なるべく分かりやすい Zoomミーティング NPOの方へ
Zoomとは、インターネットを通じて多くの人が会議できるツールです。
コロナの影響で在宅ワークをしている多くの人が、web会議のツールとして、Zoomを使っています。今回は、なるべくわかりやすく、無料でweb会議ができるまでの流れをまとめてみました。NPOの方も、ネット上でミーティングができるZoomを、ぜひ一度お試しください。
なお一時期「Zoomはセキュリティが心配?」というニュースもありましたが、現在は改善されました。心配な方は、最後にまとめているのでご覧ください。
Zoomは無料版と有料版があります。一番の違いは「無料版は、会議1回につき、40分という時間制限がある」点です。今回は無料版でご説明します。無料版を試した後で「もっと長い時間使いたい」等の場合、有料版にアップグレードしてください。また有料プランについて、NPOなど非営利団体の方は、テックスープ・ジャパン(事務局:日本NPOセンター)の次のページから割引プランで利用できます。 >>リンク
それでは、主催する側の視点で、Zoom会議を行うステップを見ていきましょう。
1. Zoomのアカウントを登録します。
Zoomを利用する準備として、アカウント(利用者情報)を登録します。
①Zoomのホームページにアクセス https://zoom.us
②右上の「サインアップは無料です」をクリックします。
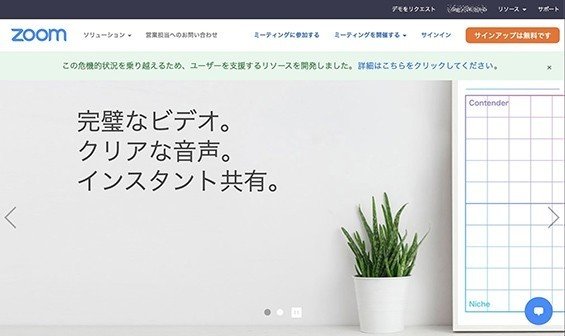
③「誕生日」を入力します。
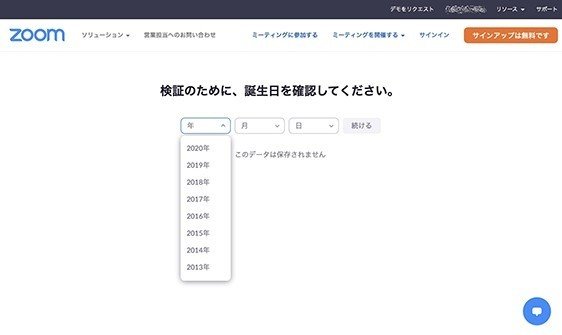
④メールアドレスを入力します。
※GoogleやFacebookのアカウントをお持ちの方はそちらでも登録できます。
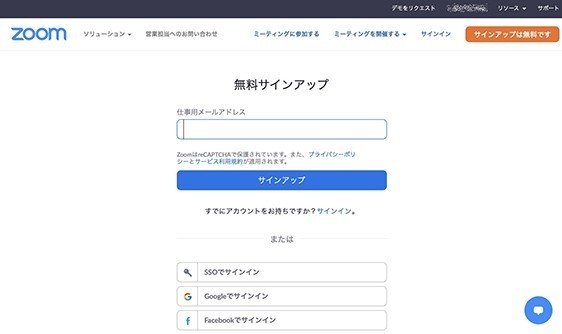
⑤「絵あわせ」を行なってください。
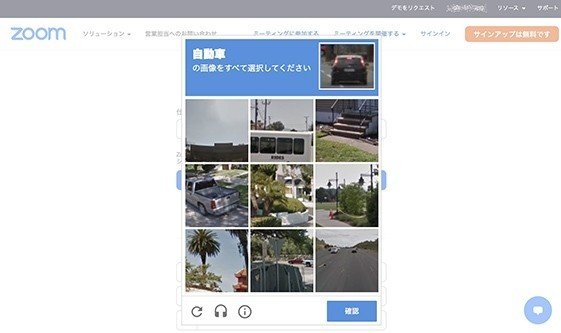
⑥登録したアドレスにメールが送信されます。
そのメール内の「アクティブなアカウント」をクリックします。
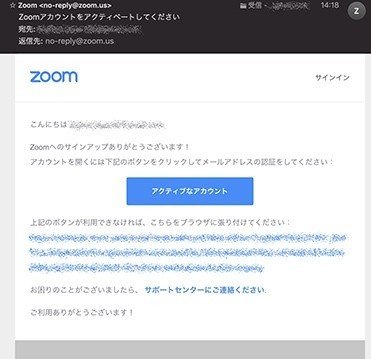
⑦「学校の代わりに…」には「いいえ」をクリックします。
※教育関係者が利用します
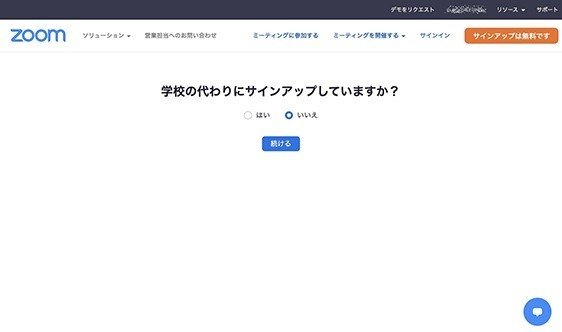
⑧「Zoomへようこそ」に必要事項を記入し、「続ける」をクリックします
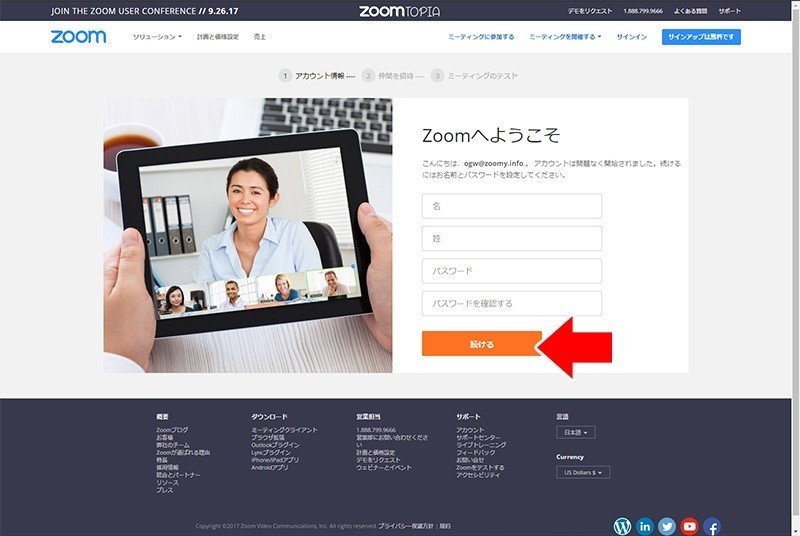
⑨「仲間を増やしましょう」は、「私はロボットではありません」をチェックした後で、「手順をスキップする」をクリックします。
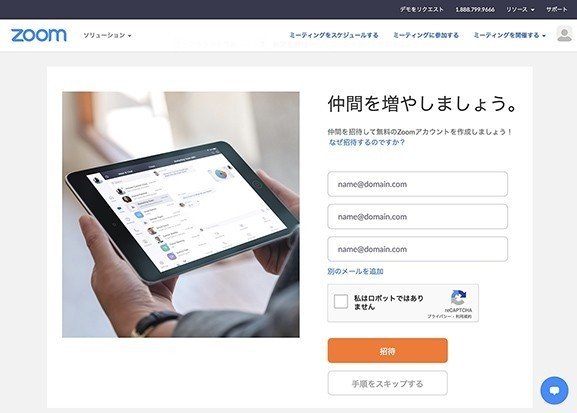
⑩「テストミーティングを開始」は「Zoomミーティングを今すぐ開始」をクリックします。
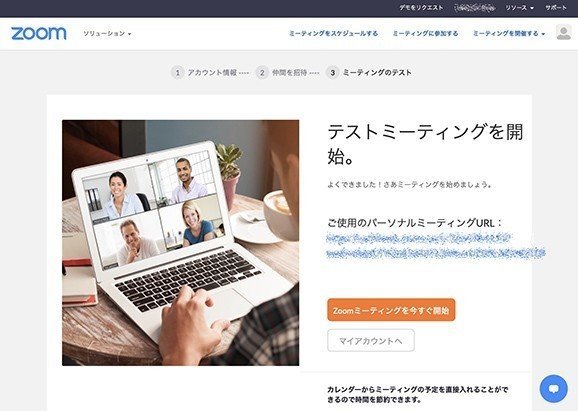
⑪ソフトをダウンロードする案内が出ます。
案内に従って、ソフトをパソコンにダウンロードしてください。
ウィンドウズの場合は、下の実行ボタンをクリックします。
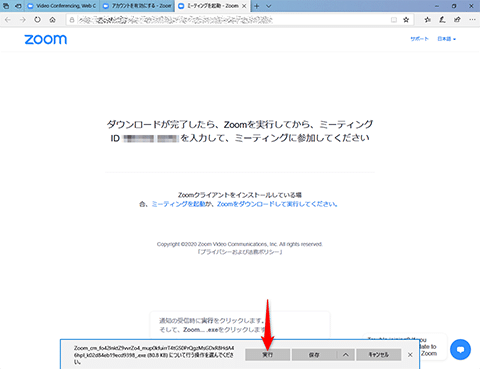
2. web会議を予約する
①インストールしたZoomのソフトを起動させてください。
以下のサインインの画面になると思うので、登録したアドレスとパスワードで
ログインしてください。
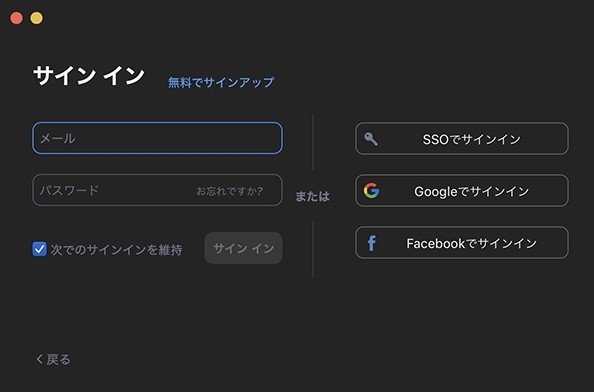
②次の画面で「スケジュール」をクリックします。
※「新規ミーティング」を押すと、今すぐwebミーティングが始まります。

③次の画面の日付の欄に、webミーティングの日時を入力します。
※1時間以上入力できますが、無料版は40分で終了します。
※カレンダーにご自身が使用されているカレンダーがあれば、
チェックしていると自動的に連携してくれます。
入力が終わったら「スケジュール」をクリックします。

④元の画面に戻ります。無事にスケジュールが完了していたら、
右側にそのwebミーティングが表示されています。
表示されていたら、web会議の予約は完了です。

3. 参加者を招待します。
①予約したweb会議に表示されている「…」をクリックし、
その中から「招待のコピー」をクリックします。

②新規メールを立ち上げて、貼り付け(ペースト)します。
自動的にZoomに必要な項目が貼り付けられます。

③あとは宛先やタイトルなど、メールに必要な内容を記入して、
送信するだけで案内は完了します。
4. 当日、web会議を開催します。
①当日の時間になったら、Zoomを起動し、予定のweb会議の
「開始」をクリックします。

②「コンピューターオーディオに参加する」をクリックします。
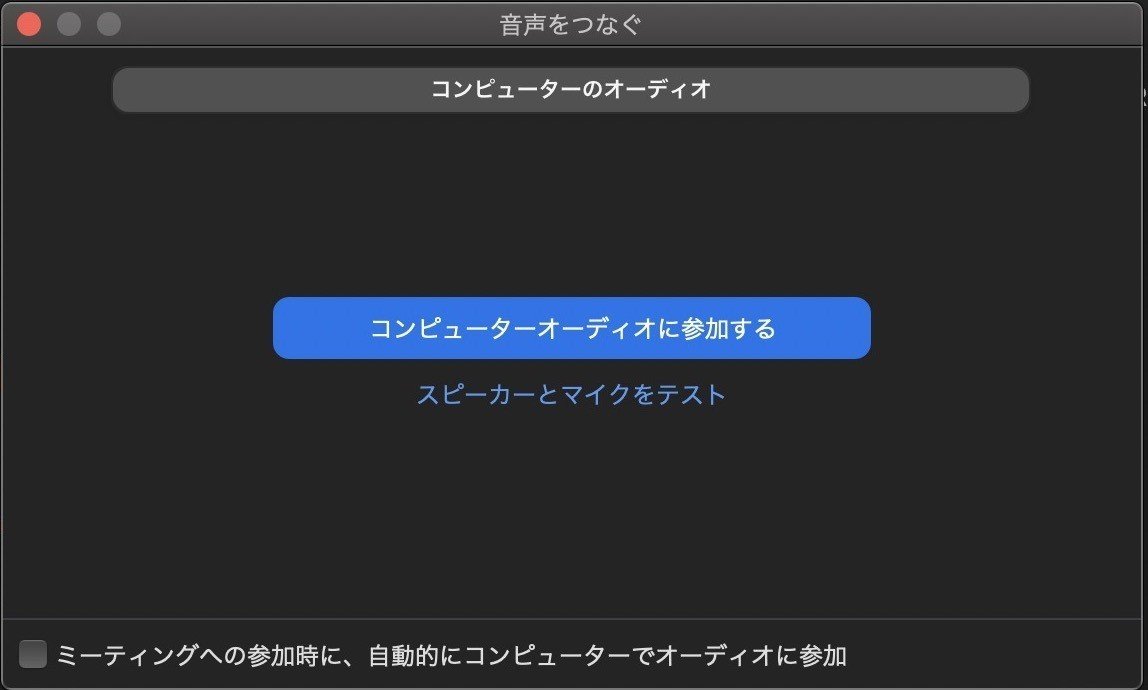
③これで会議が始まりました。
使用するボタンは、下に一列に並んでいます。
「ミュート」自分のマイクをオンオフできます。
「ビデオの開始」自分の映像をオンオフできます。(カメラ付パソコンの場合)
「参加者」右側に参加者を一覧表示できます。
「チャット」右側に参加者によるチャットを表示できます。
※この画面上で行う、文字による対話です。
「画面を共有」次の項目で説明します。

④招待した人が入ってくるので「許可」してください。
セキュリティで招待していない人が乱入するのを防ぐためです。
⑤「画面を共有」お知らせしたい資料を参加者の画面に表示させる機能です。
選択画面で、表示させたい資料を選んでください。

⑥web会議が終わったら、右下の「終了」をクリックします。
その後「全員に対してミーティングを終了」をクリックすると、
参加者の方もweb会議が終了します。
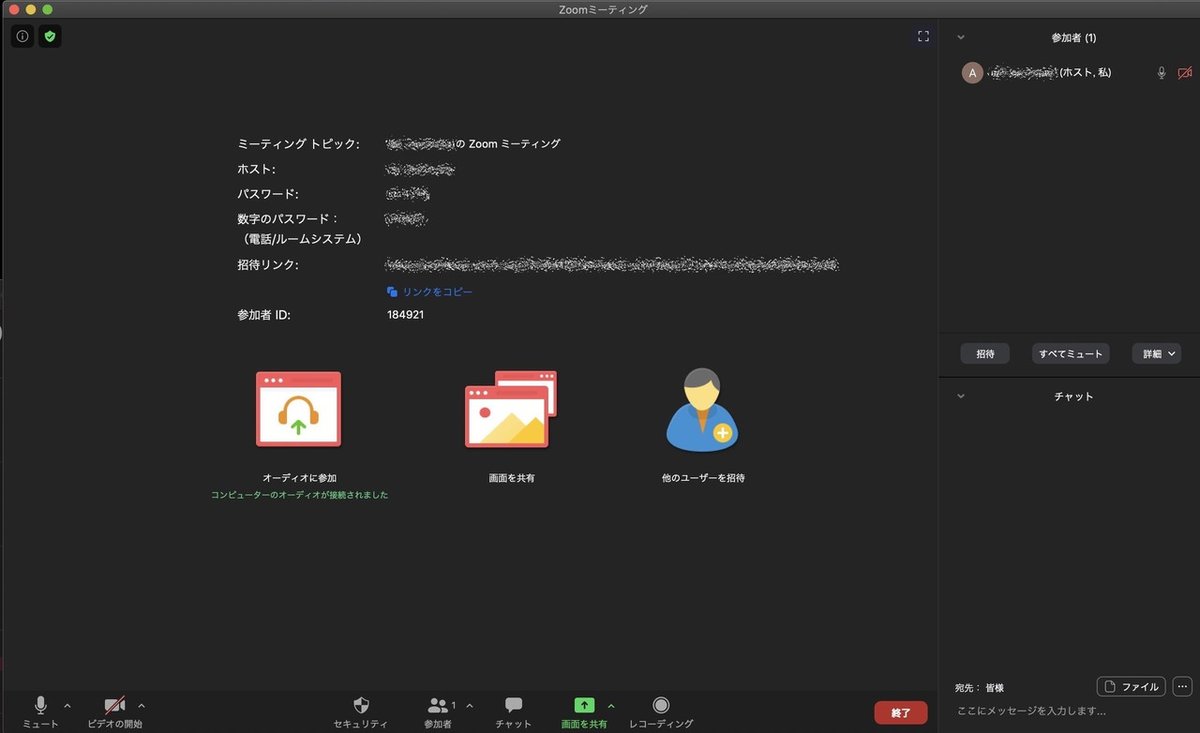
この記事が気に入ったらサポートをしてみませんか?
