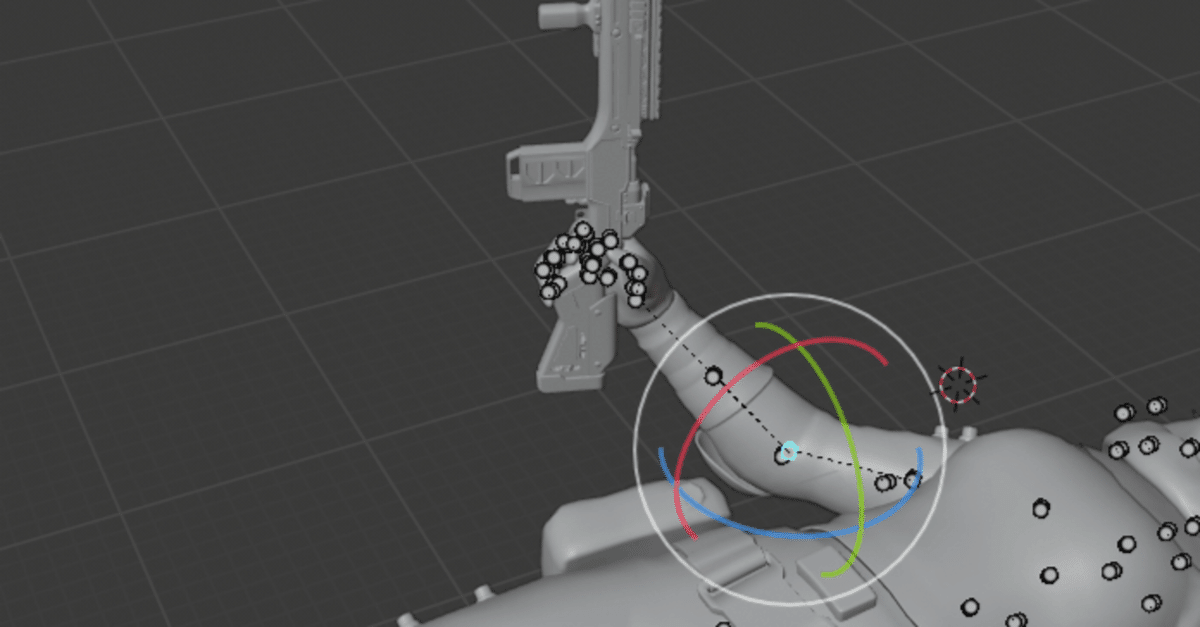
【APEXレンダー】手に武器やスパレジェを固定しよう
みなさんこんにちは。初投稿となります。
今回は、武器やスパレジェなどのアイテムを、キャラクターの手首などに固定する方法をご紹介します!
1、まずはスパレジェを固定してみよう。
みんな大好きレイスとクナイでやってみます。
まずはBlenderに取り込みましょう。

ボーンを選択し、TABキーを押して編集モードにします。
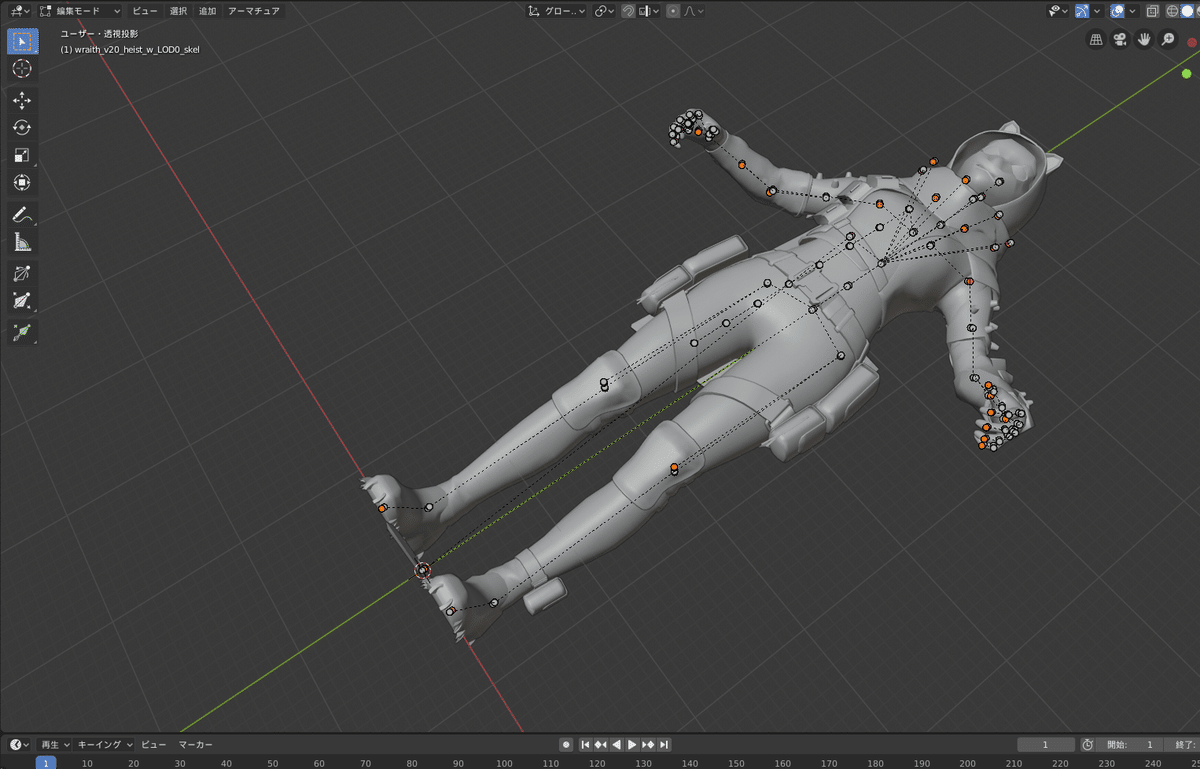
固定したい位置のボーンを選択します
うまくいかなかったら後でまた別のボーンを選択できます。
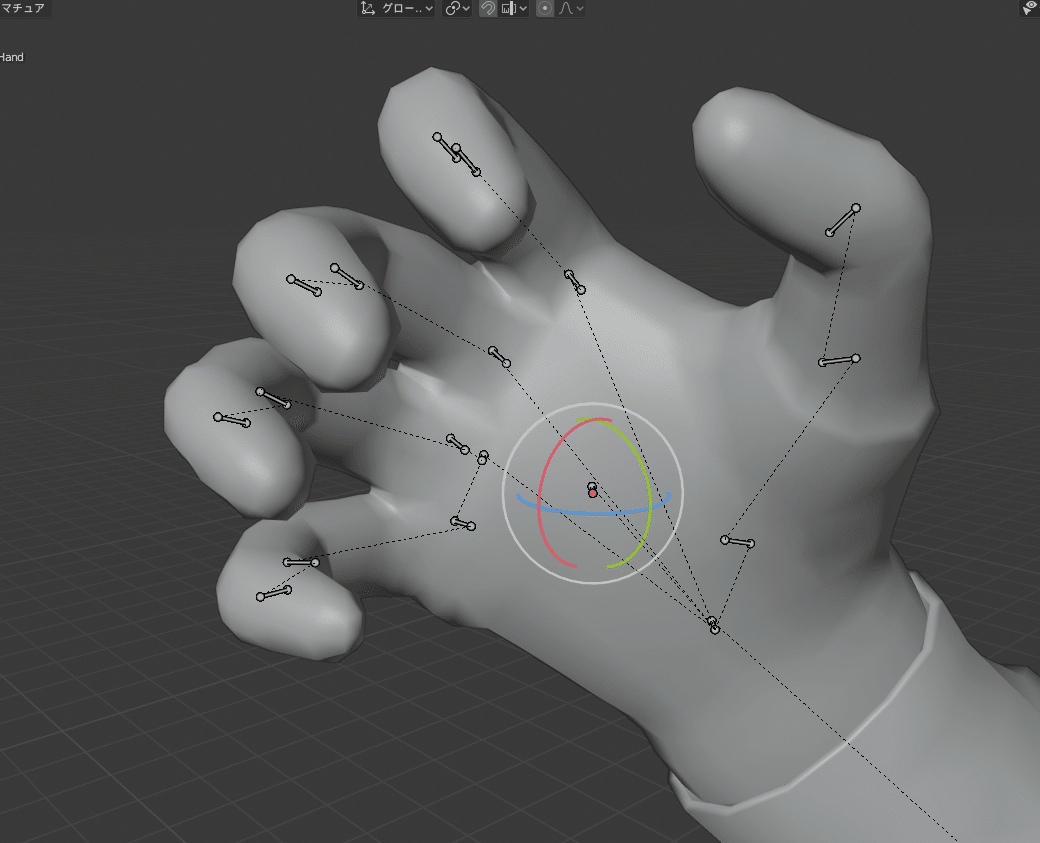
右のプロパティをボーン(骨マーク)にし、
上に書いてあるボーンの名前を覚えておきましょう。
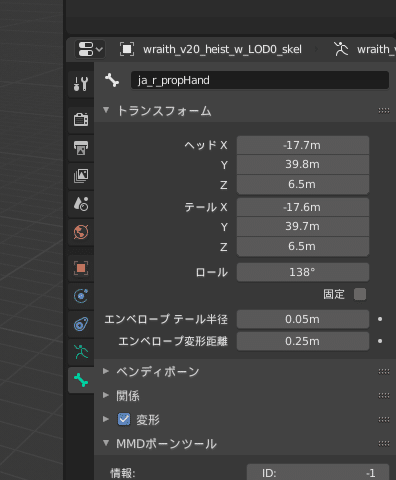
続いて、再びTABキーを押してオブジェクトモードにし、
クナイを選択します。
プロパティタブをコンテクスト(ギアみたいなマーク)にします。
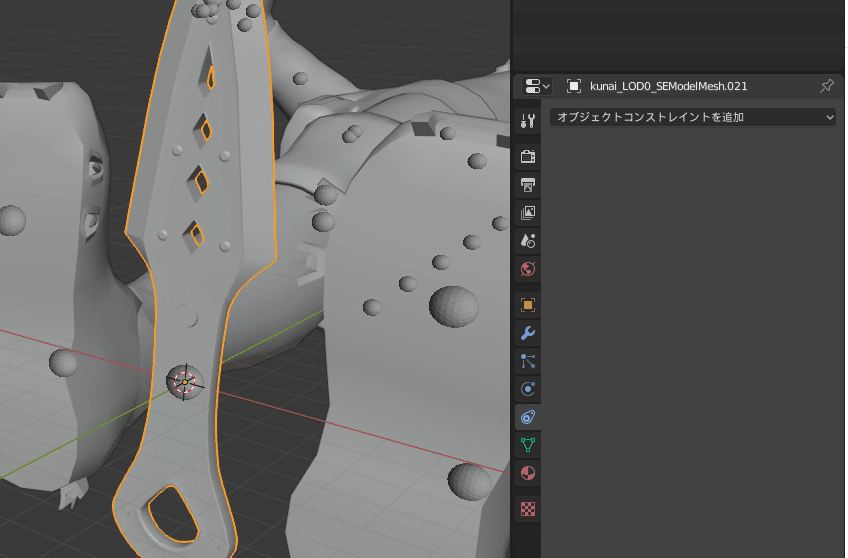
オブジェクトコンストレイントを追加から
アーマチュアを選択します。
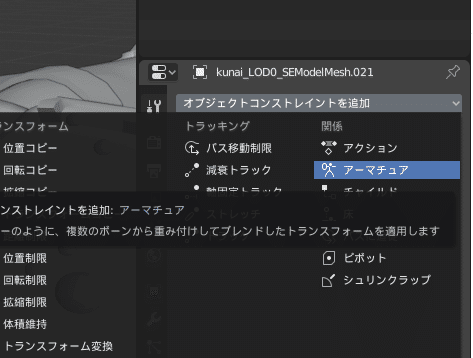
ターゲットボーンを追加をクリック
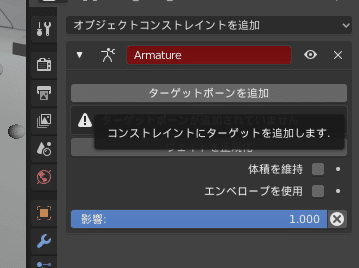
左のスポイトマークを押してください。
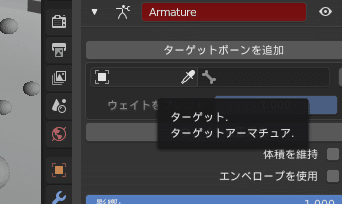
マウスがスポイトになるので、ボーンをクリックして選択してください。

そして、右のボーン選択で先ほどのボーン名を選択してください。
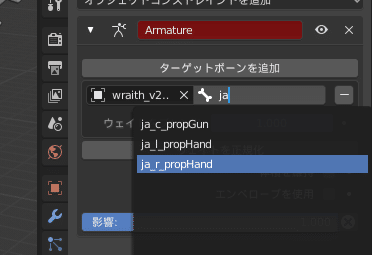
クナイを動かし、なんかそれっぽい位置に移動します。
向きも調整していい感じにしてください。
ちなみに私は途中でボーンを「def_r_finThumbB」にしました。
(親指の付け根のボーン)

そしたら固定が完了するはずです!
腕などを動かしてもクナイがついてきます!

ポージングが楽になりますよ!
2、武器を固定してみよう。
続いて武器も固定していきます。
といっても、やり方は同じです。
ただ、高画質モデルを使うため少し特殊なので頑張りましょう。
まず、武器は「ptpov」から始まる武器にしてください。
なんとこちらのほうが画質がいいんです。
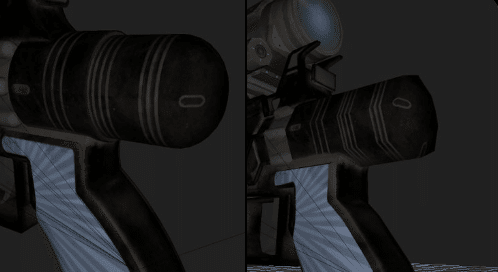
ウィングマンわかりやすいですね。
ptpovをインポートするとこうなります。
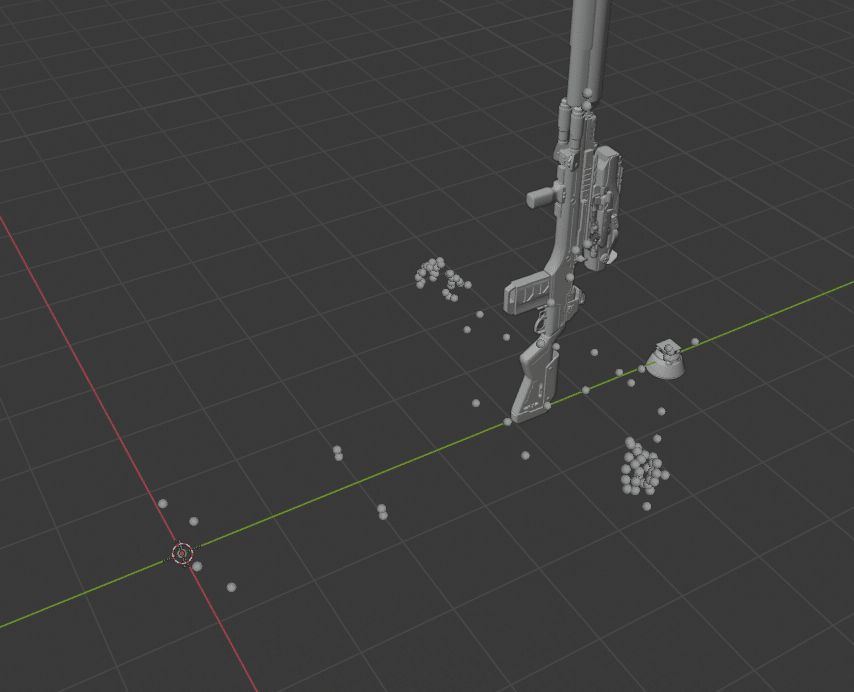
骨邪魔!スコープ邪魔!全部消しちゃいましょう。
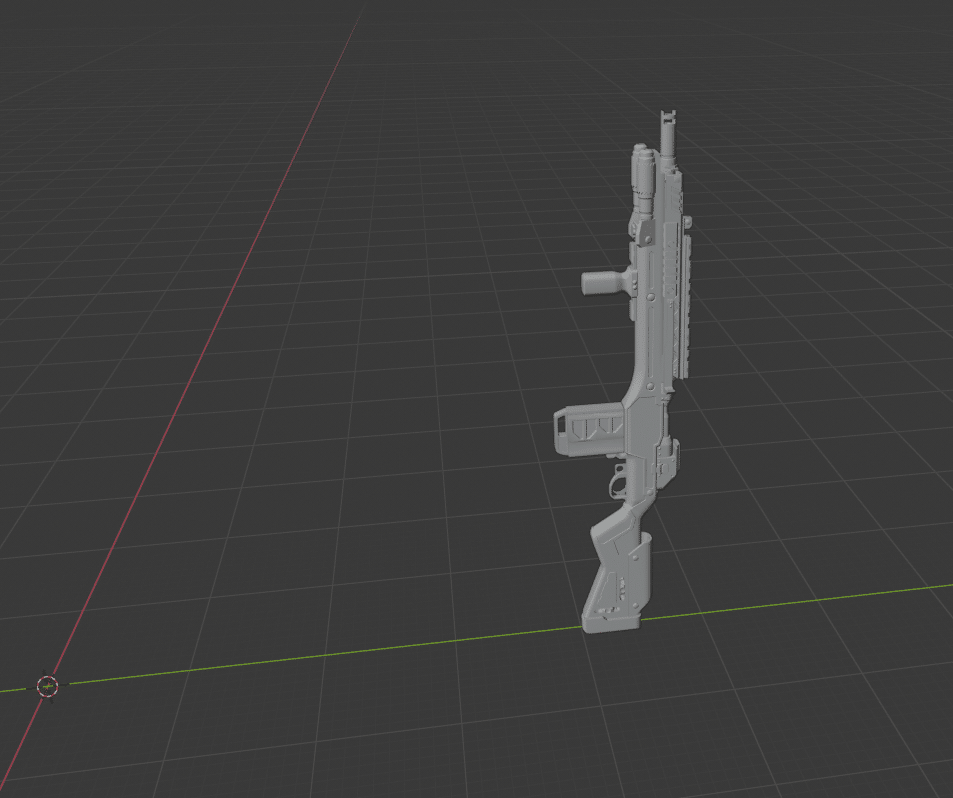
きれいになりました。
ですがこのままだと、マガジンなどか分かれています。
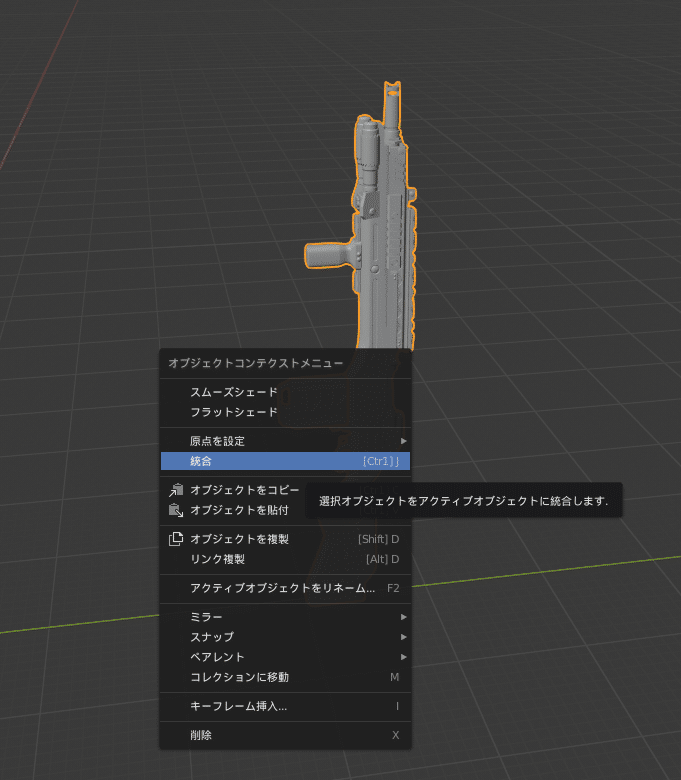
統合して一つのオブジェクトにしてしまいましょう。
右クリックから統合でできます。
しかし、このままでは重大な問題が発生します。
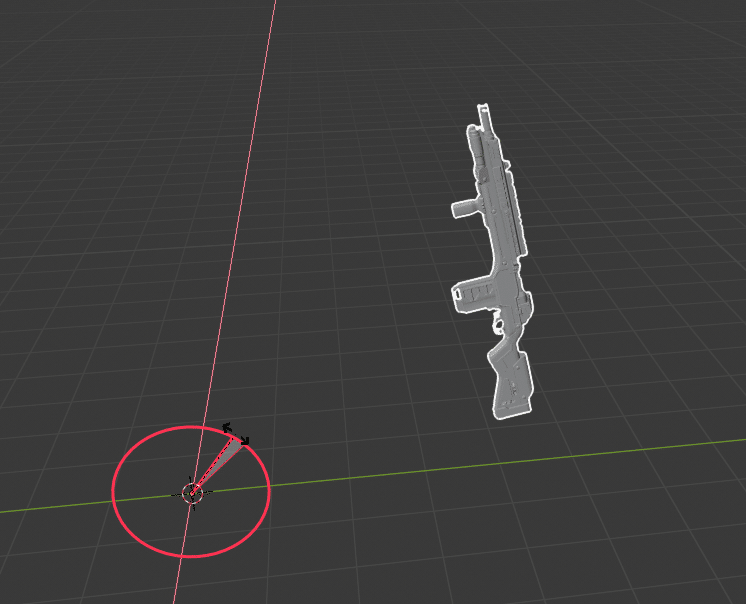
角度おおおおおおおおおおおおおおお
そう、原点が違う場所にあるので、角度調整が鬼畜になります。
それを解消するために、原点を武器に移動させましょう。
TABキーをおして編集モードにし、原点(回転の中心)にしたい部分の頂点(または辺や面)を選択します。
今回は引き金を選択。
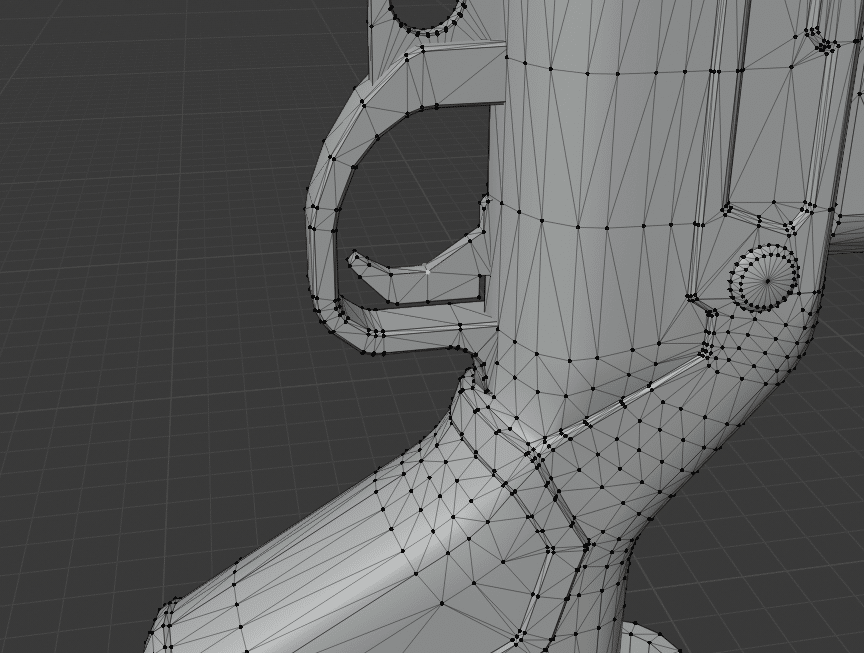
そしたら、その状態で写真のとおりにクリックします。
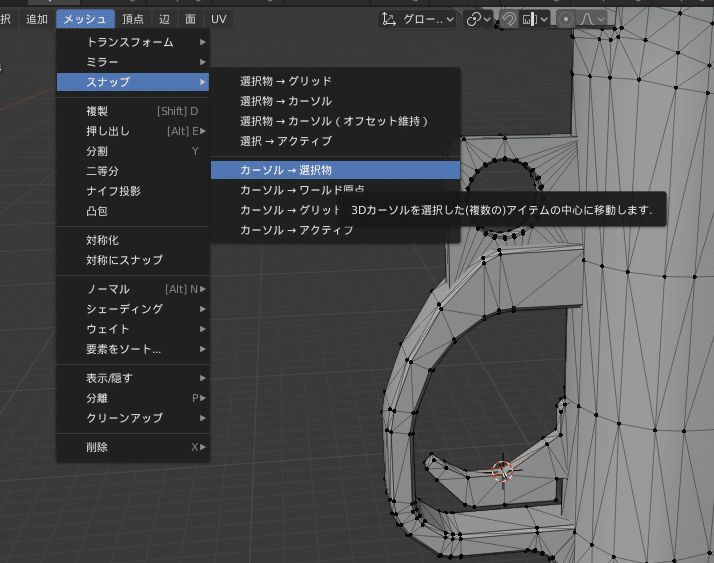
その後、TABキーを押しオブジェクトモードにします。
そして写真通りに操作してください。
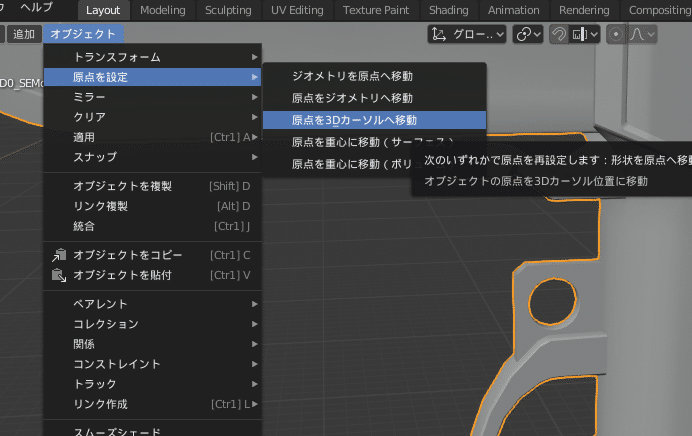
無事引き金を中心に移動します。
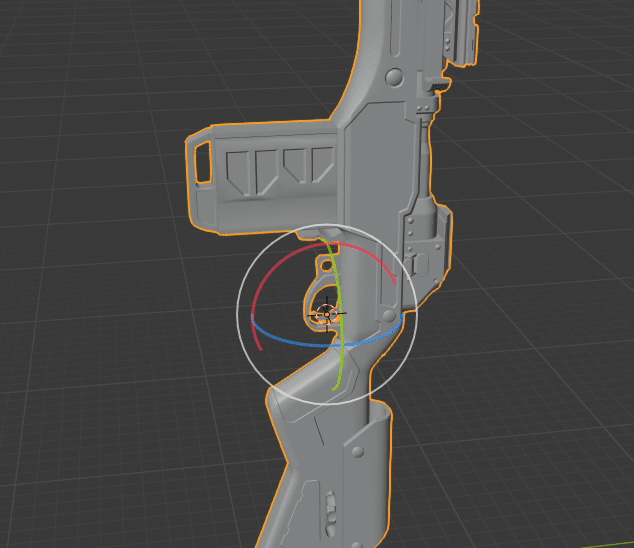
その後はクナイと同じように設定すると…
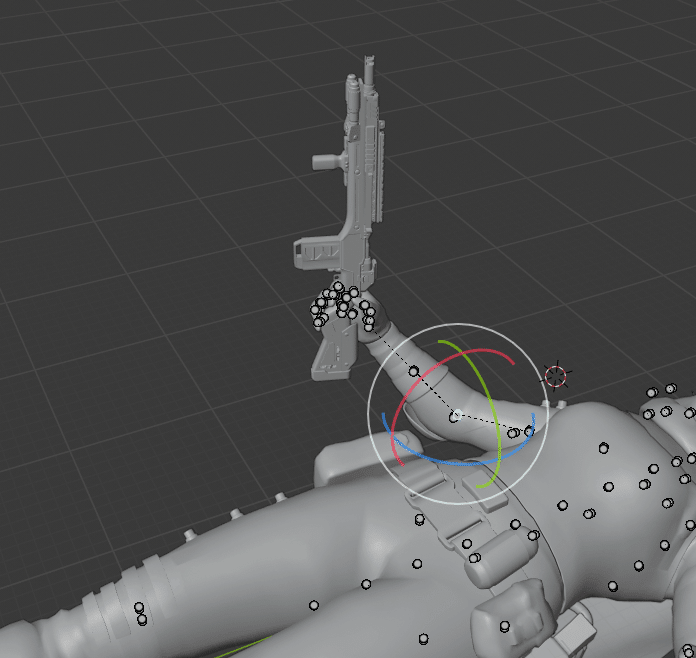
固定完了です!!
3、最後に
初投稿でしたがいかがでしょうか。
なかなかわかりにくいと思いますが、追記などを繰り返して見やすくしていきますのでご容赦ください…
ではこれで。
