
【導入編②】無償版DaVinci Resolveの初期設定の解説!
動画編集ソフト「DaVinci Resolve(ダビンチリゾルブ)」が無償で使えるって知っておりますか?
もともとは一式で数千万円するハリウッド御用達のシステムでした。しかし2009年Blackmagic Design社が買収したことで無償提供が始まりました。今でもハリウッド映画で使われている超優良ソフトを手に入れましょう!
では早速、本記事では初期設定の方法をわかりやすく解説いたします。その前にダウンロードからインストールの手順を知りたい方は下記の記事をご覧ください。
https://note.com/cinergia3c/n/n4f3d8d6b3e39?sub_rt=share_sb
初期設定の手順もそれほど難しくありませんので、ぜひ試してみてください。なお、macOSでもほぼ同様の手順で進められますので、参考にしていただければ幸いです。
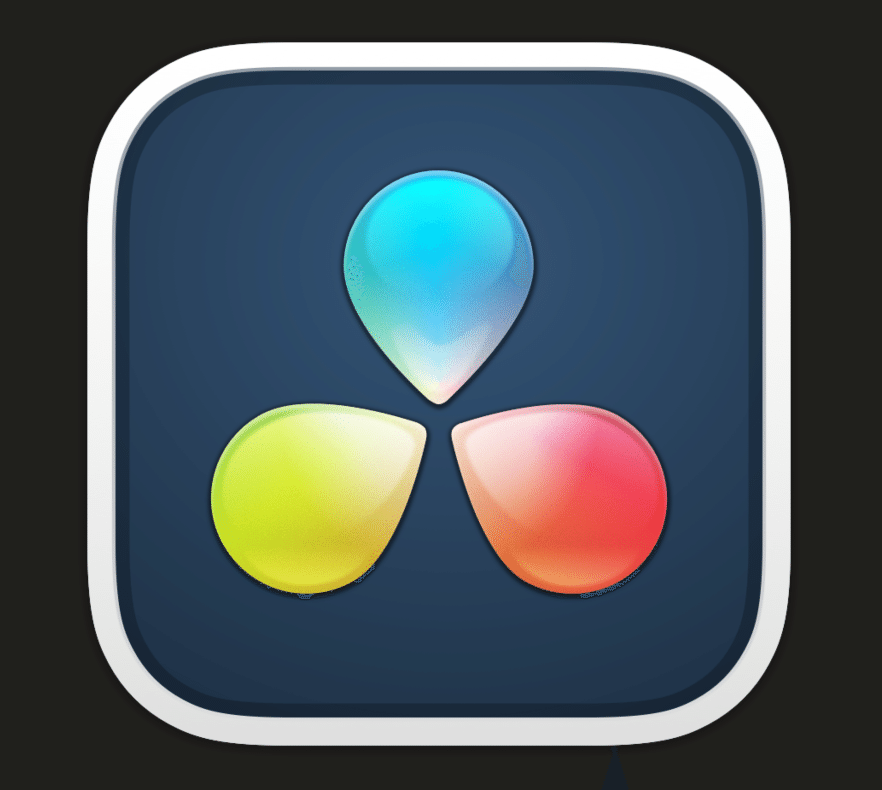
それでは、DaVinci Resolve(ダビンチリゾルブ)を起動します。
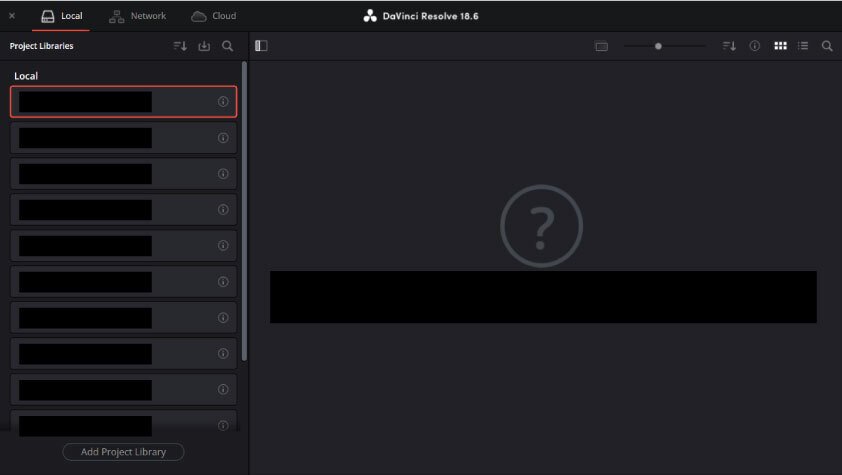
こちらは起動直後に表示される「プロジェクトマネージャー」と呼ばれる画面です。
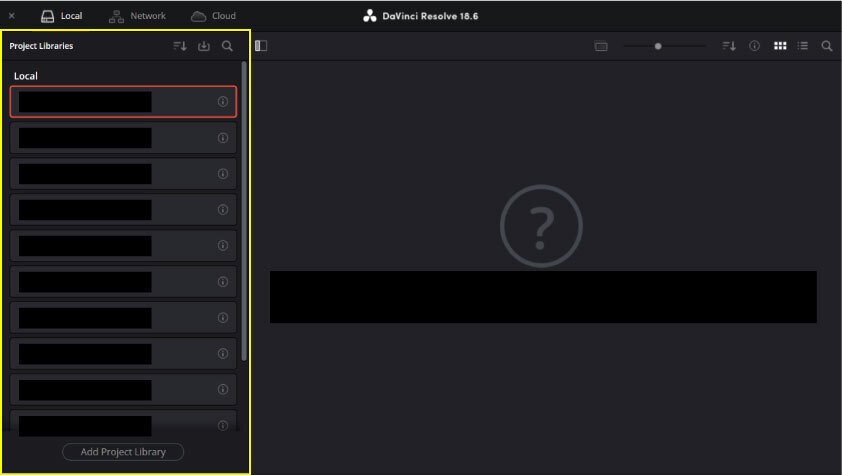

プロジェクトマネージャーの左側(黄色枠)は、「Project Libraries」です。こちらにデータベースが表示されます。DaVinci Resolveでは、データベースごとに複数のプロジェクトを管理します。例えば、「BOX」という名前のデータベースを作成し、その中に「box1」「box2」「box3」といった複数のプロジェクトを作成することが可能です。この場合プロジェクト(青枠)に「box1」「box2」「box3」のそれぞれが表示されるイメージです。
それでは、データベースを作成しましょう。
データベース表示欄の下部にある「Add Project Library」をクリックします。

「Name」にて任意のデータベース名を設定できます。今回は「20240820_introduction2」という名前を設定します。データベース名が決まりましたら、「Location」の「Browse」をクリックしてください。

データベースの保存先を設定しますが、ここで一つ重要なポイントがあります。これから説明する方法は、Blackmagic Design社の推奨方法ではありませんが、私が推奨する方法です。
通常、データベースやプロジェクトはローカルディスク(例: Windows(C:))に作成されます。しかし、エディット作業で生成されるプロキシ、カラーグレーディング作業で生成されるキャッシュ、自動バックアップなどの予備データが非常に大きくなり、プロジェクトが増えるにつれてパソコンの動作に影響を与えます。そこでデータベース、プロキシ、キャッシュ等を外付けのドライブに保存して回避します。
本記事では「A022(D:)」という外部ドライブを使用して説明を続けます。

外部ドライブ内に新しくフォルダーを作成し、任意の名前を付けます。今回は、「20240820_introduction2_davinciresolve」と名付けました。

配下のフォルダー階層に、任意の名前を付けたさまざまなフォルダーを作成します。私が用意しているフォルダーは、この通りです。
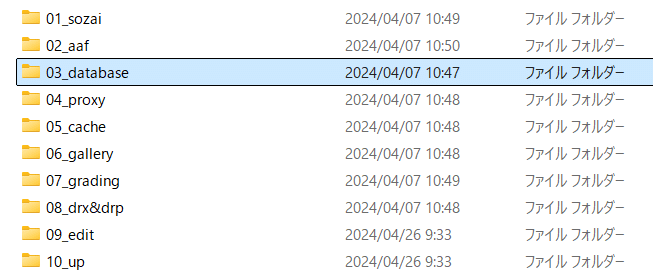
「03_database」フォルダを選択します。

「Location」に保存先のパスが表示されていることを確認して、「Create」をクリックします。
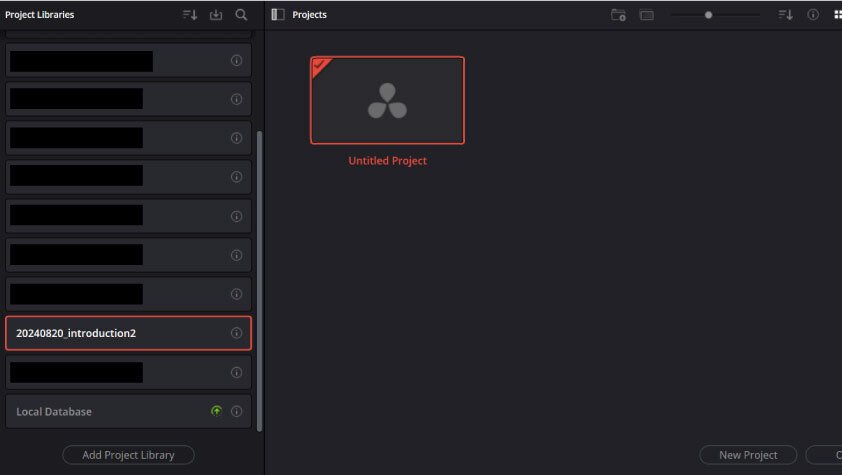
「Project Libraries」に任意のデータベース、「Projects」に「Untitled Project」が作られたことを確認して、「Untitled Project」をクリックします。
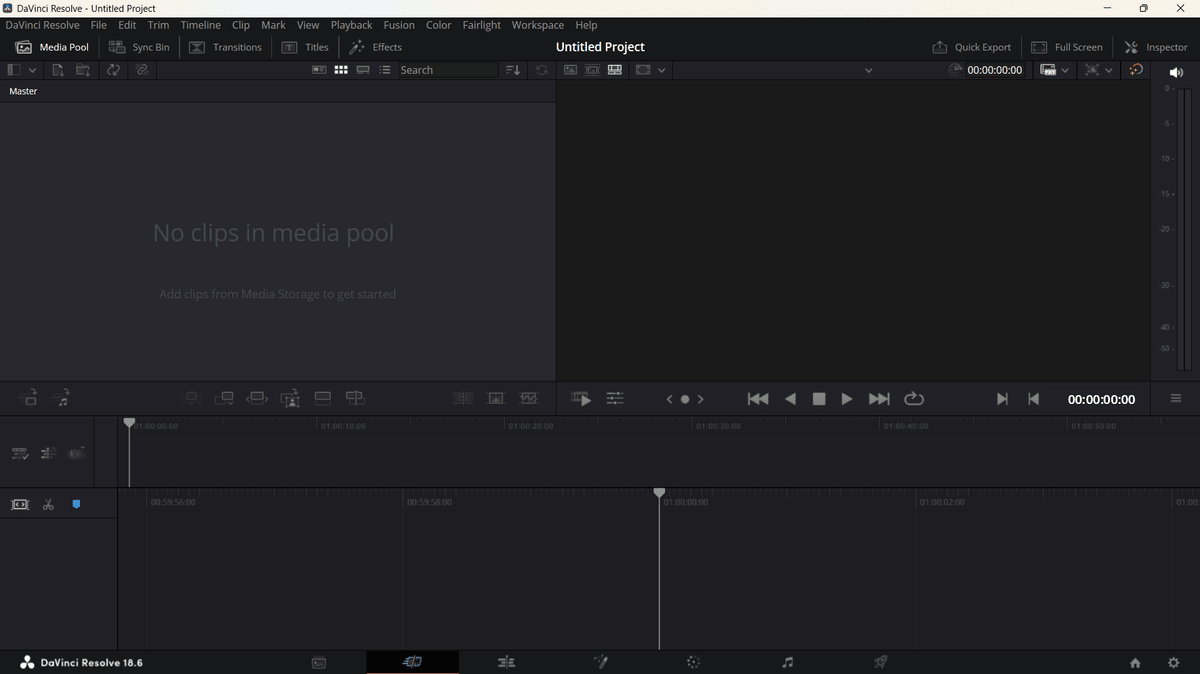

まずは英語から日本語に変更しましょう。
画面左上の「DaVinci Resolve」をクリックして、「Preferences(環境設定)」から言語を変更します。私は海外の発信者を参考にすることが多いので、英語で設定をしておりますが、聞き慣れない専門用語なども多いため、慣れるまでは日本語に設定されることをおすすめします。
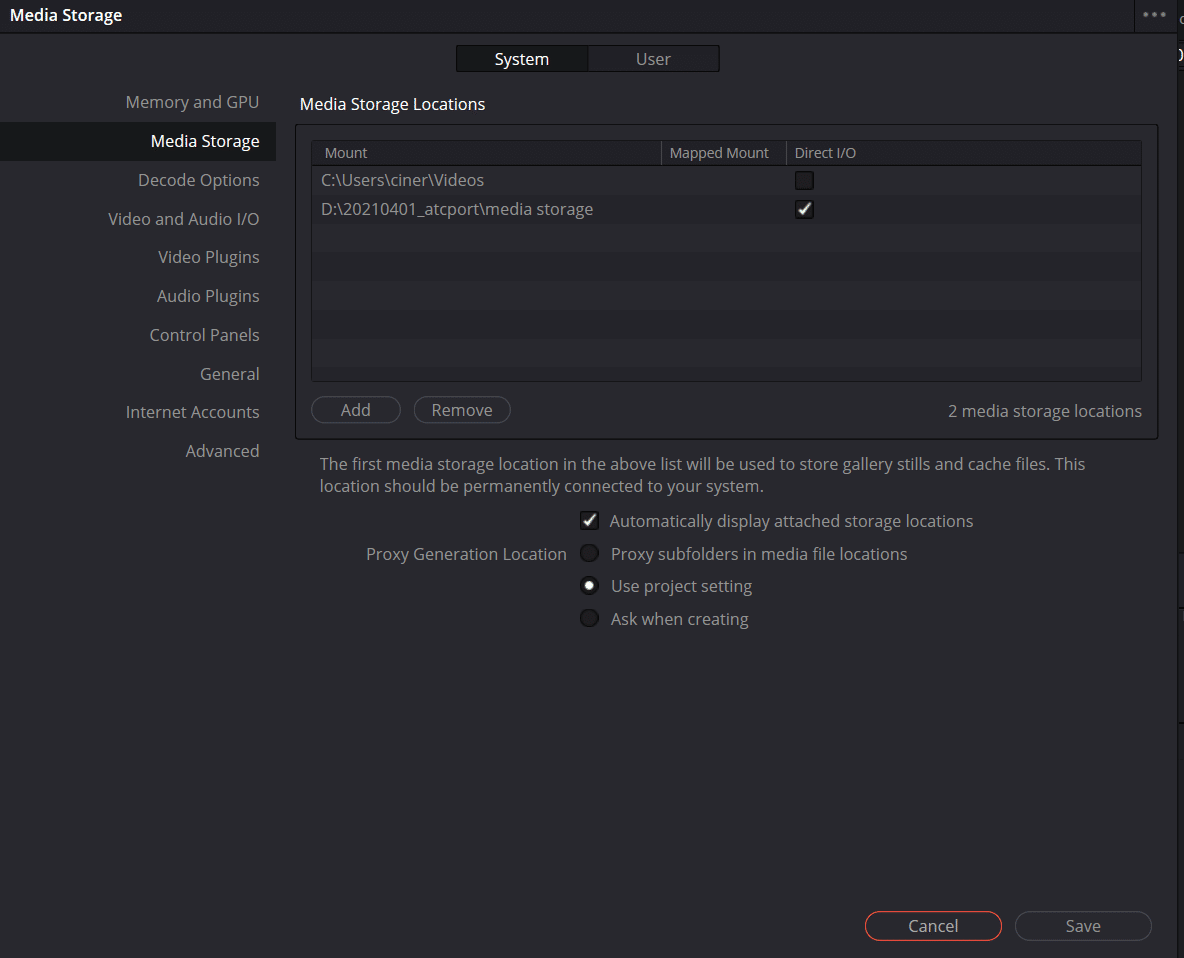
画面上部にある「User」をクリックします。

「UI Settings」にて、「Language」を「日本語」に設定します。
画面下部にある「Save」をクリックします。

「Preferences Updated(環境設定がアップデートされました)を確認後「OK」をクリックします。「ctrl + s 」もしくは 「command + s」で任意の名前を付けてプロジェクトを保存します。そして変更を反映させるために、DaVinci Resolveを閉じます。
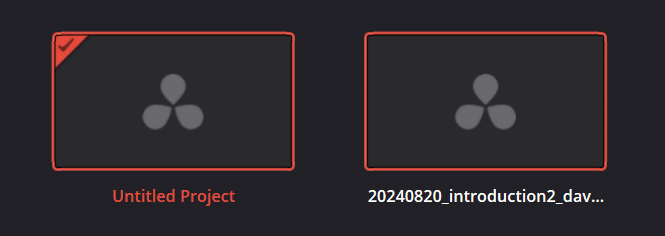
再度DaVinci Resolveを起動させると、先ほど保存したプロジェクト(20240820_introduction2_dav…)が表示されます。このプロジェクトをクリックします。

どうでしょう!日本語に切り替わりましたね!

それでは、環境設定を続けます。

メモリー&GPUにて、「Resolveのメモリー使用を制限」および「Fusionのメモリーキャッシュを制限」のスライダーを最大値にしてメモリーの処理能力を最大に享受します。そうすることで、プレビューの再生や動作がスムーズになります。※他のアプリケーションを同時使用される方などは、任意のメモリー容量を割り当ててください。

「バックアップの保存場所」にてバックアップ保存先を設定します。
チェックマークを付けたライブ保存(自動上書き保存)やタイムラインバックアップが指定の間隔にて行われます。
設定が完了しましたら、「保存」をクリックします。

次に右下の歯車⚙️からプロジェクトを設定します。

まず、タイムラインの解像度を設定します。解像度とは、画像やディスプレイなどを構成するピクセルやドットの密度を示す数値です。映像を表示するモニターや使用するメディア(WEBやSNSなどの媒体)によって、適切な解像度は異なりますので、事前に確認してから設定してください。今回は、フルHDとして知られる「1920px(横1920ピクセル) × 1080px(縦1080ピクセル)」の解像度を設定します。
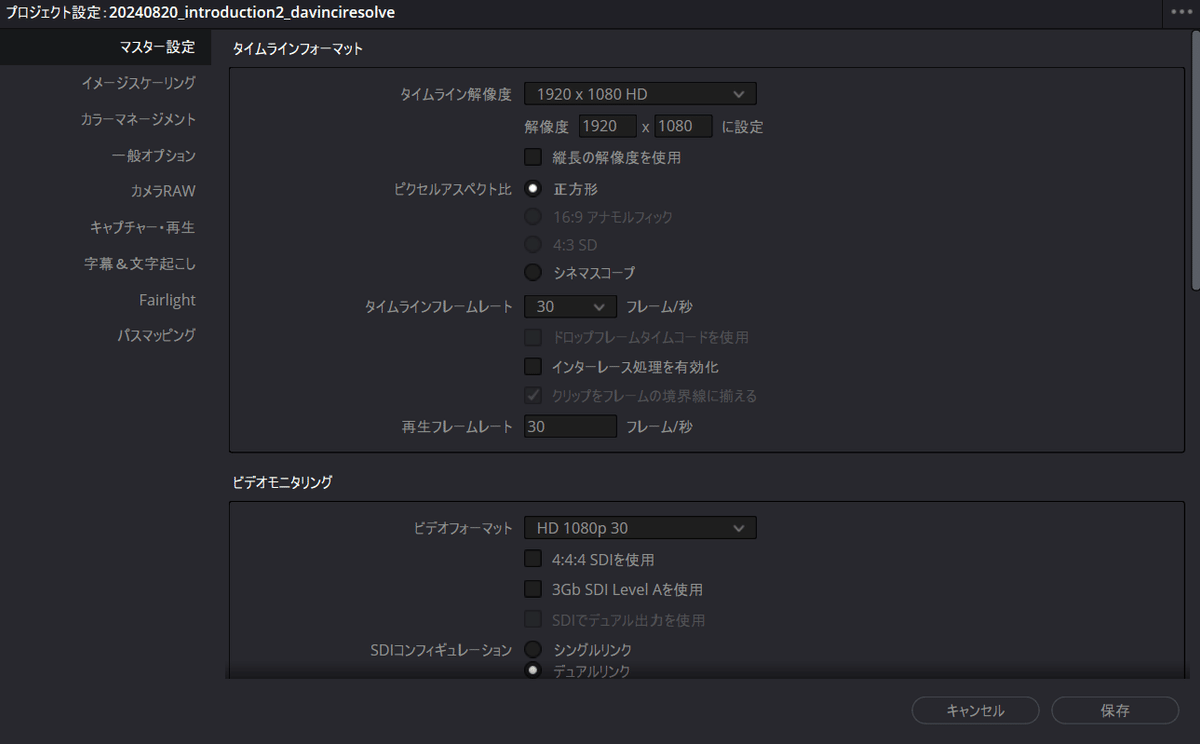
タイムラインフレームレートを設定します。フレームレート(fps)とは、1秒間の動画が何枚の画像で構成されているかを示す単位のことです。
皆さんが普段見慣れているテレビは30fps(正確には29.97fps)で、映画は24fpsです。映画はテレビに比べて1秒間あたりのフレーム数が約5枚少ないため、動きが少しカクついて見えることがあります。このカクつきが映画独特の雰囲気を生み出しているとも言えます。これらのフレームレートは、カメラや音響などの技術的な要因や、歴史的な背景によって変遷してきましたが、最近では次のような設定が一般的です。
映画:24fps
テレビ:29.97fps
WEB:30fps、60fps、120fps
SNS:30fps、60fps、120fps
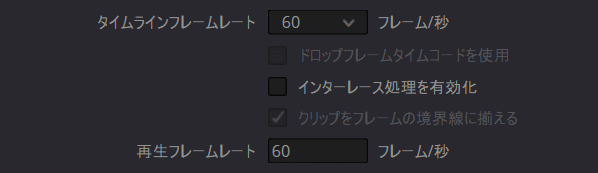
再生フレームレートは、プレビュー(再生)時のフレームレートでして、タイムラインフレームレートに紐づいて設定されます。
ここで大事な注意点ですが、DaVinci Resolveでは、一度設定したタイムラインのフレームレートを途中で変更することはできません。
放映する媒体に合わせて適切な値を設定しましょう。

次に作業フォルダーにて、プロキシの生成場所、キャッシュファイルの場所、ギャラリースチルの場所を設定します。
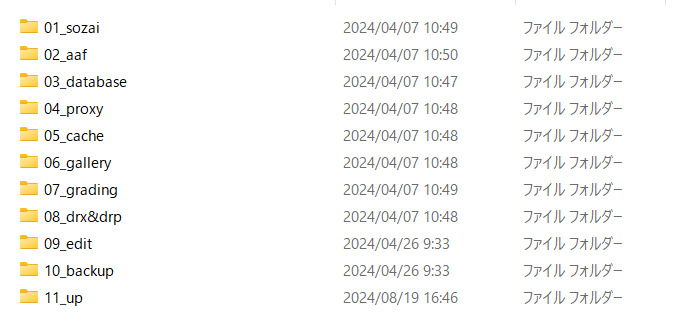
データベースを保存するフォルダーの近くに、「04_proxy」、「05_cache」、「06_gallery」それぞれのフォルダーを用意しました。
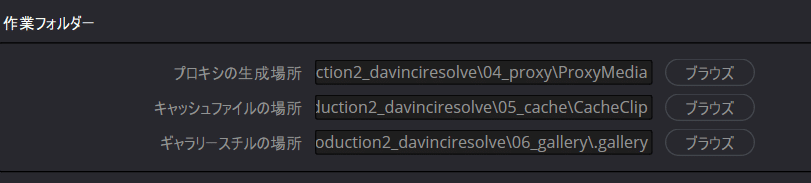
それぞれの場所にて、「ブラウザ」をクリックして、用意した「04_proxy」、「05_cache」、「06_gallery」を設定します。
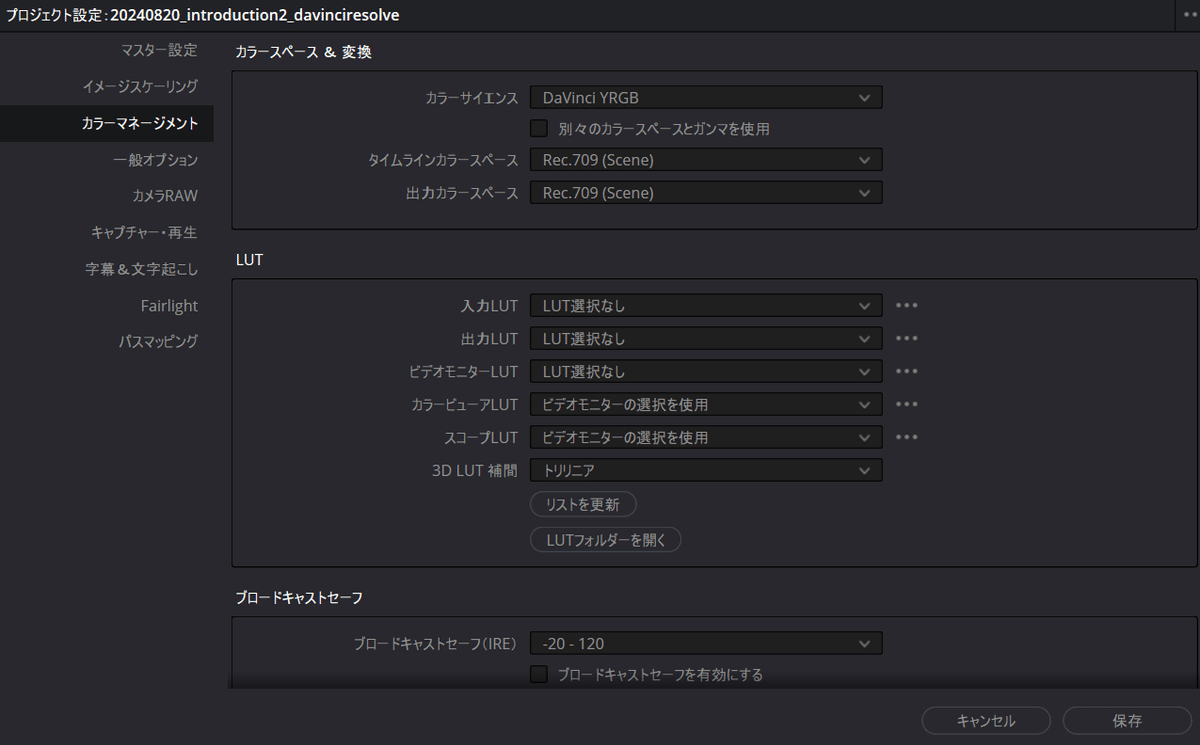
次にカラーマネジメントからカラースペース&変換を設定します。
カラースペース&変換には、カラーサイエンス、タイムラインカラースペース、出力カラースペースがあります。
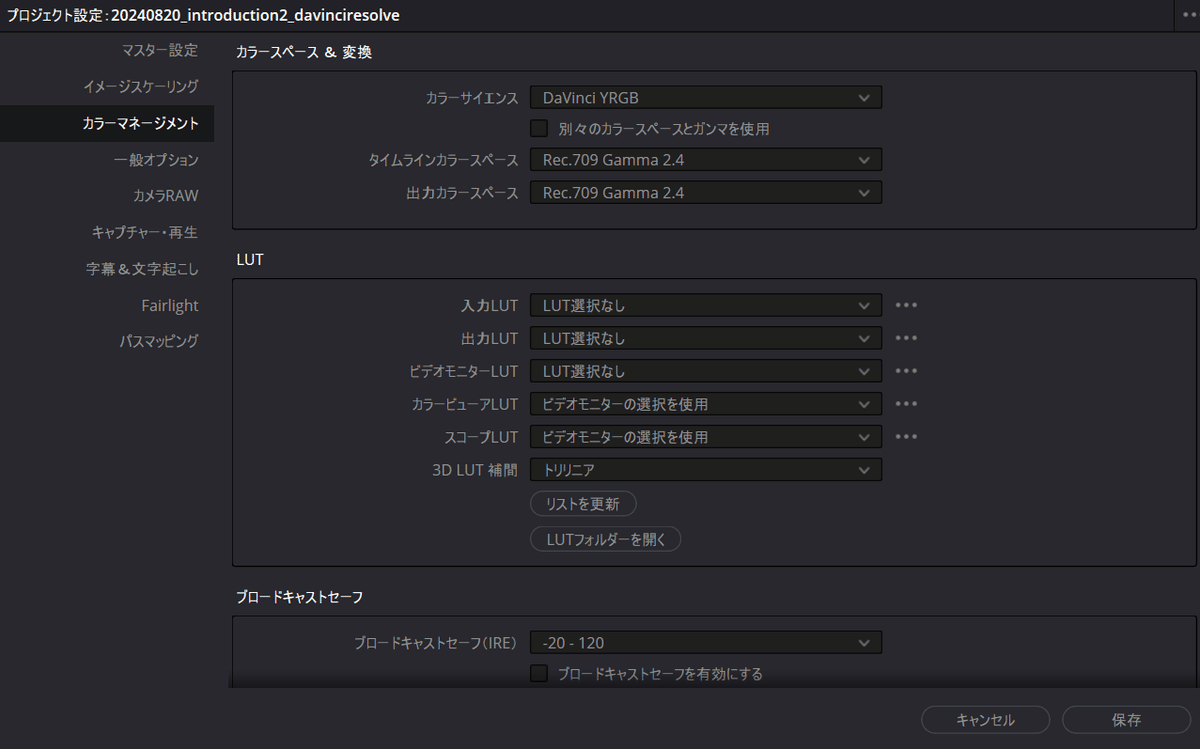
カラーサイエンスとは、現像(着色)方法の設定であり、撮影素材に対して、どのような現像液を使うかを指定します。現像液といっても、フィルムではなくデジタル上の現像になりますので、カラーサイエンスは「DaVinci YRGB」を設定します。
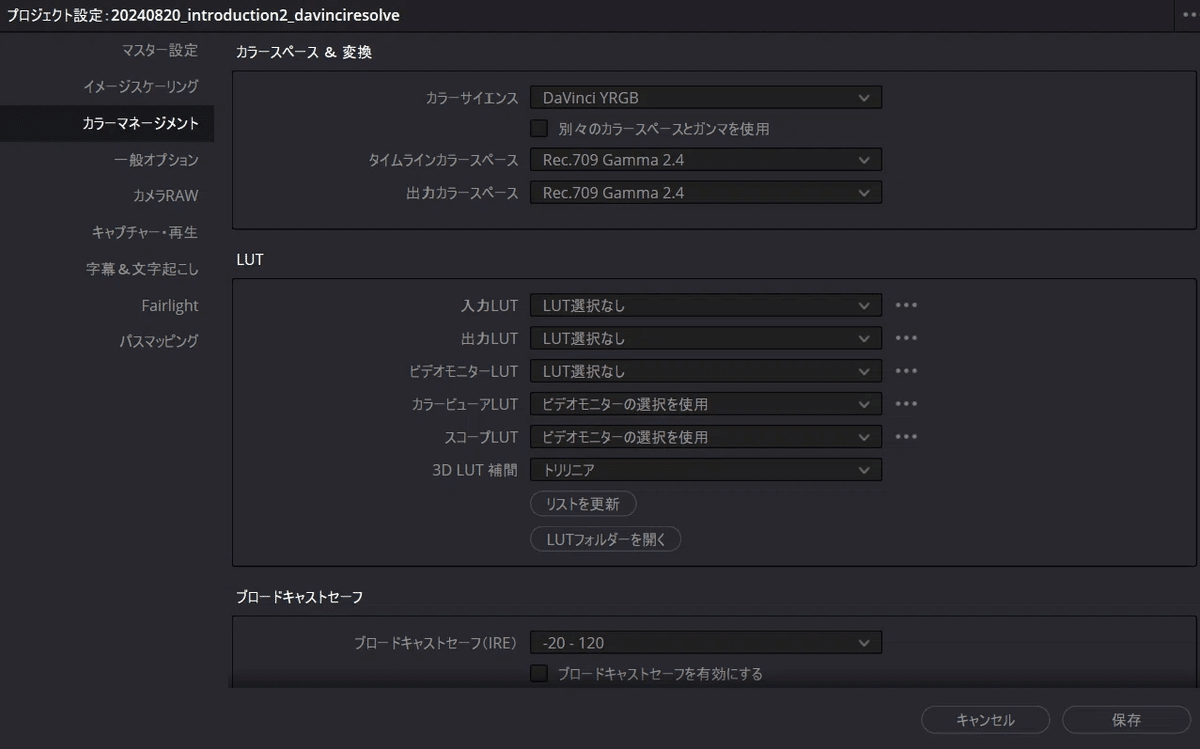
カラースペースは、色を表現するための範囲や方法を示すものです。
※カラースペースについては非常に多くの説明が必要なため、ここでは詳細を割愛させていただきますが、放映する媒体に合わせて適切なカラースペースを設定することが大切です。
以下のカラースペースとガンマカーブの設定は、参考例であり、すべての機器に当てはまるわけではありませんので、ご留意ください。
映画:DCI-P3 Gamma2.6
テレビ:Rec709 Gamma2.4
液晶ディスプレイ(スマートフォン含む):Rec709 Gamma2.2
ここでは、タイムラインカラースペース(編集作業時のカラースペース)と出力カラースペース(書き出し時のカラースペース)を「Rec. 709 Gamma 2.4」に設定します。編集作業時と書き出し時で色が異ならないよう、タイムラインカラースペースと出力カラースペースを統一して設定してください。
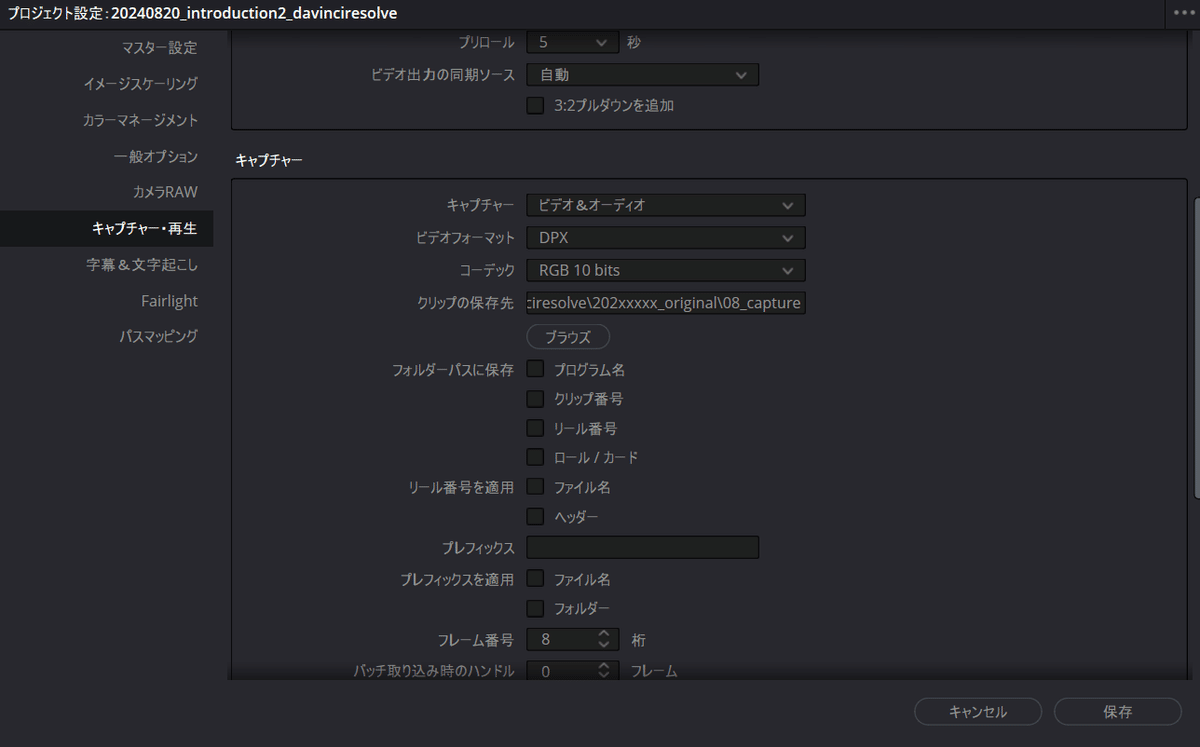
次にキャプチャにてキャプチャーデバイスやカメラから入力された映像を保存する場所を設定します。
設定が完了したら「保存」をクリックして閉じましょう。


次にクリップ(撮影素材)を読み込みます。DaVinci Resolveでは、いくつかの方法でクリップを読み込むことができます。フォルダー内のそれぞれのクリップをドラッグ&ドロップして読み込むことも、フォルダーごとドラッグ&ドロップして読み込むことも可能です。ただし、フォルダーごとドラッグ&ドロップした場合にクリップのみ表示されることがあります。
せっかくフォルダーに仕分けしたのに、なぜクリップだけ読み込むの?と。
そこでフォルダーごと読み込む方法を教えます。
パターン①:エディットページにてフォルダーごと読み込む。

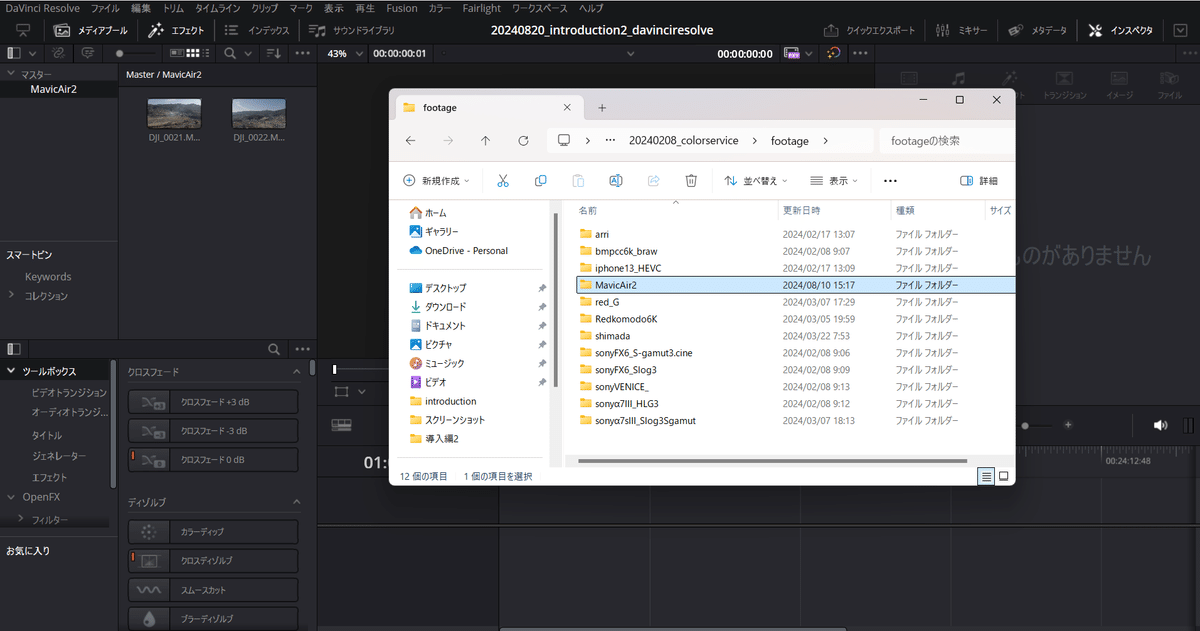
フォルダーごと、画面左上の「マスター」欄にドラッグ&ドロップします。たとえば、「MavicAir2」というフォルダーをドラッグ&ドロップすると、「マスター」の下に「MavicAir2」というフォルダーが作成され、その中に含まれる各クリップのサムネイルが表示されます。
パターン②:メディアページにてフォルダーごと読み込む。
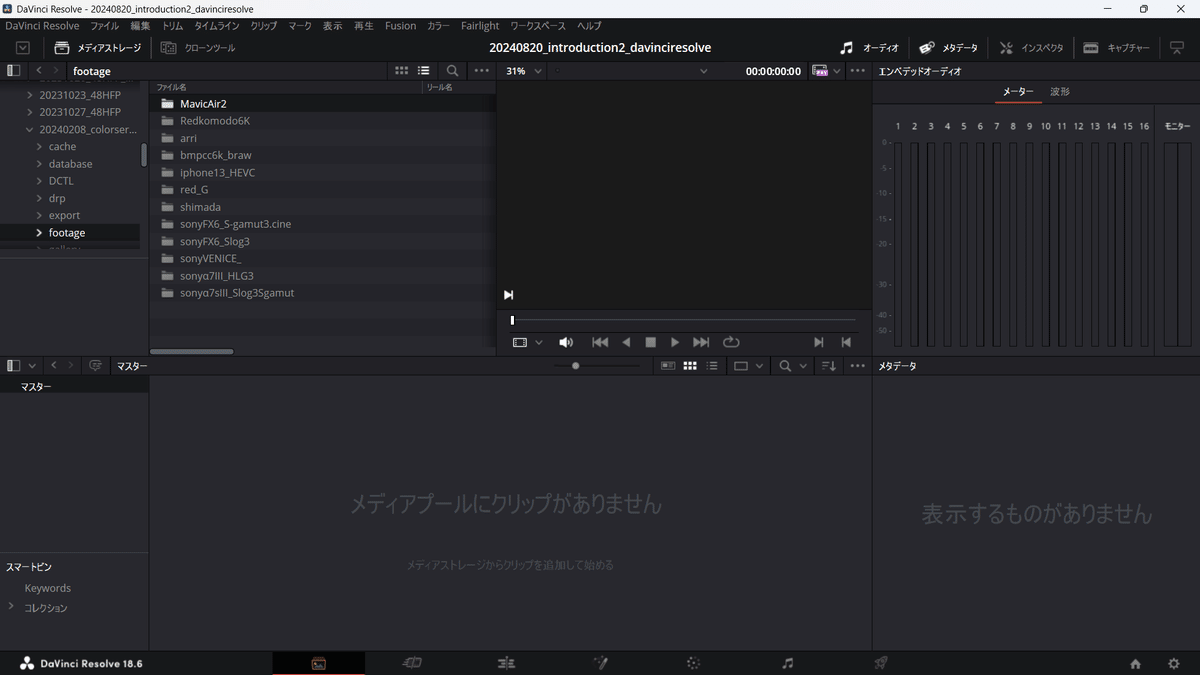
メディアページにてクリップを読み込む
画面下部のタブから「メディアページ」に切り替えて、画面左側の「マスター」欄にドラッグ&ドロップします。
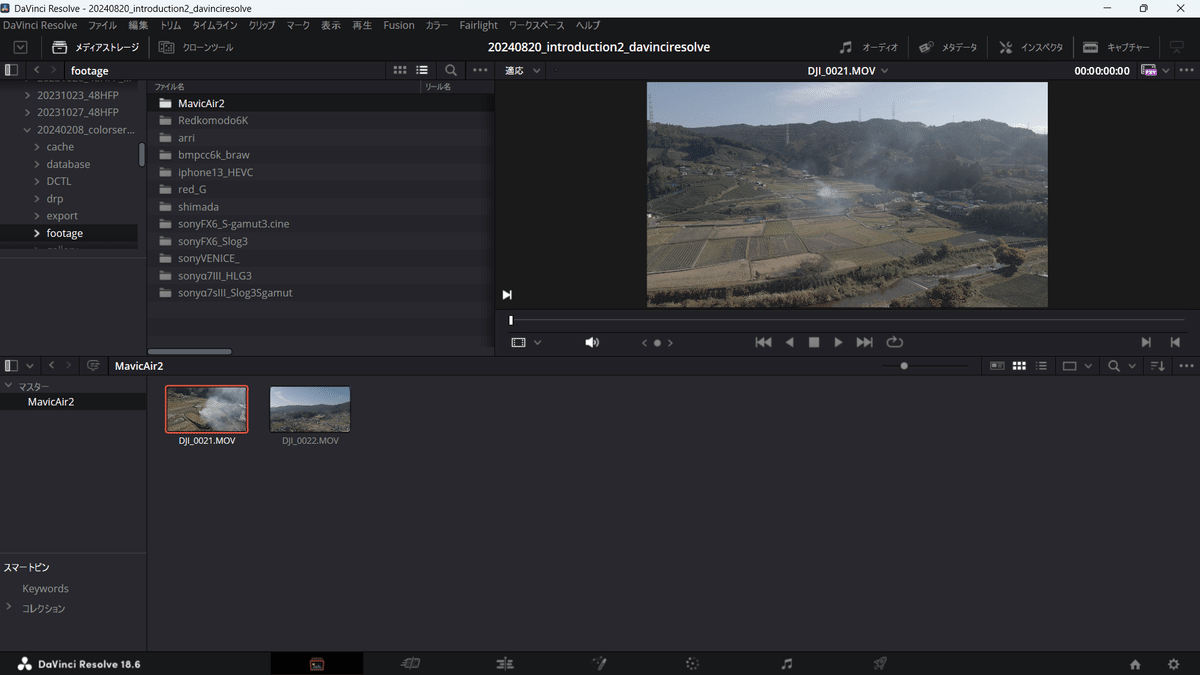
同様に「マスター」の下に「MavicAir2」というフォルダーが作成され、その中に含まれる各クリップのサムネイルが表示されます。

クリップを読み込むと、上記のような注意を喚起するポップが表示されることがあります。
これは先ほどタイムラインのフレームレートを設定しましたが、
読み込んだクリップと、設定したタイムラインのフレームレートに齟齬が生じると表示されます。「変更しない」をクリックしましょう。

画面下部のタブから、再度「エディットページ」に移動します。
サムネイルを選択して、画面中央下にあるタイムラインにドラッグ&ドロップします。

読み込んだクリップが並びましたね!
これで動画編集を始める準備が完了いたしました!
これにて導入編は完結です。
DaVinci Resolve(ダビンチリゾルブ)は、Blackmagic Design社の理念に基づき、サブスクリプションモデルではなく、無償版や買い切りの有償版で提供されています。最新のダウンロードやアップデート情報は、下記のサポートページからご確認いただけますので、ぜひチェックしてみてくださいね。
そして、実はDaVinci Resolveは、映像編集よりもカラーグレーディング(カラグレ)に特化したソフトです。
カラーグレーディングとは、映像や写真の色調や明るさ、コントラストを調整して、視覚的な雰囲気やスタイルを創り出すプロセスのことです。この技術を使うことで、映像作品や写真に特定の感情や印象を与えることができます。






これらのカラーグレーディングはCoL(コル)というシステムで実現しております。CoLに興味がありましたら、是非こちらの記事もご覧くださいね。一緒にカラー沼にハマりましょう!
https://note.com/cinergia3c/n/na81f805376b2?sub_rt=share_sb
それでは!
この記事が気に入ったらサポートをしてみませんか?
