
【導入編①】無償版DaVinci Resolveのインストール解説!ダウンロードからインストールまで
動画編集ソフト「DaVinci Resolve(ダビンチリゾルブ)が無償で使えるって知っておりますか?
もともとは一式で数千万円するハリウッド御用達のシステムでした。しかし2009年Blackmagic Design社が買収したことで無償提供が始まりました。今でもハリウッド映画で使われている超優良ソフトを手に入れましょう!
では早速、本記事ではインストール方法をわかりやすく解説いたします。手順はそれほど難しくありませんので、ぜひ試してみてください。なお、macOSでもほぼ同様の手順で進められますので、参考にしていただければ幸いです。
ダウンロードからインストールまで
1.DaVinci Resolve(ダビンチリゾルブ)のダウンロード方法
まずはブラウザにて「ダビンチリゾルブ」と検索します。
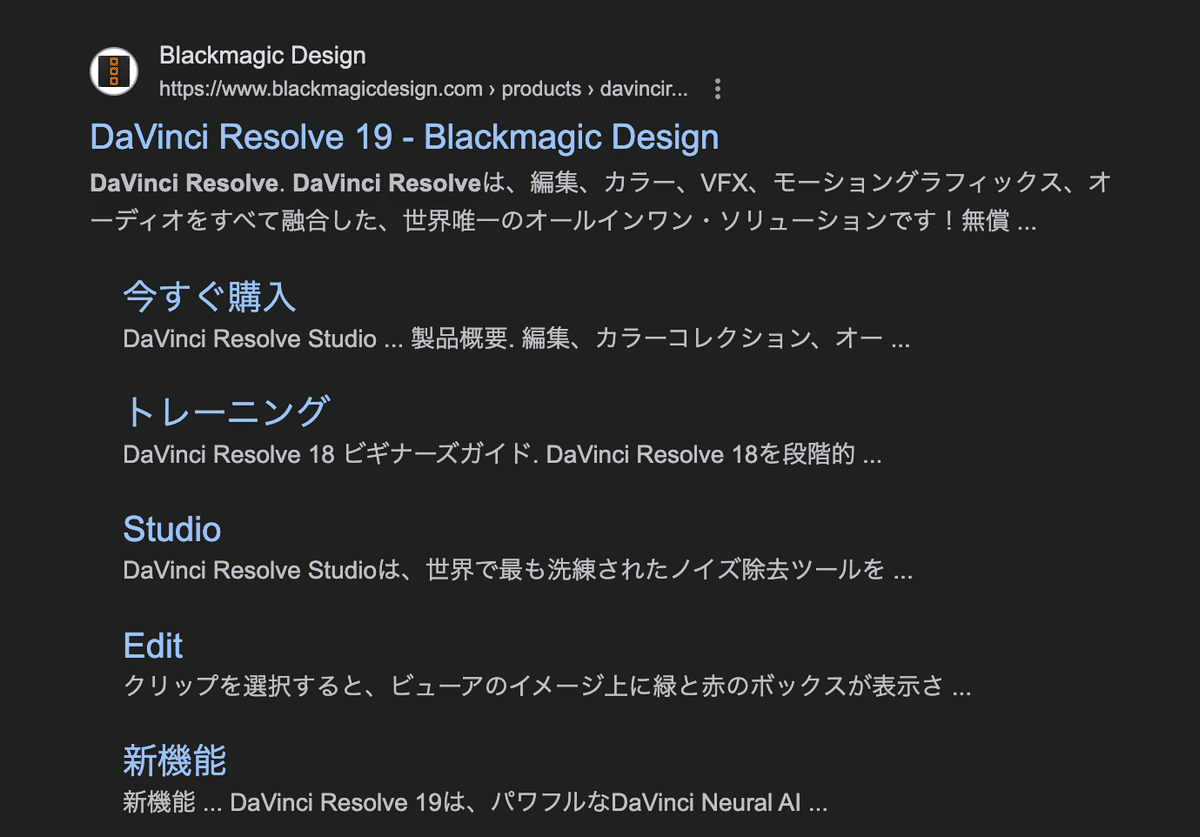
トップに表示された「DaVinci Resolve 〇〇 -*Blackmagic Design」をクリックします。*Blackmagic Design社はオーストラリアを代表する総合映像機器メーカーです。
https://www.blackmagicdesign.com/jp/products/davinciresolve

今回は、無償版のDaVinci Resolve(ダビンチリゾルブ)をダウンロードしたいので、「今すぐダウンロード」をクリックします。すると、OSに適した無償版、有償版、ベータ版をダウンロードできるページに移動します。
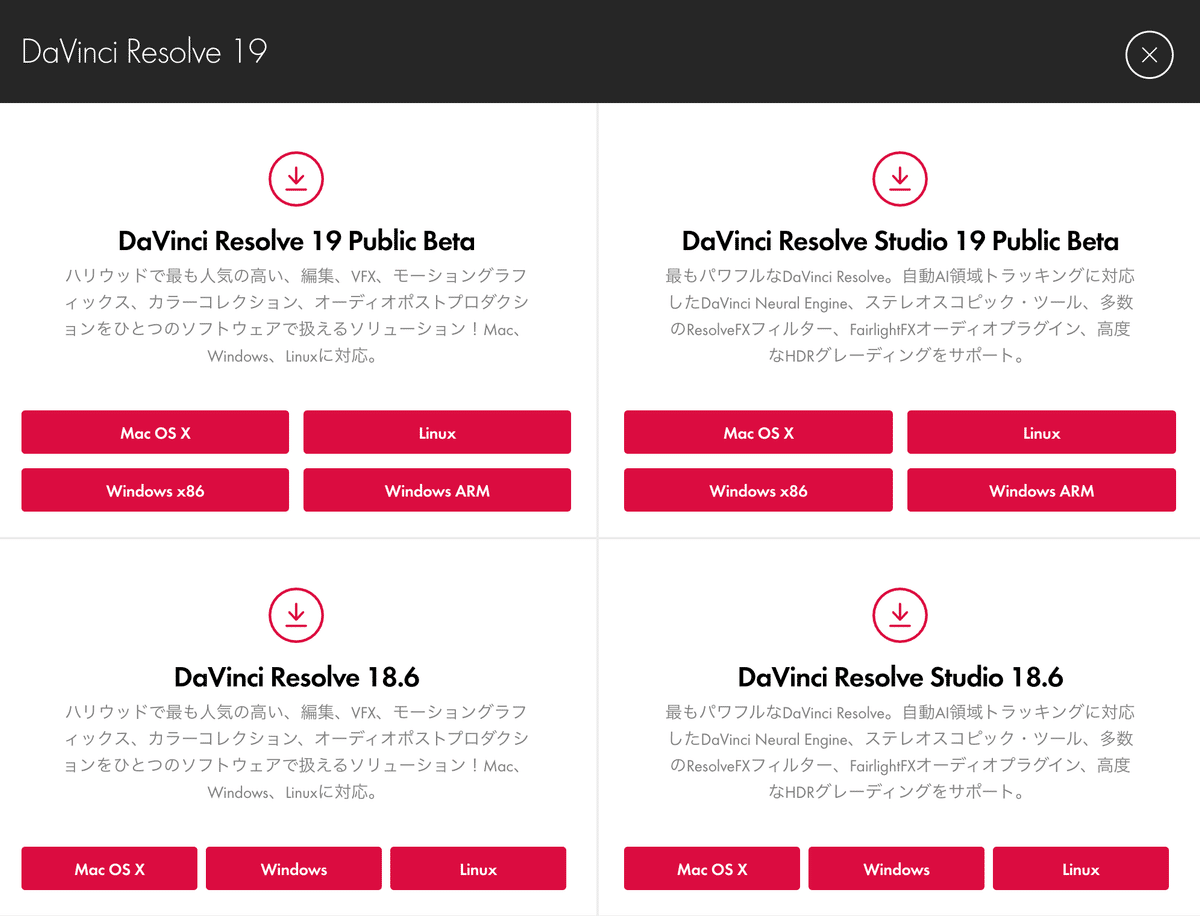
まず、「Beta」がタイトルに付くソフトは、いわゆるベータ版です。これは正式版のリリース前に、ユーザーに試用してもらうためのサンプル版となっています。2024年8月18日現在、DaVinci Resolve(ダビンチリゾルブ)の最新版は「DaVinci Resolve 18.6」ですが、Blackmagic Design社はベータ版を通じてバグや不具合の改善を行い、正式版「DaVinci Resolve 19」のリリースを目指しています。
※2024年8月22日に正式版「DaVinci Resolve 19」がリリースされました!!
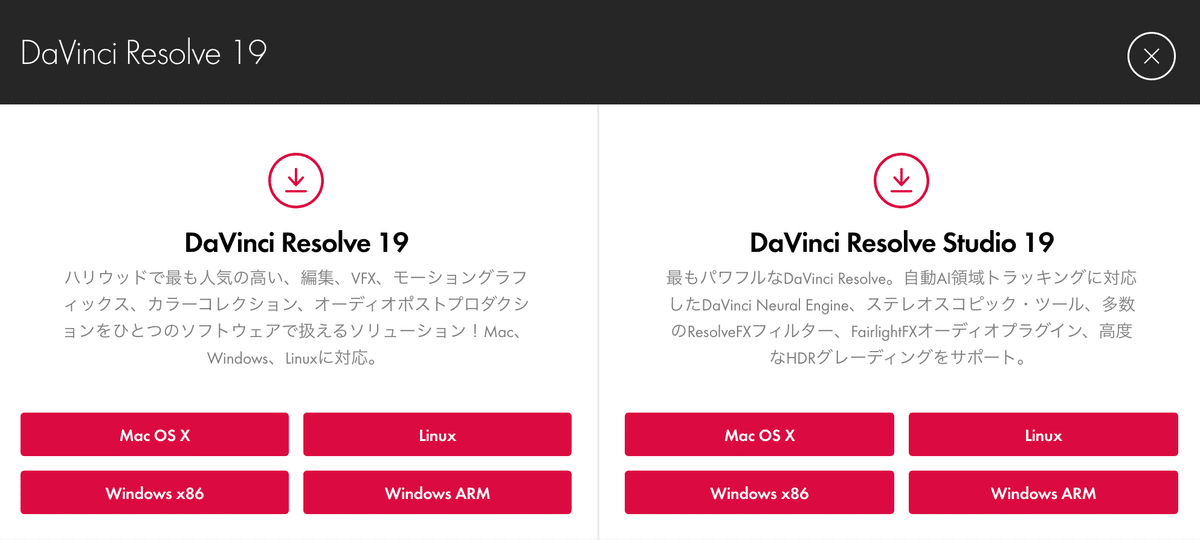
次に、「Studio」がタイトルに付くソフト(画像の右側)は、有償版です。有償版と無償版の違いについては、すでにまとめている方がいらっしゃるので、その情報を貼っておきますね。
では、インストールするパソコンのOSに合わせて、正式版であるDaVinci Resolve(ダビンチリゾルブ)をダウンロードしましょう。今回は、無償版(画像左下)の「DaVinci Resolve 18.6」の「Windows」をダウンロードします。※MacOSをご使用されている方は「MacOS X 」をダウンロードしてください。
--
※Beta版をダウンロードされる方は、CPUの種類に注意が必要です。
お使いのPCの詳細情報をご確認ください。

x86およびARM64は、CPUが扱えるデータの大きさを示しています。システムの種類を確認すると、私のPCはx64であることがわかります。
Intel製およびAMD製のCPUの場合:x64またはx86
Qualcomm製およびApple製のCPUの場合:ARM
--
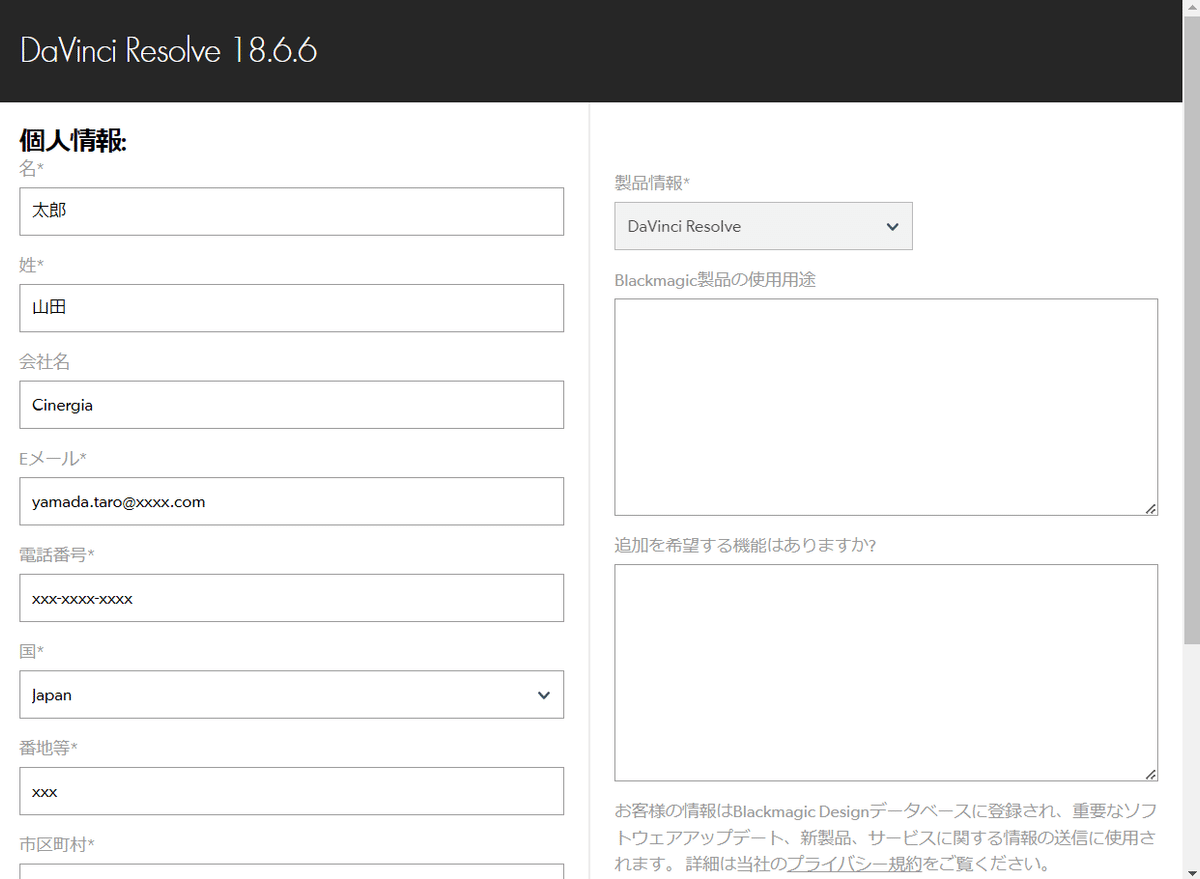

それぞれの欄に適切な情報を入力し、「登録&ダウンロード」をクリックします。

自動的にダウンロードが開始しない場合は、「DaVinci_Resolve_18.6.6_Windows.zip」をクリックしてください。

圧縮フォルダー「DaVinci_Resolve_18.6.6_Windows.zip」を解凍します。
画面右上にある「すべて展開」をクリックします。
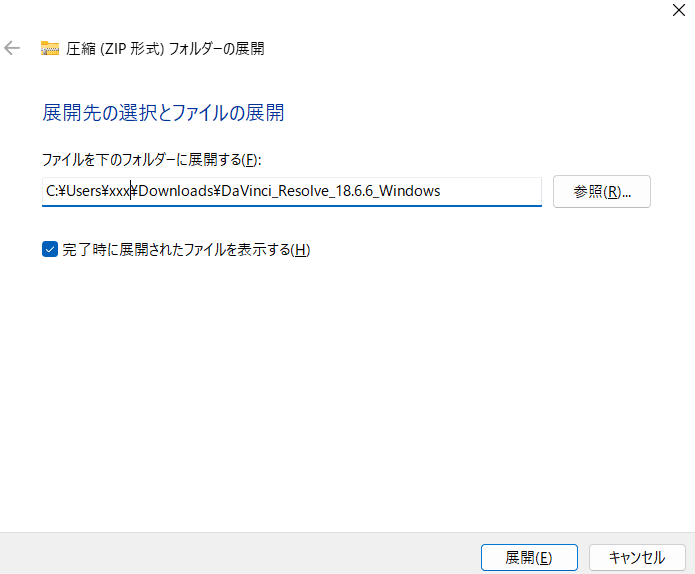
展開先を選択します。

展開先のフォルダに.exe(実行可能ファイル)が表示されますので、クリックで起動します。
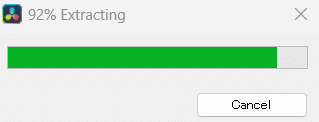
起動を待ちます。
2.インストール開始
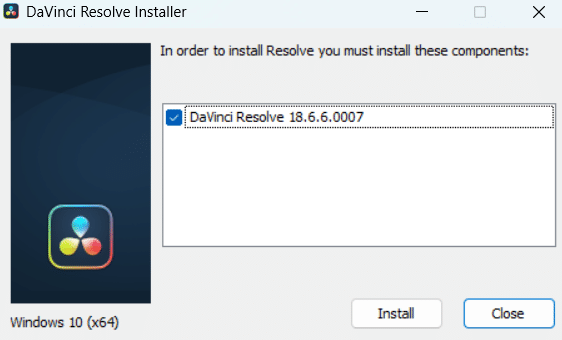
インストールするソフトに間違いがなければ「Install」をクリックします。
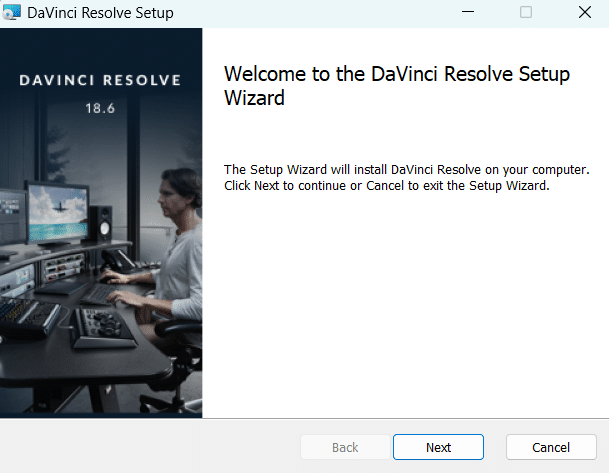
「Next」をクリックします。


内容を確認後、「I accept the terms in the License Agreement」にチェックを入れて、「Next」をクリックします。
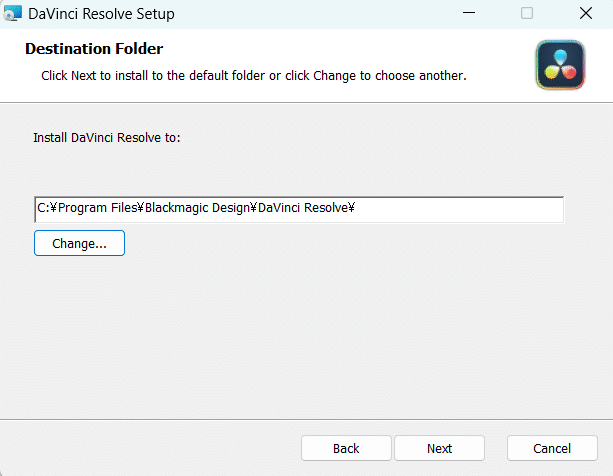
基本的にデフォルトで指定されているインストール先で問題はございませんので、「Next」をクリックします。
※PCの動作を軽くする、バックアップする目的で、Cドライブ以外のDドライブなどにダウンロードする際の挙動は把握できておりません。
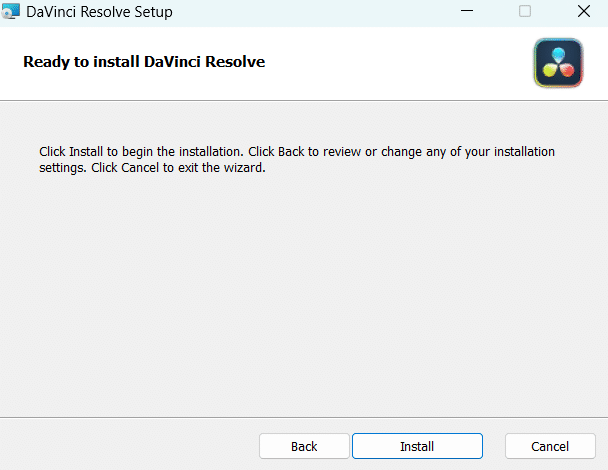


インストールが完了しましたので、「Finish」をクリックします。
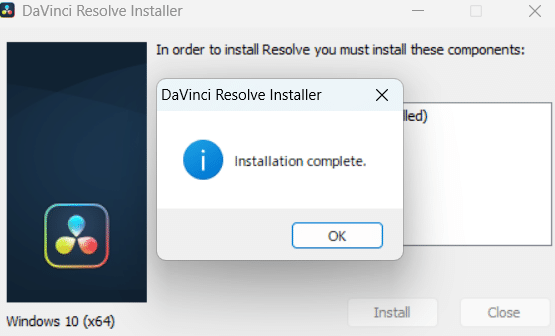
DaVinci Resolve(ダビンチリゾルブ)は、Blackmagic Design社の理念に基づき、サブスクリプションモデルではなく、無償版や買い切りの有償版で提供されています。最新のダウンロードやアップデート情報は、下記のサポートページからご確認いただけますので、ぜひチェックしてみてくださいね。
そして、実はDaVinci Resolveは、映像編集よりもカラーグレーディング(カラグレ)に特化したソフトです。
カラーグレーディングとは、映像や写真の色調や明るさ、コントラストを調整して、視覚的な雰囲気やスタイルを創り出すプロセスのことです。この技術を使うことで、映像作品や写真に特定の感情や印象を与えることができます。


上記のカラーグレーディングはCoL(コル)というシステムで実現しております。CoLに興味がありましたら、是非こちらの記事もご覧くださいね。一緒にカラー沼にハマりましょう!
https://note.com/cinergia3c/n/na81f805376b2?sub_rt=share_sb
次回予告
インストールお疲れさまでした!今回はWindows版DaVinci Resolve(ダビンチリゾルブ)のダウンロードからインストールまでを解説いたしました。次回はDaVinci Resolve(ダビンチリゾルブ)の初期設定を解説いたします。
少し複雑になりますが安心してください。
ゆっくり一緒に進めていきます。ぜひチャンネルをフォローしてお待ちくださいね!
20240902追記↓
初期設定を解説!
https://note.com/cinergia3c/n/n54054d8a8c2e
この記事が気に入ったらサポートをしてみませんか?
