
iPad(第6世代)へデータ移行
iPad(第8世代)へのデータ移行が終わったiPad(第6世代)ですが、こちらは下の子が使うこととなります。そのため、下の子が使っていたiPad miniからデータを移行します。手順はiPad(第8世代)へのデータ移行と変わりませんので、備忘録的な感じになってしまうかもしれませんが、ご興味ある方はご覧ください。
前回の記事です。
iPad(第6世代)の初期化
まずはデータを移行される側、iPad(第6世代)の準備が必要となります。
新しいiPad(第8世代)は新品そのものですから真っ新な状態からのスタートですが、今回のiPad(第6世代)は使用していたもので、たったいま、データを移行したばかりのiPadですので、まずは設定とデータを初期化する必要があります。
繰り返しになりますが データのバックアップ は くれぐれも忘れないようにお願いいたします。
iPad(第6世代)を「すべてのコンテンツと設定をリセット」を選択で初期化
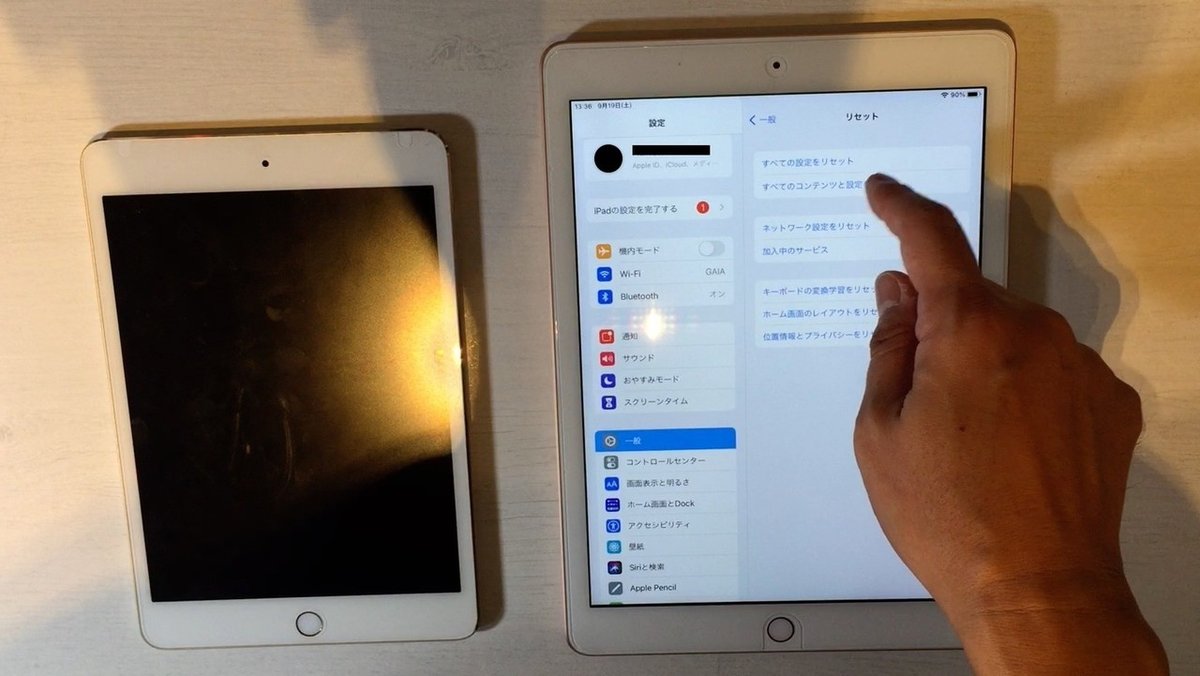
iCloudにアップロードしてから消去するか選択します。
私はバックアップを取得しておりますので「今すぐ消去」を選択しました。
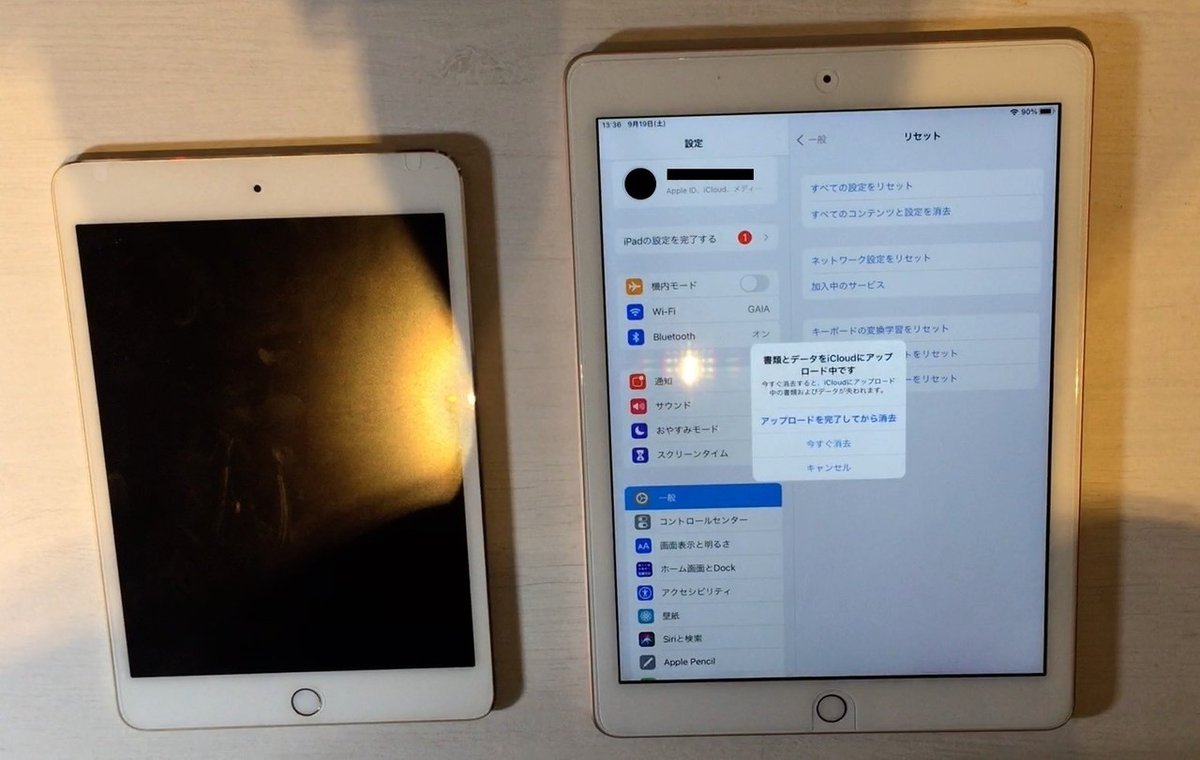
iPad(第6世代)のデータの初期化中
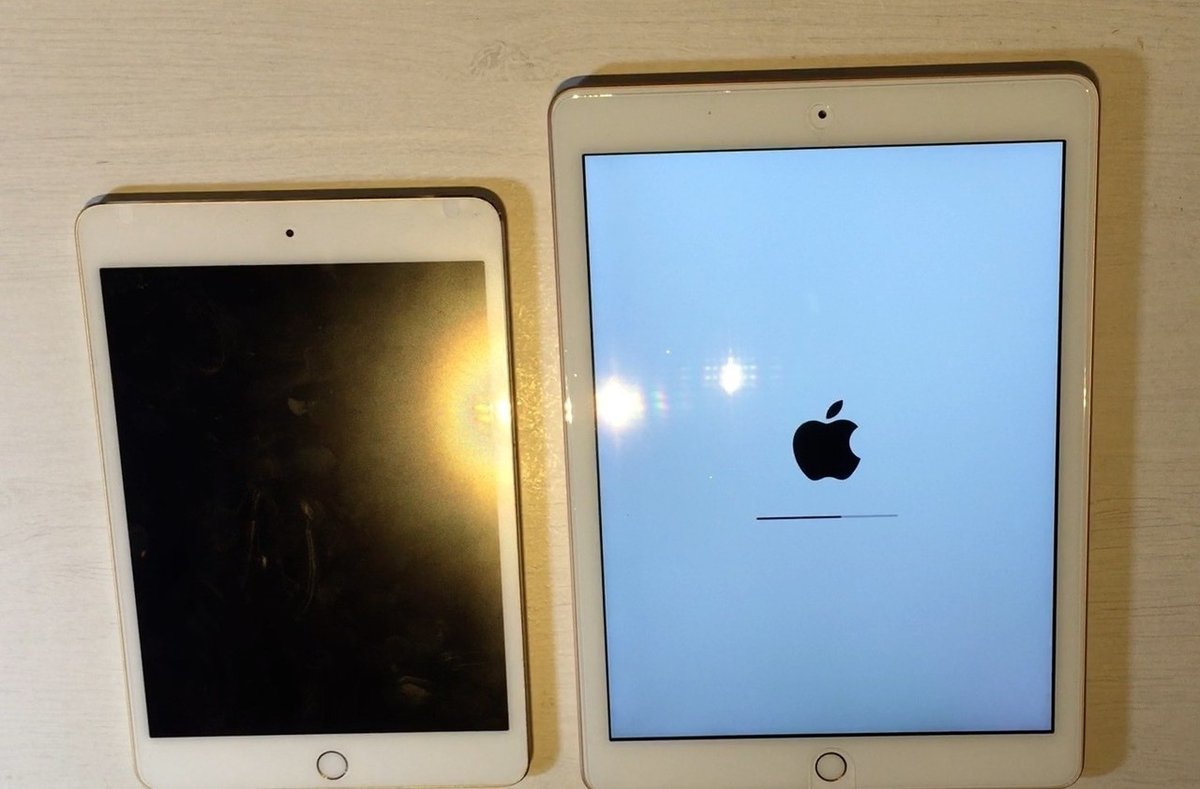
初期化が完了し一番最初の「こんにちは」の文字が表示されました
「今すぐ消去」の後、AppleIDを入力してからここまで約2分かかりました。
32GBの容量のiPadで、使用可能容量が11BG残っている状態です。

言語などを選択した後、iPadの設定画面が表示されました。

iPad miniからiPad(第6世代)へのデータ移行
最初にも書きましたが、基本的にiPad(第6世代)からiPad(第8世代)へのデータ移行のときと手順は同じです。初期化したiPad(第6世代)の画面に、使用しているiPadを近づけると設定ができると表示されています。
使用中のiPad miniを隣に置くことで、移行先のiPadがあることを認識し、設定を転送する表示がされます。
左がiPad mini 右がiPad(第6世代)です

移行先のiPad(第6世代)のクイックスタートの画面

移行元のiPad miniの設定転送表示の画面

今回、iPad miniをロックした状態で隣に置いたら、ロックを解除するように指示がありました。上がログイン前の画面、下がログイン後の画面となります。
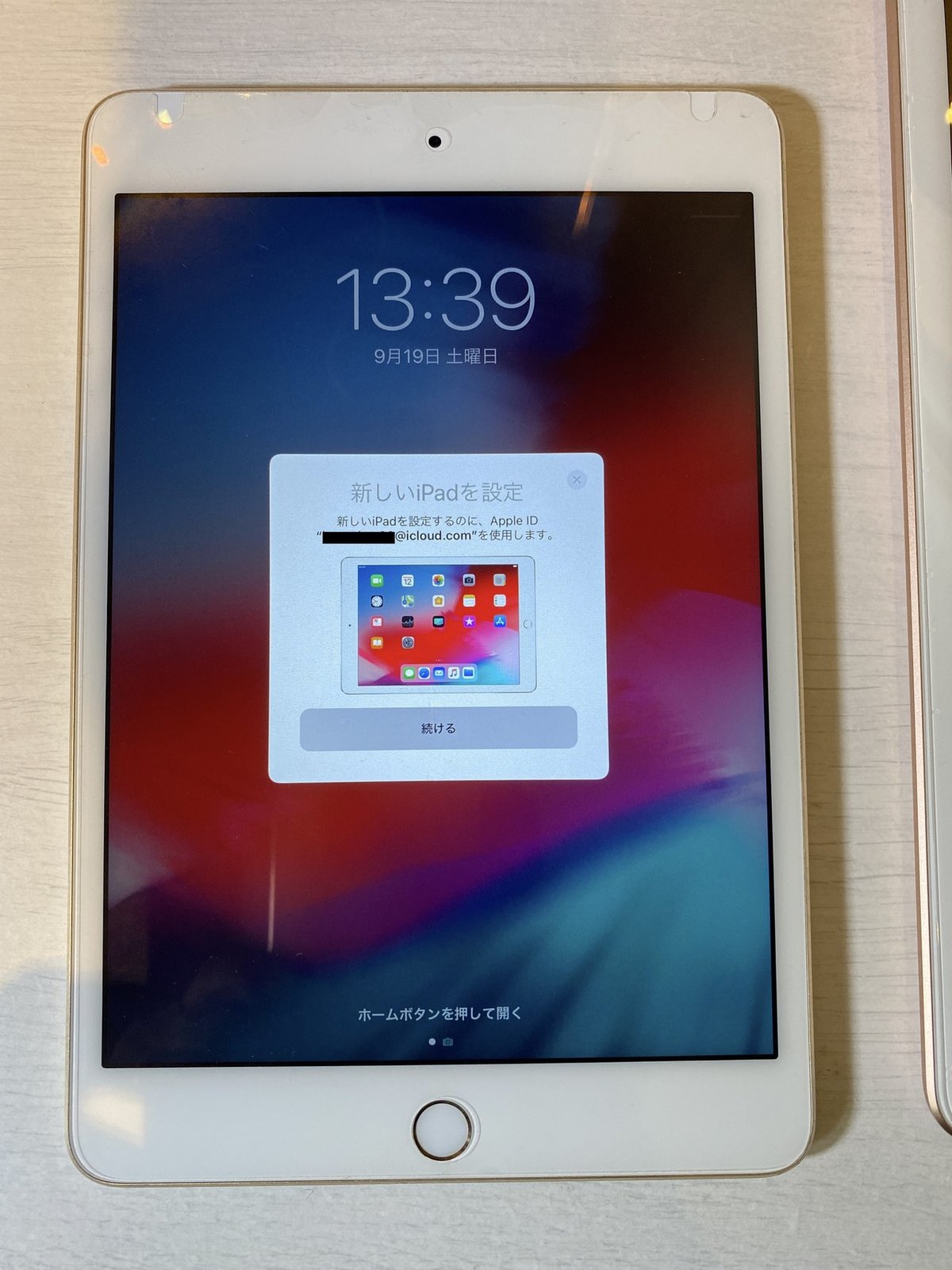
移行先のiPad(第6世代)に表示されるイメージ

移行元のiPad miniに表示されるイメージを読み込むための円穴
この円内に移行先のiPad(第6世代)のイメージを写します。

iPad miniからiPad(第6世代)へのデータ移行
これで、移行元のiPad mini、移行先のiPad(第6世代)双方でターゲットを認識しましたので、前回同様、設定の転送からスタートします。
こうしてみると、iPad miniとiPadのサイズの違いがよくわかります。

続いてデータの転送です。

データ移行の想定時間が表示されています。
前回、iPad(第6世代)からiPad(第8世代)へのデータ移行の残り時間表示は3分で、実際には4分40秒ほどかかっていました。
今回、iPad miniからiPad(第6世代)へのデータ移行は、最大で47分表示で、実際には12分ほどで終わっています。
iPad miniの容量が128GBで、使用可能容量が110.8GBです。使用済みが17.2GBです。前回のデータ移行では、iPad(第6世代)の容量が32GBで、使用可能容量が11GBですので、使用済みが21GBと想定できます。
移行元のiPad miniの容量は128GBと大きいものの、移行するデータ容量が今回の方が少ないのですが、これは、移行で使用しているBlutoothの通信速度によるものと思われます。
データ転送中(残り時間:約26分)
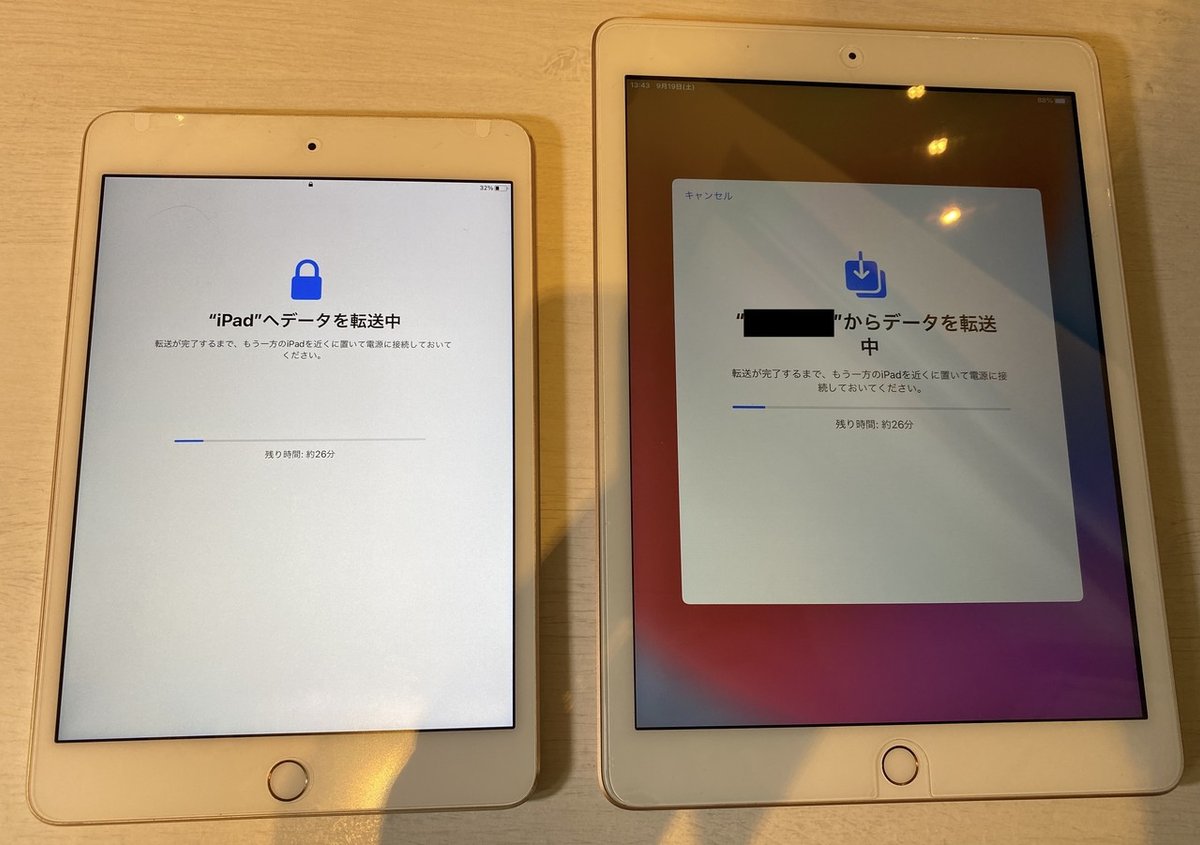
約12分後にデータ転送完了!

データ転送が完了と注意点!
アイコンも同じものがちゃんと移行されています。
一部、移行元になかったアイコンが追加されていますが、全て転送され使用することができました。

iPad(第8世代)へのデータ移行と同じように、サクッとデータ移行ができました!基本的に、移行元の機種が異なっても、同じ操作でデータ移行が可能です。
とても簡単な操作で、すぐに、今まで使っていたiPadと同じように使えるのが嬉しいです。
転送にかかる時間の差がありますが、iPad mini(第4世代)がBluetooth4.0で、iPad(第6世代)(第8世代)ともにBluetooth4.2ということです。Bluetooth4.0のアプリケーションスループットが260KBpsに対し、4.2では650kbpsと約2.5倍速いのです。
そのため、数値的にみると、4分40秒ほどかかったBluetooth4.2同士の通信と、Bluetooth4.0との通信で12分程度となると、約2.5倍の通信速度差というのがそのまま反映されているように感じることができます。
データ転送時にデータを圧縮解凍していたりするとCPU性能、データを大量に書き出し読み込み(例えば圧縮してディスクに書くとか?)があるとディスクの読み書きの性能(SSDorHDDの性能差など)も考慮する必要がでてきますが、今回の時間の差は、Bluetoothのバージョン違いによる速度性能差と言えるのではないでしょうか?
なお、データ移行時に気を付ける点として、iPadのバージョンが異なる場合など、先にバージョンを合わす必要があるかもしれません。私はiPhone11のときに、デベロッパー版でOSのバージョンを上げており、うまくいかなかったことがありました。
今回、iPad(第6世代)、iPad miniも、事前にバックアップを取得し、バージョンを最新(iOS14)にアップし、再度、バックアップを取得した状態でデータ移行をスタートしました。
データのバックアップ は忘れずにしておいた方がよいですよ!
最後までお読みいただきありがとうございました!
スキ・コメント・フォローなど頂けると嬉しいです!
↓こういうのも書いてます。ご興味があればどうぞご覧ください。
この記事が気に入ったらサポートをしてみませんか?
