
私の好きな写真レタッチ【Lightroomプリセット配布】
私は写真を撮るのも凄く好きですが、その後のレタッチ作業が超好きです笑(突然)
写真素人の私が好きでなんとなく作成してきたレタッチについて書いていきたいです。
Lightroomプリセットとは?
まず最初にLightroomを使っていない人はごめんなさい、私はDaVinci Resolveやcapture oneなどは使えません笑
Lightroomプリセットとは、Adobe Lightroomという写真編集ソフトで使える編集設定のテンプレートのことです。プリセットを使うことで、写真に対して同じ編集効果を瞬時に適用することができ、特定のスタイルや雰囲気を簡単に再現できます。
例えば、露出、コントラスト、色合い、シャープネス、ホワイトバランスなどの設定をあらかじめ保存しておけば、ワンクリックで写真に適用でき、効率的な編集が可能になります。これにより、写真全体のトーンやムードを統一したり、プロフェッショナルな仕上がりに近づけたりすることができます。
Lightroomのダウンロードは下記URLへ!
自分の好きな色を理解しよう
最初に before / after を見てもらいます。
機種はLeica Q2です。
(元の写真も凄い好き)


Lightroomの各設定はこうなっています。
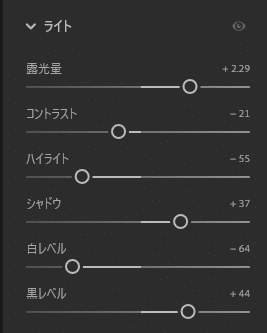
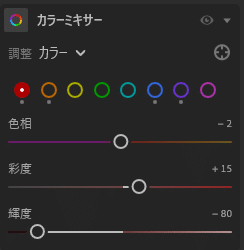
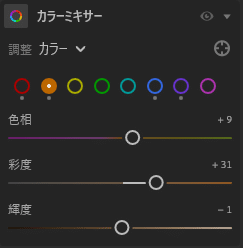
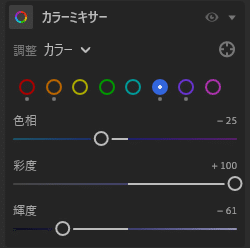
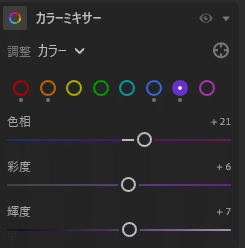
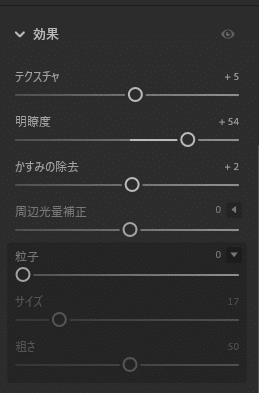
これは暗い雰囲気の場所を一気に青く明るい雰囲気に変化できます!
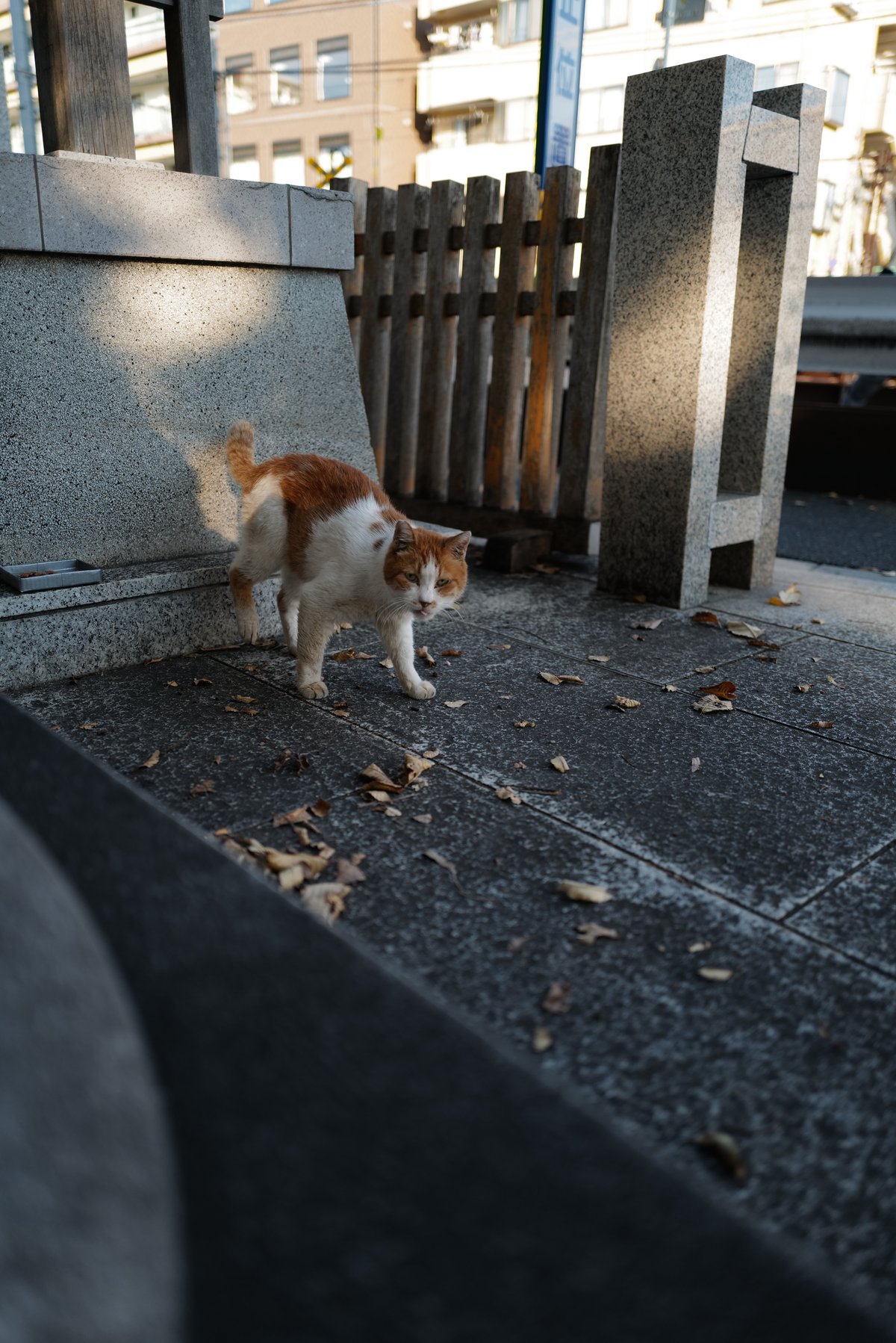

個人的に上手い感じの色作れたと思ってます笑
この時の自分は明るくふんわりとした写真を作りたくてレタッチをしていました笑
ただこのプリセットは適材適所なので、結構限定的な範囲でしか使用できません!
Lightroomプリセット導入方法
Lightroomにプリセットを導入する手順は簡単です。以下のステップに従ってください。
プリセットをダウンロードする
まず、購入したプリセットや無料で配布されているプリセットをパソコンにダウンロードします。ファイル形式は通常「.xmp」か「.lrtemplate」です。Lightroomを開く
Adobe Lightroom Classic または Lightroom CC を起動します。現像モジュールに移動する
画面上部のタブから「現像」(Develop) モジュールに移動します。プリセットパネルを開く
左側のパネルに「プリセット」(Presets) セクションがあります。これをクリックして展開します。プリセットをインポートする
プリセットセクションの上部にある「+」アイコンをクリックし、表示されたメニューから「プリセットを読み込み」(Import Presets) を選択します。ダウンロードしたプリセットを選択する
ダウンロードしたプリセットファイルを保存した場所を参照し、プリセットを選択して「インポート」(Import) をクリックします。プリセットの適用
インポートされたプリセットは「ユーザー プリセット」(User Presets) のセクションに表示されます。写真を選択し、プリセット名をクリックすると、その設定が即座に適用されます。
これでプリセットのインストールは完了です。編集作業が効率的になり、統一感のある写真作りが簡単にできます。
Lightroomプリセット配布
今回紹介した自分のプリセットをこの記事限定で公開させていただきます!
導入方法は一つ上の欄に書いてあるので、わからない場合はSNSに直接連絡していただければご対応させていただきます。
免責事項
このプリセットをダウンロードおよび使用することで、ユーザー様のコンピュータやシステムに対していかなる問題が発生した場合でも、私(配布者)は一切の責任を負いかねます。ダウンロードおよび使用はすべて自己責任で行ってください。何か問題が起きた場合も、クレームや返金には応じられませんので、あらかじめご了承ください。
まとめ
今後日々の写真もSNSを通して投稿していくのと、noteでプリセット配布や販売などしていけるといいかなと思っています。
noteのいいねやフォローがとても励みになります!Twitter(X)やInstagramもフォローしていただけると嬉しいです。ぜひ遊びに来てくださいね。
SNSでもぜひつながりましょう!
Twitter(X): https://x.com/choco3_photo
Instagram: https://www.instagram.com/chocoba3
Threads: https://www.threads.net/@chocoba3
どちらでもフォローお待ちしています!日々の写真や裏側のストーリーをシェアしているので、ぜひ覗いてみてください。
