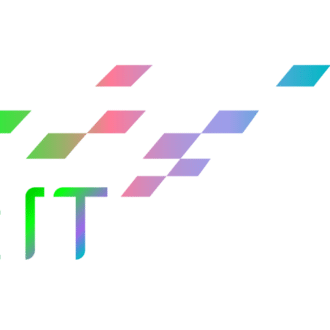【Dropbox】アカウントなしの相手ともファイルの送受信が出来るファイルリクエストとトランスファーが便利
ちょっとしたきっかけで、DropboxとGoogleDriveの比較記事を書いています。
で、DropboxにあってGoogleDriveにない(と思う)、「アカウントのない相手とファイル送受信が出来る機能」について、具体的な手順をまとめてみました。
1.この記事が役立つと思われる方
・セキュリティ的に、添付ファイル付きメールの廃止を検討している方
・ギガファイル便などの、広告付きサービスを使うのをやめたい方
・Dropboxの良い点を知りたい方
2.前提条件
・Dropboxは無料版を利用。
・Windows10のPCにDropboxをダウンロードして使っています。
3.ファイルリクエストの使用手順
相手(Dropboxアカウント有無どちらも可)から自分のDropbox内の指定フォルダに、ファイル(複数可)やフォルダをアップロードしてもらう機能です。
1.リクエストを開始する
Windowsのエクスプローラーから、Dropboxアイコンの上で右クリック→サブメニューより「ファイルリクエスト」をクリックします。
または、相手がアップロードしたファイルを受け取りたいフォルダの上で右クリックしてもOK。
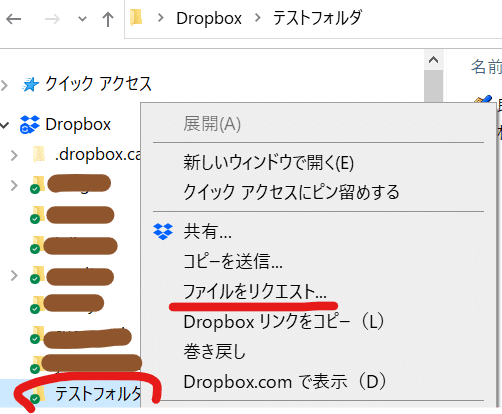
2.ファイルリクエストの作成
1にてDropboxアイコンからファイルリクエストを開いたら、この画面になります。「新しいリクエスト」ボタンをクリック。下の画面に進みます。
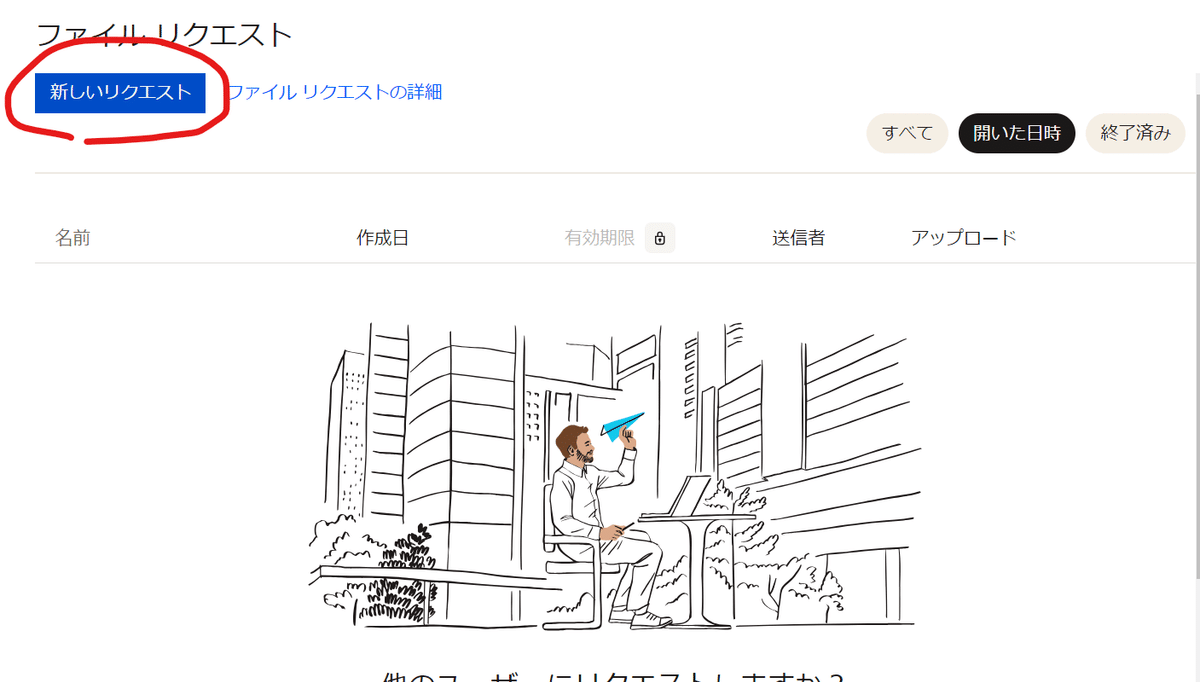
1にてフォルダの上で右クリックした場合は、直で、この画面になります。
ここに、詳細を入力していきます。
大切なのは、「アップロード済みファイルのフォルダ」を指定することです。Dropbox内のフォルダを指定しましょう。
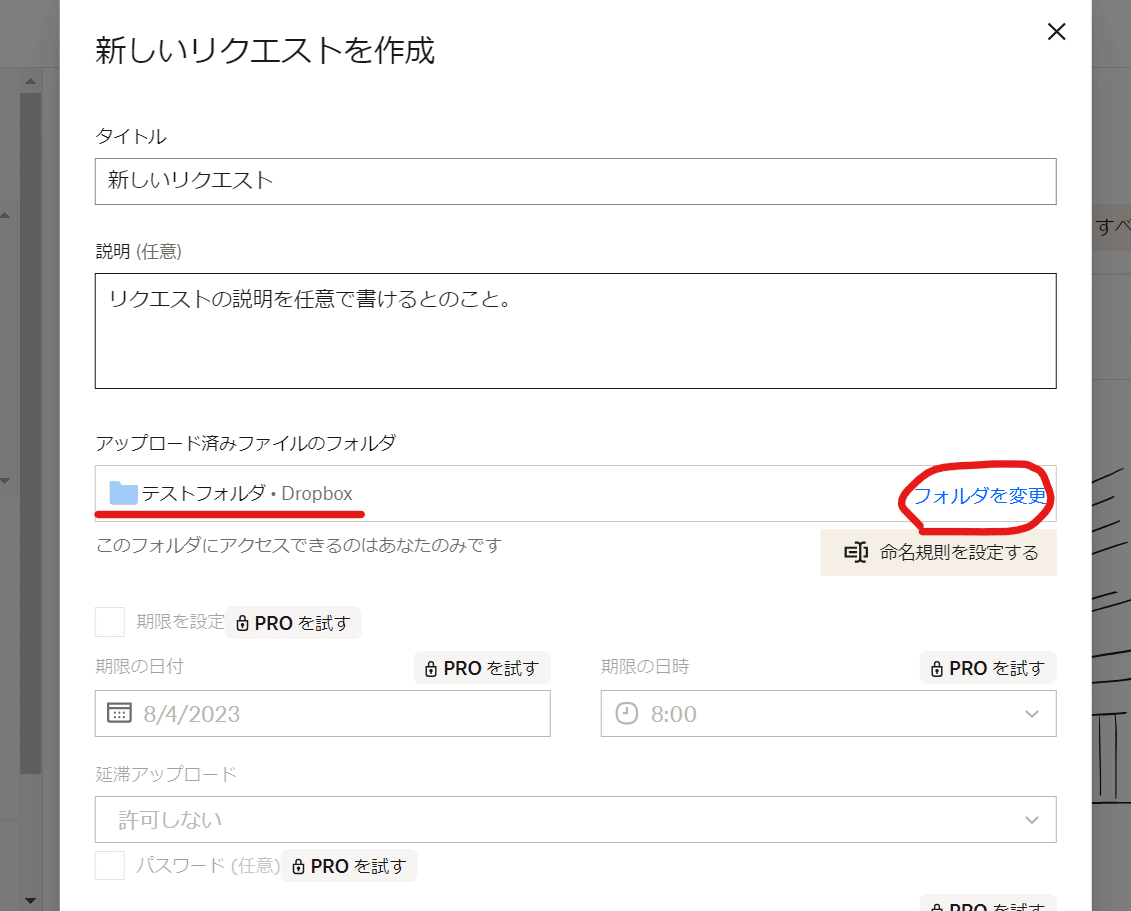
入力が終わったら、画面の下の「作成」ボタンをクリック。下記画面で相手にメール送信してリクエストの旨、通知します。
または、Chatworkなどのツールで連絡している相手には、リンクを「コピー」ボタンでコピーしてチャットに貼ります。
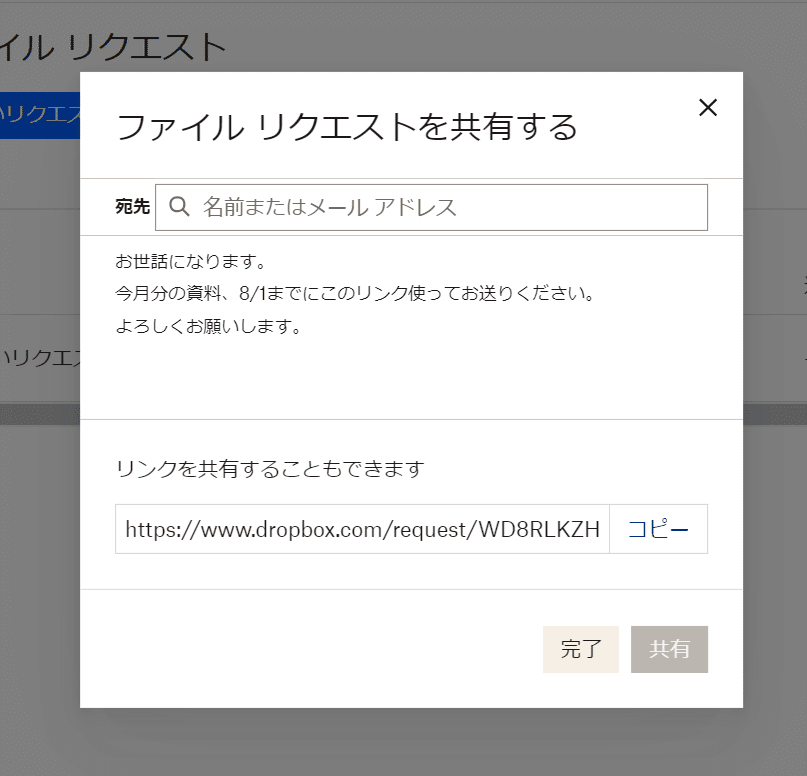
3.【相手側の操作】ファイルリクエストを受け取った相手はメールから操作開始
メールで通知した場合、以下のようにメールが届きますので、「ファイルをアップロード」ボタンから操作開始します。
URLをChatworkなどで通知された相手は、そのURLをクリックします。
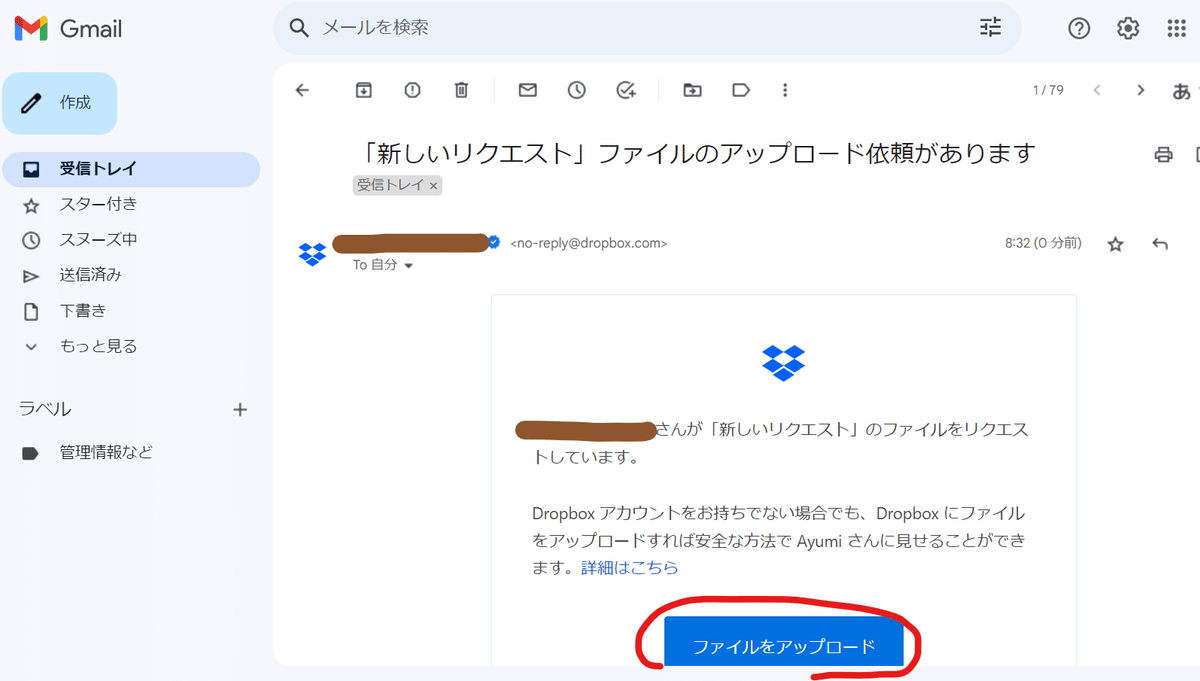
4.【相手側の操作】ファイルのアップロードを行う
以下の画面になりますので、ファイルやフォルダを追加し、最後にアップロードボタンをクリック。
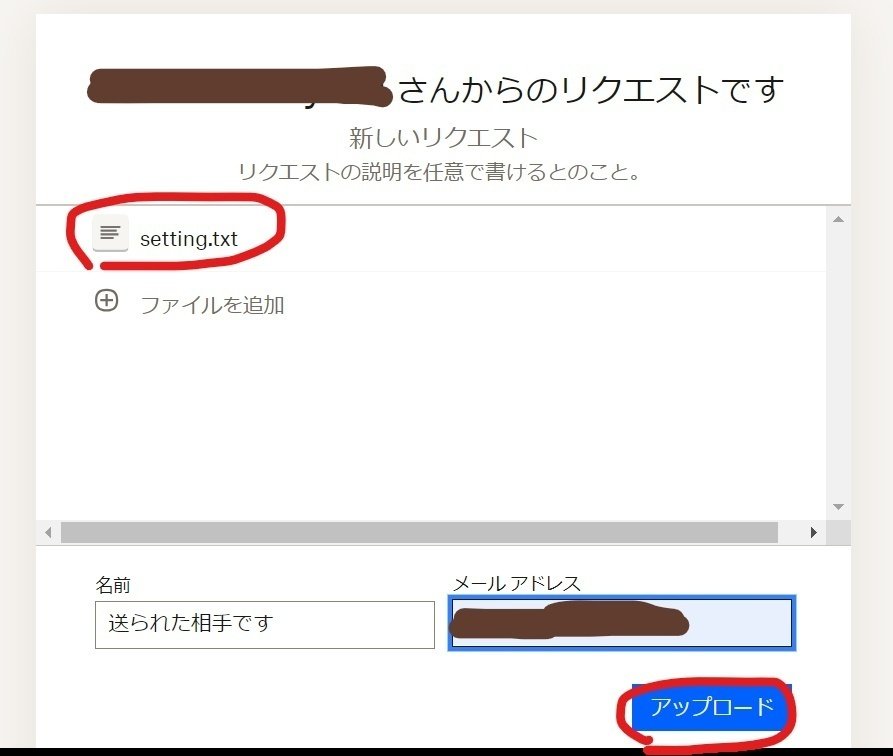
最後に完了画面が…。〇リコのパッケージっぽい😊。
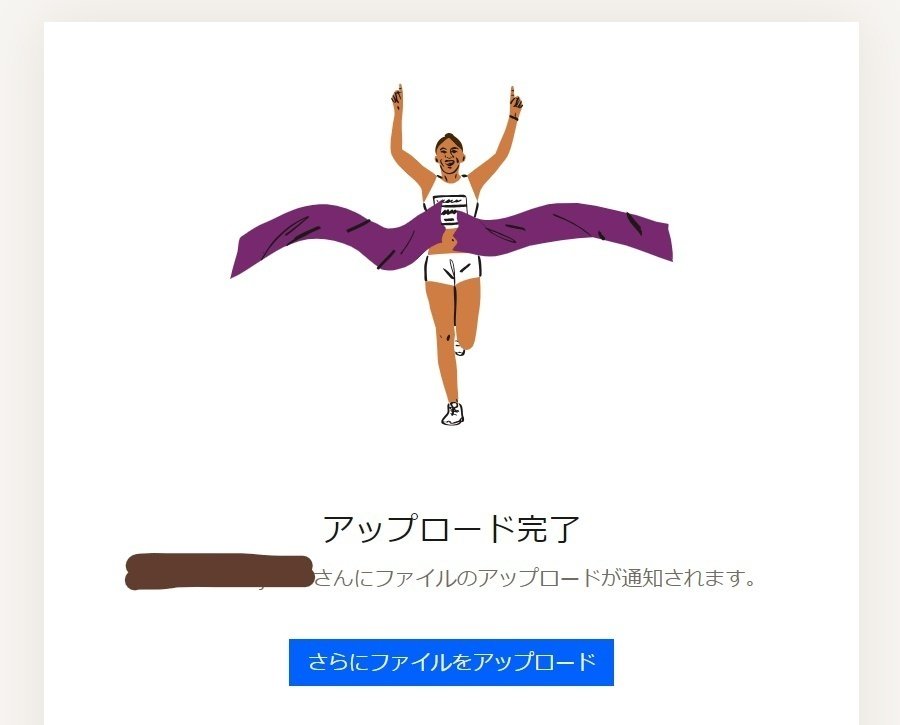
5.アップロード完了したという通知を受け取る
相手がアップロード完了すると、自分宛にメールで通知が届きます。「新しいファイルを表示する」ボタンから確認します。または、直接アップロードフォルダを見に行きます。
そして最後に、このリクエストを終了する操作をすれば、相手はもうこのURLからアップロード出来なくなります。
単発のお取引など、短期間だけ自分主導で共有フォルダを用意したい場合にはとても便利です!
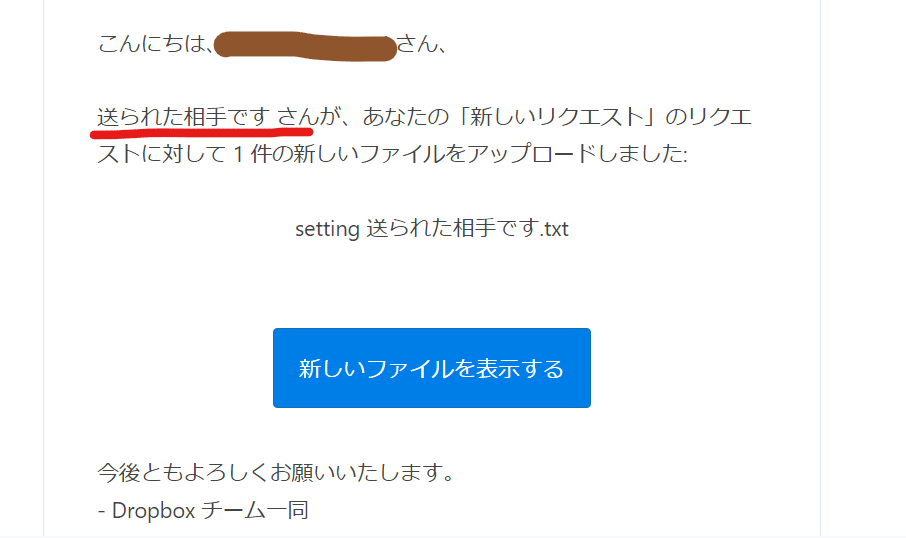
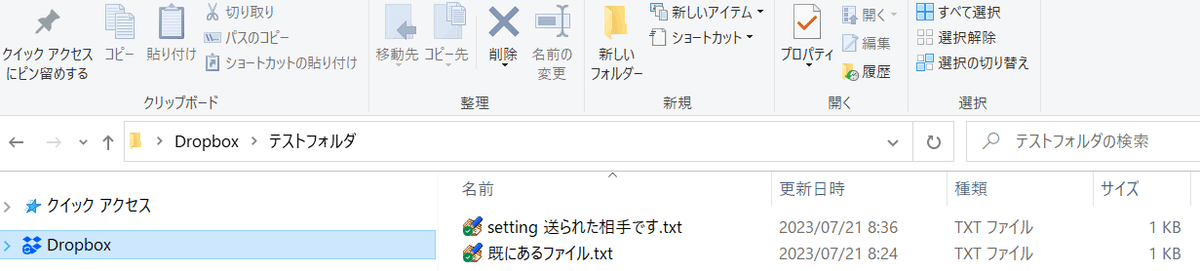
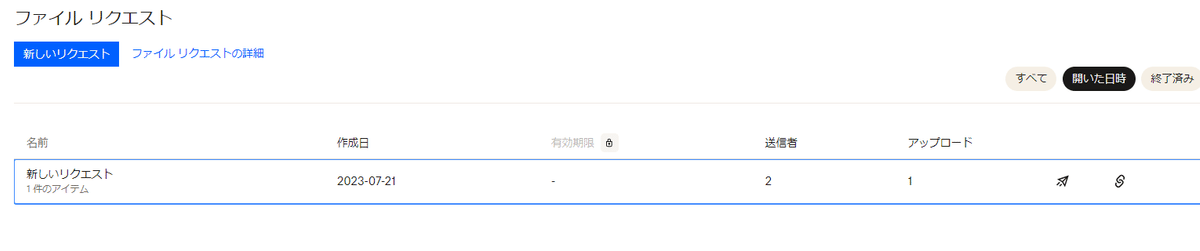
6.補足
ファイルリクエストのすごい点は、「4.ファイルのアップロード」で、相手がファイルをアップロードする際、指定フォルダ内の他のファイルが見えないことです。
今回の例では「テストフォルダ」というフォルダを、アップロード先に指定しましたが、すでに「既にあるファイル.txt」というファイルが存在しています。
でも、相手はこのファイルを見ることなく、自分のアップロードファイル「setting 送られた相手です.txt」をアップロードしてます。
ちなみに、元ファイル名は「setting.txt」だったのですが、送信者の名前もつくように変更されてますね。これも、ファイル名を見るだけで誰からのファイルかわかるので便利。
つまり、例えば月末に2人から受け取りたい報告書などのファイルがある場合、2つのフォルダを用意しなくても、1つのフォルダで受け取れるということになります。
セキュリティへの配慮がものすごいと感じます…!
4.トランスファーの使用手順
相手(Dropboxアカウント有無どちらも可)に、自分のファイル(複数可)やフォルダ(Dropbox内でも外でも可)をダウンロードしてもらう機能です。
1.トランスファーを開始する
Windowsのエクスプローラーから、送信したいファイルやフォルダの上で右クリック→サブメニューより「コピーを送信」をクリックします。

2.トランスファーの作成
詳細を入力する画面になりますので、説明を変更します。なお、無料版だと100MBまでの容量制限があります。有料版だと無制限です。
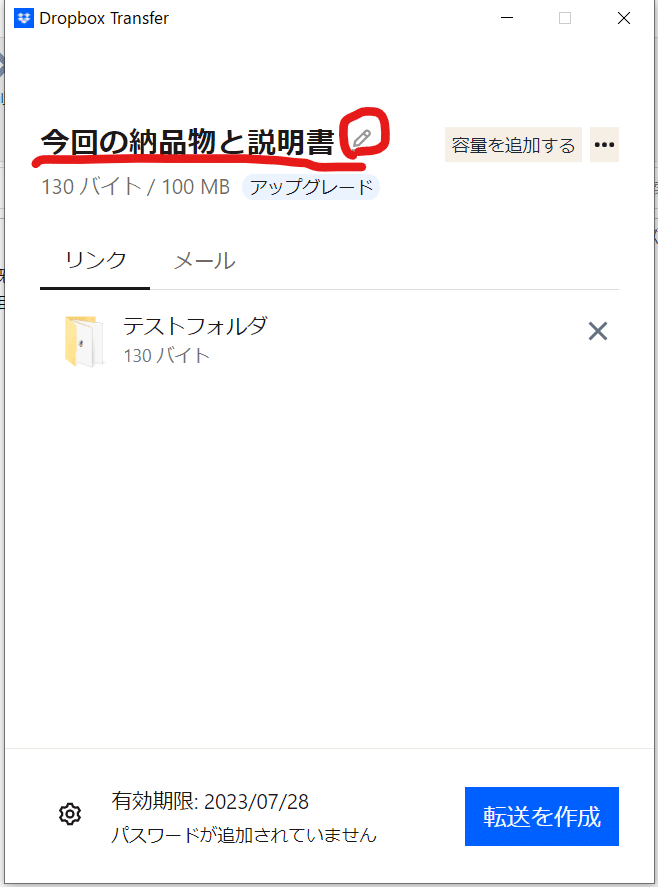
メールタブをクリックし、相手のメールアドレスを指定し、「転送機能で送信」ボタンをクリックします。
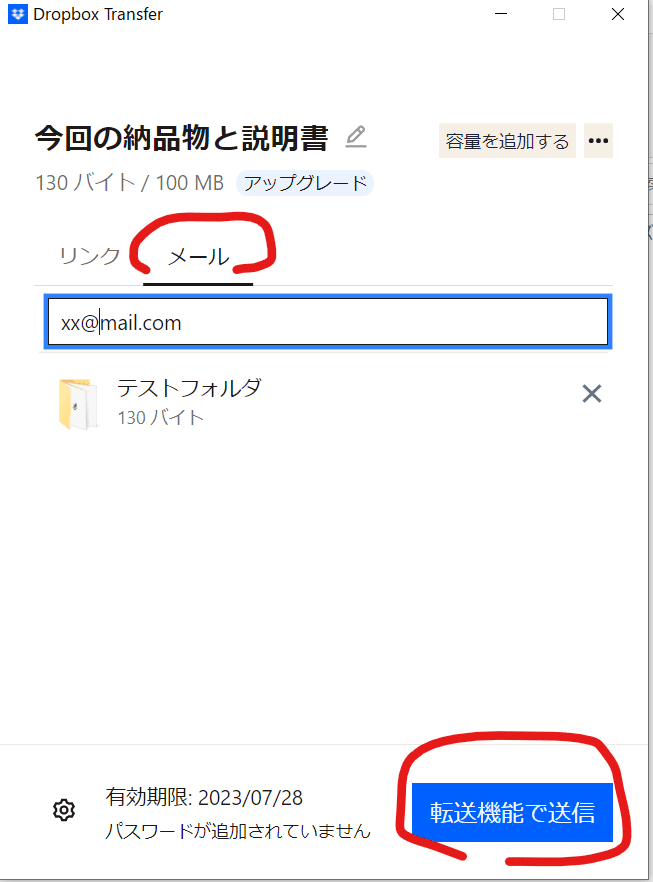
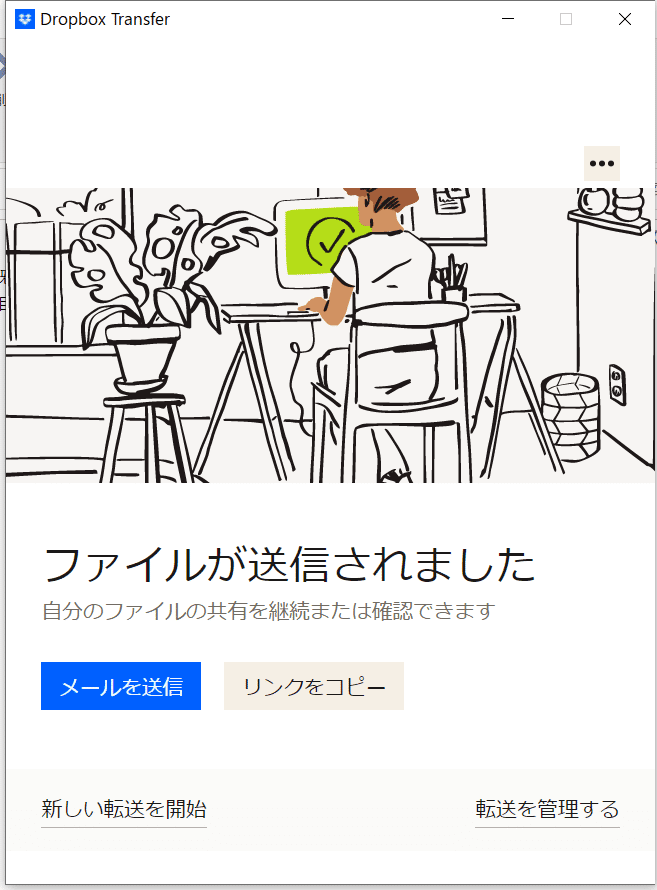
3.【相手側の操作】トランスファーを受け取った相手はメールから操作開始
相手に下図のようなメールが届きます。「ファイルをダウンロード」ボタンをクリックすると、すぐにダウンロードが始まります。
なお、ダウンロード期限は無料版の場合7日後に自動的になります。有料版なら、自分で指定出来ます。
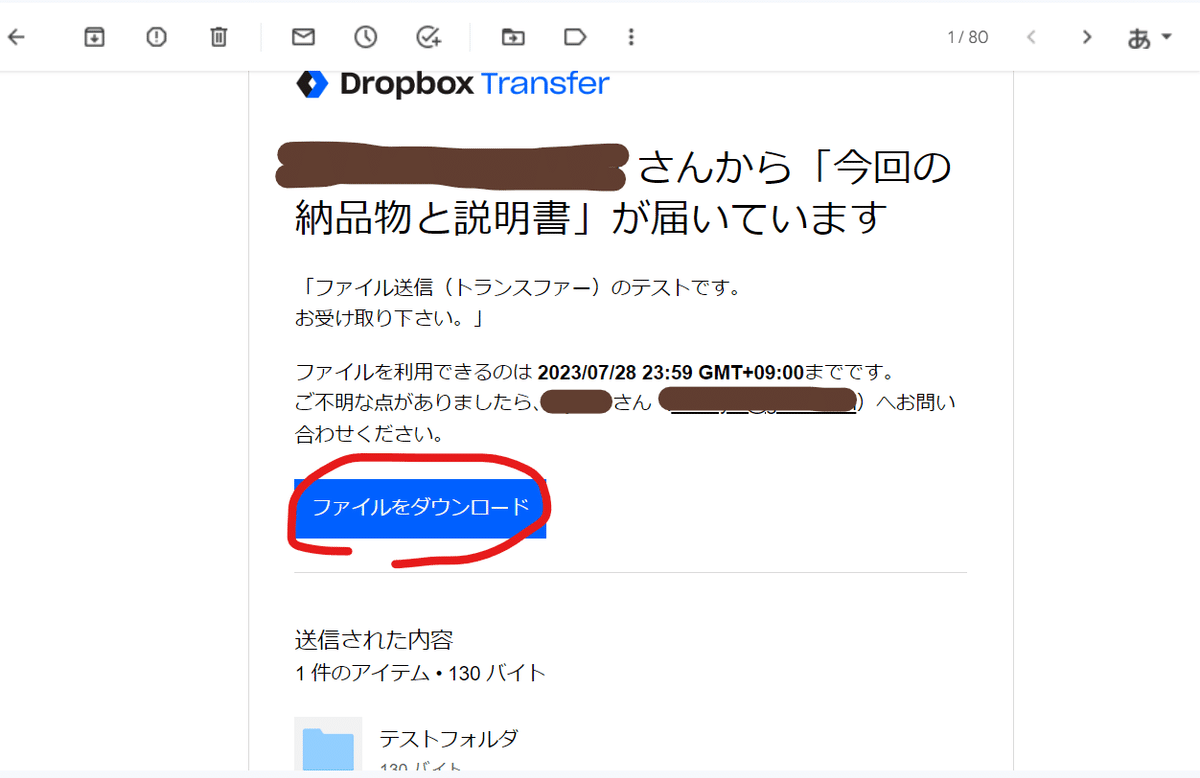
5.ダウンロード完了したという通知を受け取る
PCを操作中なら、自分のPCに下図のような通知が出ます。メールでも通知が届きます。
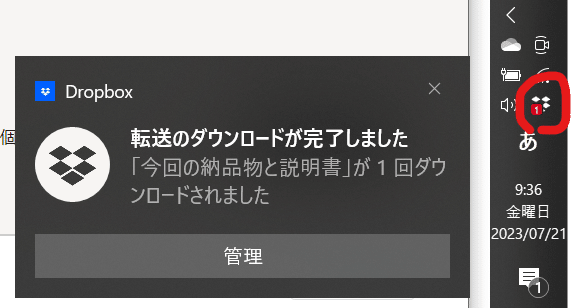
6.トランスファーの履歴を確認する場所
Dropboxアカウントにログインした状態で、以下のURLを開きます。
https://www.dropbox.com/transfer
ファイルリクエストと見る場所が違うので注意。
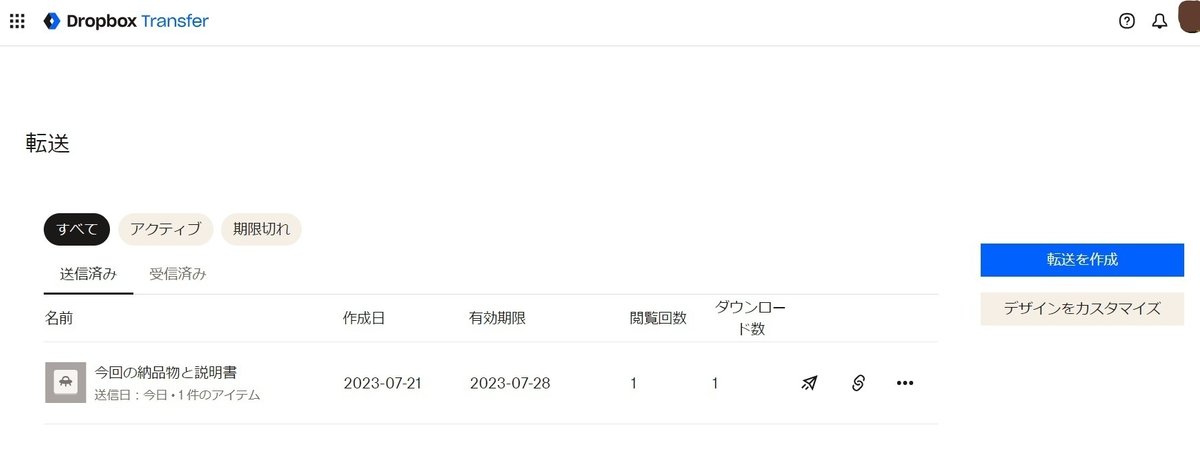
5.まとめ
今回比較対象のGoogleDriveは、特定の相手とだけ共有フォルダを作るには、相手もGoogleアカウントを持っている必要があります。
でも、Dropboxのこの2つの機能は、Dropboxアカウントを持っていない相手ともファイルのやり取りが出来ます。
有料版ならパスワードも設定できるので、さらに安心です。
とても便利なので、もしまだ使ったことのない方は、使ってみて下さい!
※ 詳しい比較記事はこちら👇
いいなと思ったら応援しよう!