
エントリーシートを作成しよう
さて、これまで興味を持った企業にエントリーする準備をしてきました。
いよいよ、エントリーをする時です。
皆さんはどのようにしてエントリーシート(以下ES)を書いていますか?
ガクチカを聞かれたから、素直にガクチカを書くだけで、
ある企業に対して提出した文章と全く同じ文章を他の企業に対しても提出していませんか?
基盤となるエピソードを持つことはとても大切です。しかし、提出するESは各企業に対して個別化することが重要です。応募する企業の理念に沿った表現、その企業が求める人材であるような表現にする必要があります。
また、自分一人でESの作成を行っていると誤字脱字や不自然な表現になかなか気づけないものです。客観的な視点でのフィードバックをいただくためにも、ESを提出する前に、知人や先輩に添削をお願いしましょう。
Google ドキュメントでESを作成する理由
ESを添削するにはGoogle ドキュメントを用いることをおススメします。
Google ドキュメントは、インターネット上で編集/閲覧できる文書作成ソフトです。パソコンやスマホなどのどの端末からでも作成したファイルを編集/閲覧できるため、大変便利です。完成したESをGoogle ドキュメントで作成し、「就活」フォルダの各企業のフォルダの中に保存をしておけば、面接会場に向かっている電車の中で、スマホから提出したESの内容を改めて確認することができます。
また、Google ドキュメントには共有機能が存在します。
これまで、文書の添削をお願いするためには、ファイルをメールやSNS で送信する必要があり、添削済みのファイルをダウンロードして、確認する方法がありました。このようなプロセスでは、添削をお願いする度に、新しいファイルが作成され、どれが添削済みファイルなのか、提出用ファイルはどれなのか、一目でわからなくなってしまいます。特に、同じ名前のファイルが何個も増えていくと、何が何なのか、わけがわかりませんよね。
しかし、Google ドキュメントを用いれば、作成したファイルのリンクを共有するだけで、リアルタイムで同時に編集/閲覧ができます。また、コメント機能が存在するので、どの部分の表現がおかしいのかをダイレクトに示すことができます。
Google ドキュメントを活用すれば、効率的にES の内容をブラッシュアップすることができます。
実際にGoogle ドキュメントでESを作成しよう
それでは、実際にGoogle ドキュメントでエントリーシートの作成を行っていきましょう。
まずは、新しいGoogle ドキュメントを作成しましょう。
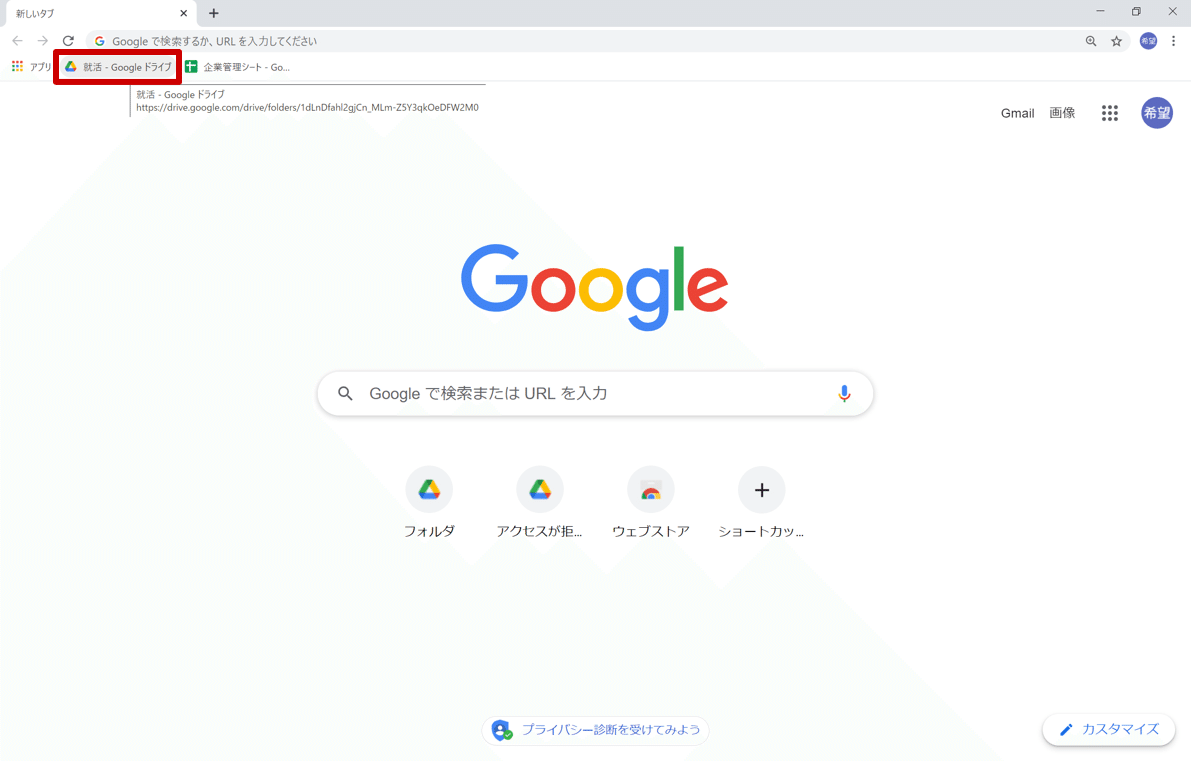
ブックマークバー(お気に入り登録一覧)から、マイドライブにある「就活」フォルダに移動します。

「エントリー企業」フォルダをダブルクリックして、フォルダの中に入ります。
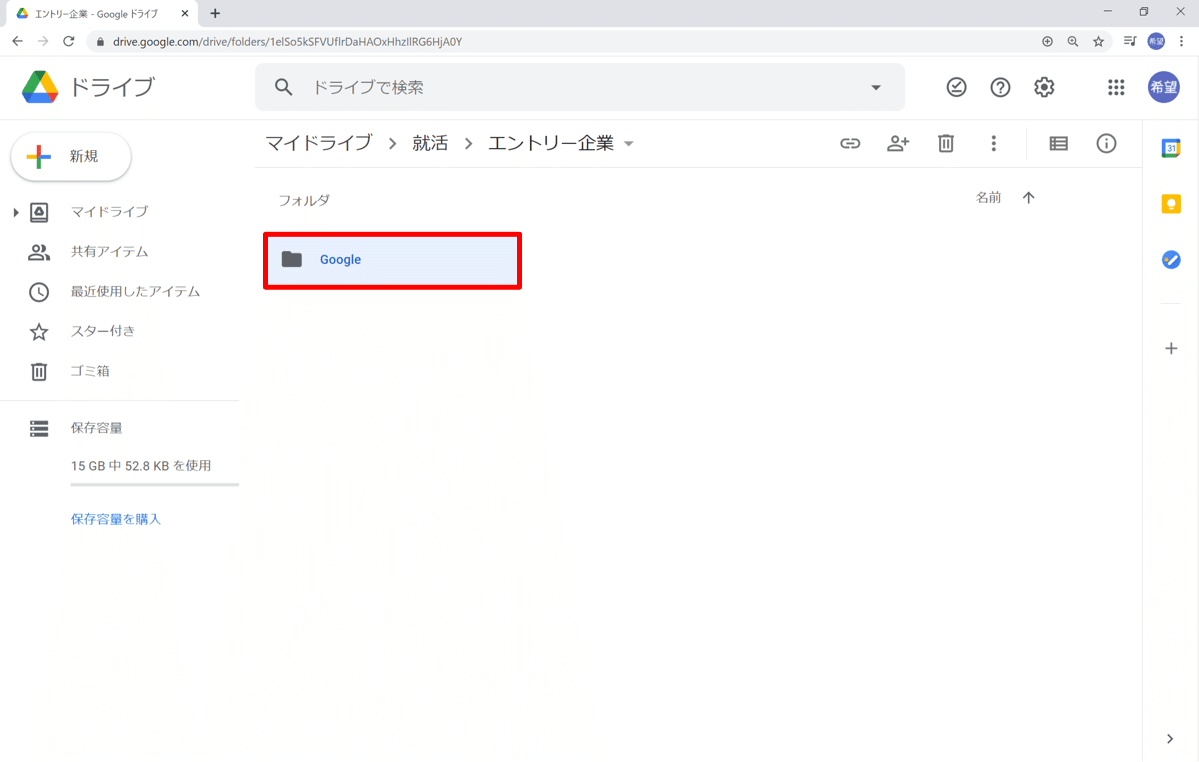
「エントリー企業」フォルダの中でエントリーを検討している企業の名前のフォルダ(ここでは「Google」)をクリック

企業のフォルダ「Google」に入っている状態で、
画面左上にある「+新規」をクリック

「Google ドキュメント」クリック

すると、「無題のドキュメント」が作成されます。
作成したファイルに名前を付けましょう。

画面左上にある「無題のドキュメント」と書かれたところをクリックして、
「エントリーシート_企業名」となるように入力しましょう。
ここでは、「エントリーシート_Google」としました。
ESを書く際に必要な情報を明らかにするため、次の情報を入力しましょう。
・企業名
・採用ページURL
・会社の理念
・応募職種
・求める人材
・ES締切日
まず、表を挿入します。
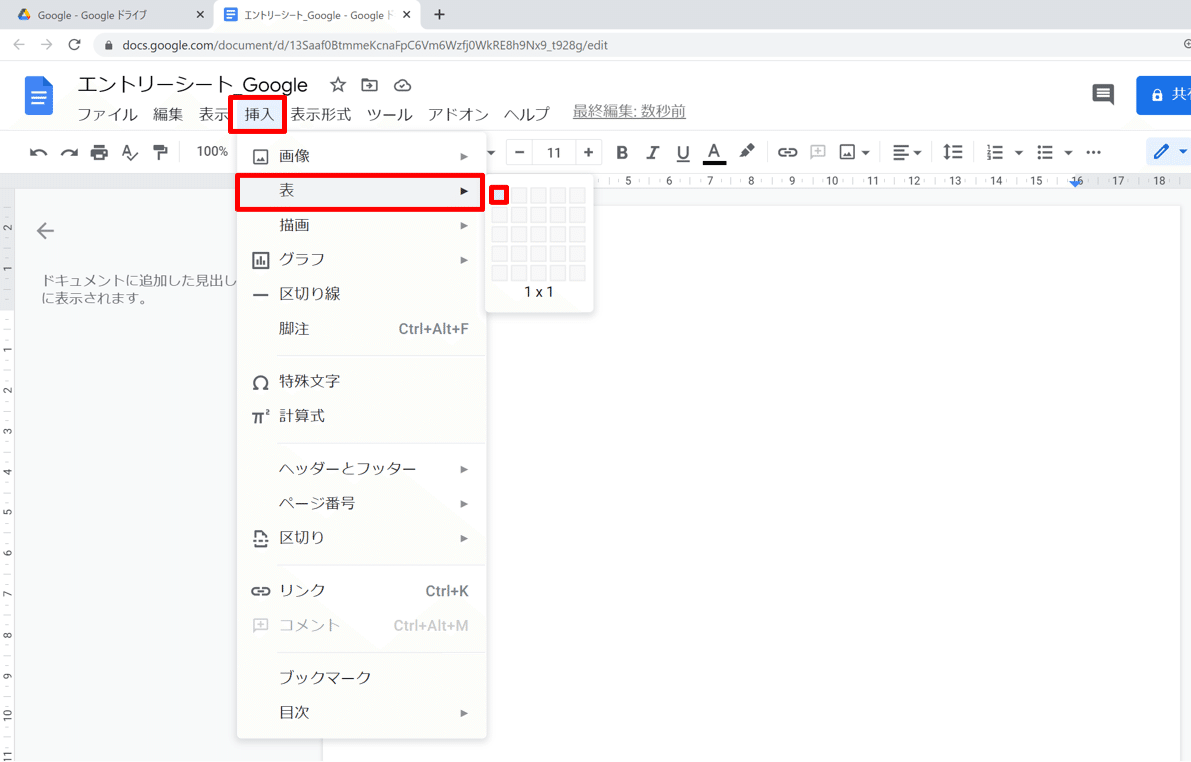
画面上部の「挿入」をクリック
「表」から「1×1」をクリック

すると、表が挿入されます。
表の中をクリックして、入力モードにし、企業名、採用ページURL、会社の理念、応募職種、求める人材、ES締切日を入力しましょう。
ここでは次のように入力しました。
企業名:Google
採用ページURL:https://careers.google.com/students/?hl=ja_JP
会社の理念:Google の使命は、世界中の情報を整理し、世界中の人がアクセスできて使えるようにすることです。
応募職種:SMB 広告セールス、新卒採用
求める人材
・自分で考え行動することができ、チームでモチベーションを高め合いながら積極的に取り組む能力
・常に変化している環境に臨機応変に応じ、曖昧な状況にも対応できる柔軟性。成長思考を持っており、自発的に物事に取り組む姿勢。
ES締切日 2021 年 3 月 11 日
※こちらの情報はあくまでサンプルです。Google の新卒採用への応募とは一切関係ありませんので、事実とは異なります。
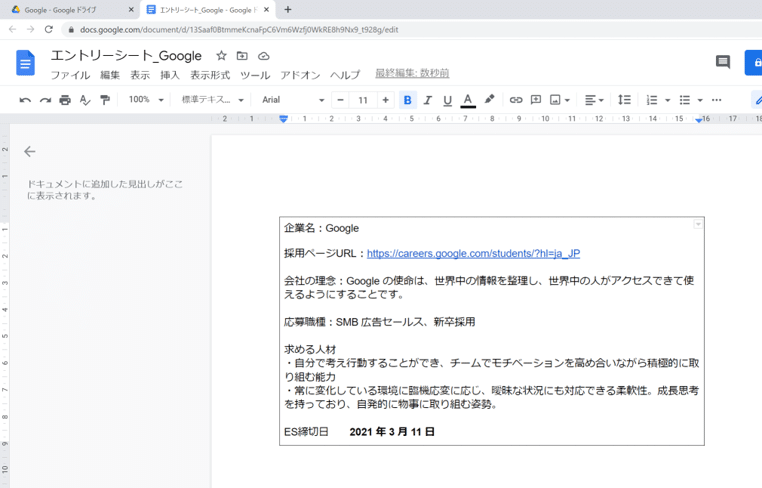
次に、ES の質問項目を入力します。
ここでは、「学生時代に頑張ったこと」「自己PR」というお題があるとします。
※こちらの質問項目はあくまでサンプルです。Google の新卒採用への応募とは一切関係ありませんので、事実とは異なります。
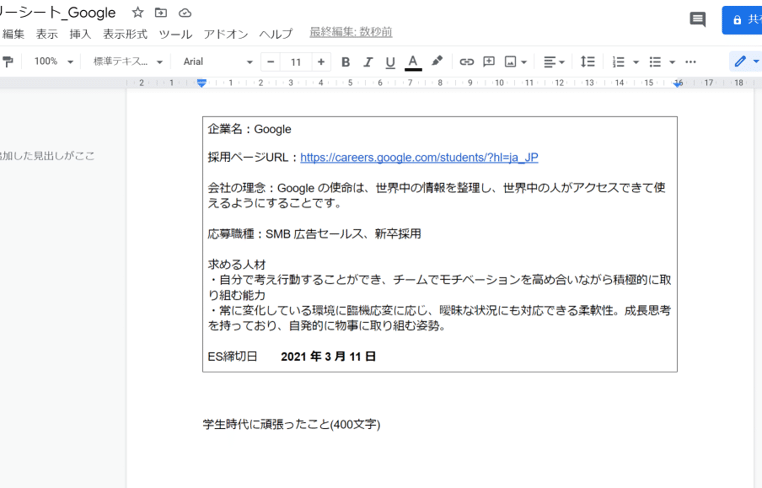
表の外をクリック
「ES の質問項目(文字数)」で入力しましょう。
「学生時代に頑張ったこと(400文字)」と入力します。

今入力した文字をドラッグアンドドロップで選択して、
画面上部の「標準テキスト」と書かれたところをクリック
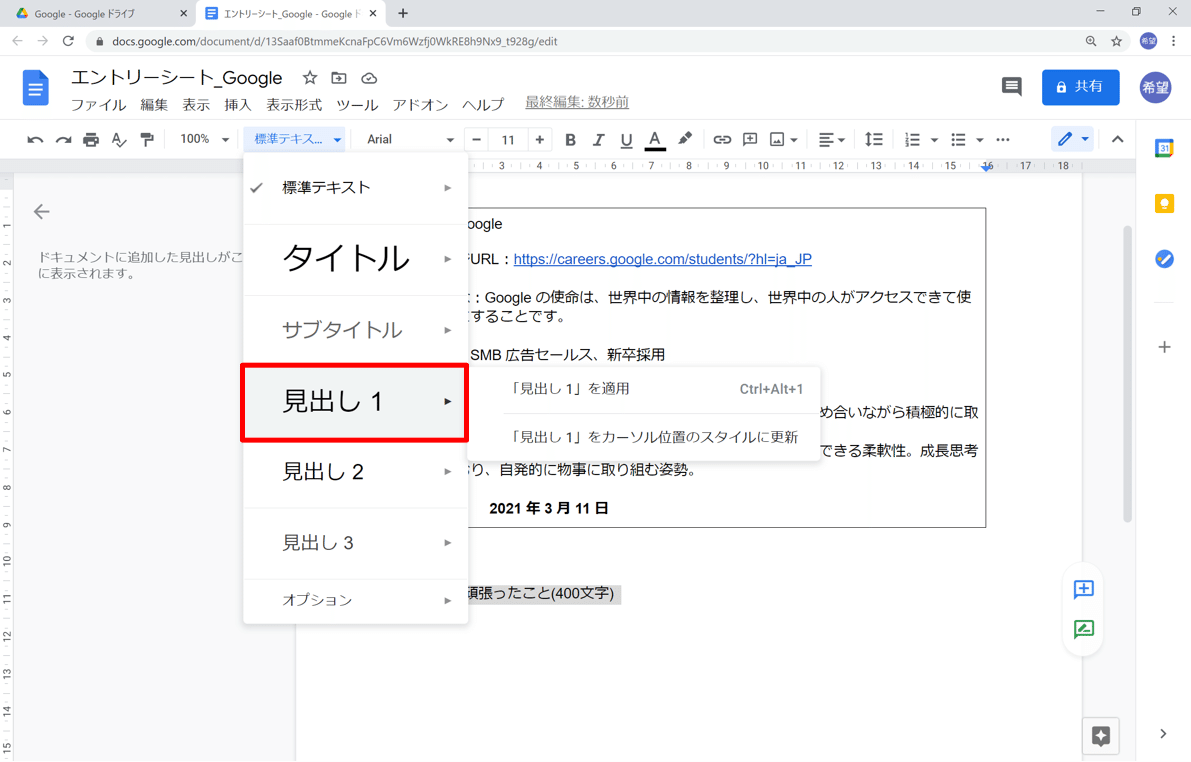
「見出し1」にします。

すると、文字が大きくなり、入力したお題が目立つようになります。
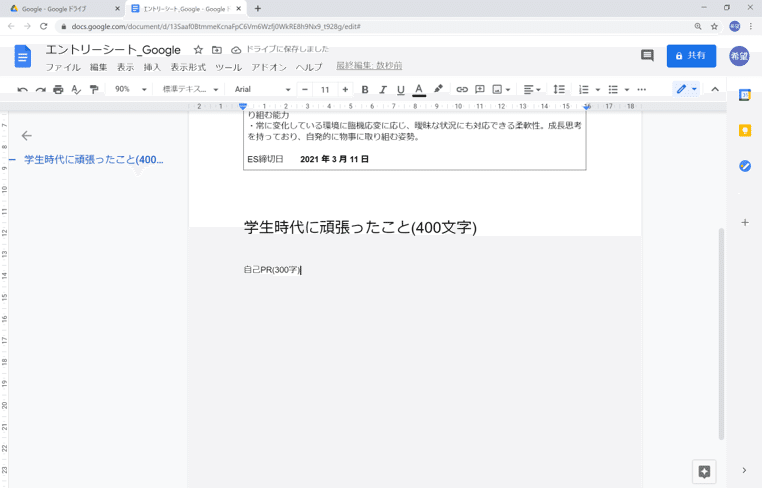
Enter キーで、2行程改行します。
「自己PR(300字)」と入力します。
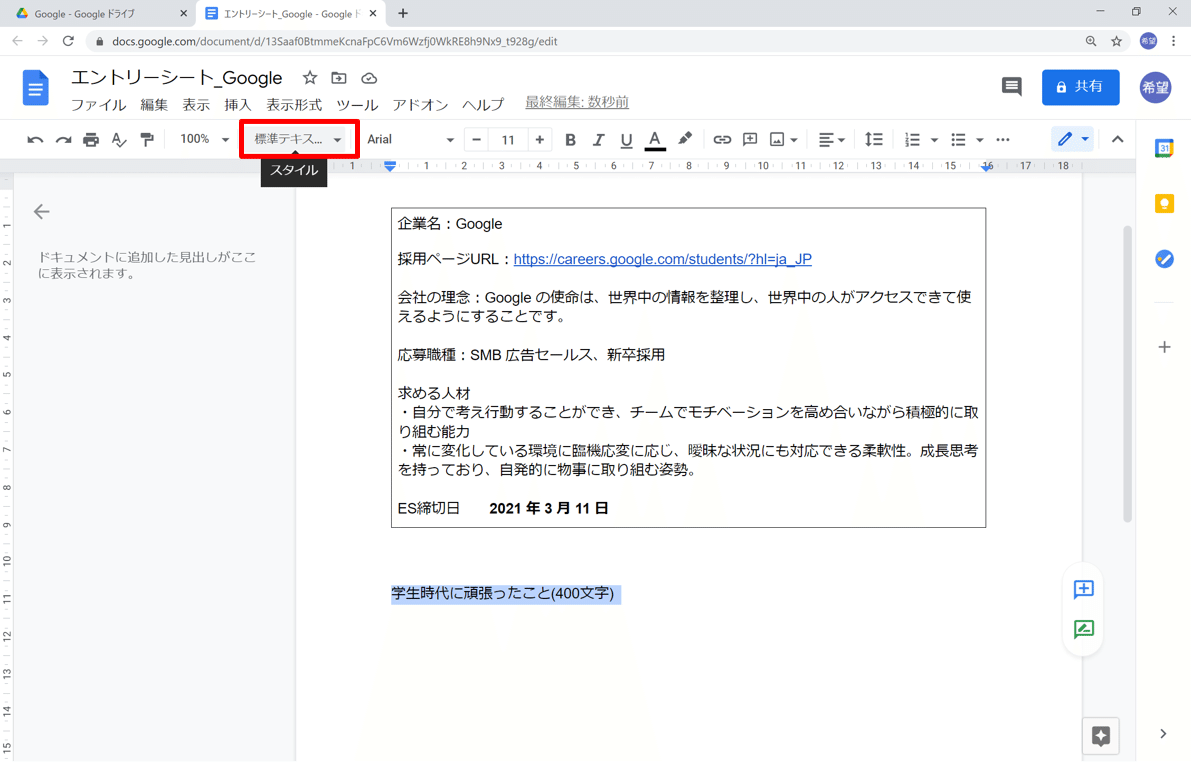
今入力した文字をドラッグアンドドロップで選択して、
画面上部の「標準テキスト」と書かれたところをクリック

「 見出し1」にします。
ESを書く際のポイント
ESは聞かれた質問に対して、自分の思う通りに答えればいいというものではありません。
同じ質問だからと他の企業に提出した内容をコピペすることも、決して望ましくありません。ある企業エントリーしたいというならば、自分がその企業にあった人材であることをアピールする必要があります。
そのため、ESを書く際には、「内容が企業の理念に沿ったものか」「求める人材に当てはまるか」といったことを常に意識しましょう。
企業名、採用ページURL、会社の理念、応募職種、求める人材像といった情報は、そういったことを常に意識できるように、入力しました。ES を個別化して、人事の方に響く内容にすることを心がけましょう。
文字数をカウントしてみよう
書くことをまとめ、入力し終えたら文字数をカウントしましょう。良い内容を書いていたとしても、文字数が指定された数よりもオーバーしていたり、あるいは少なすぎるものは提出するものとしてはふさわしくありません。
Google ドキュメントには文字数のカウント機能があります。
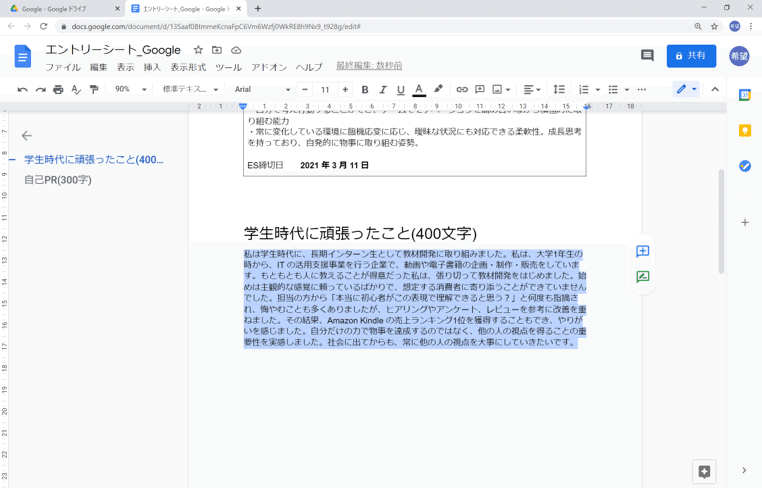
文字数をカウントしたい範囲をドラッグアンドドロップで選択。

文字数をカウントしたい範囲をドラッグアンドドロップで選択。
Windows の方はCtrl + Shift + C
Mac の方はCommand + Shift + C
で選択した範囲の文字数をカウントすることができます。
ESの添削をお願いしよう
指定された文字数に収め、一通りES を書き終えたら、知人や先輩に添削をお願いしましょう。
Google ドキュメントの共有機能を使ってみましょう。
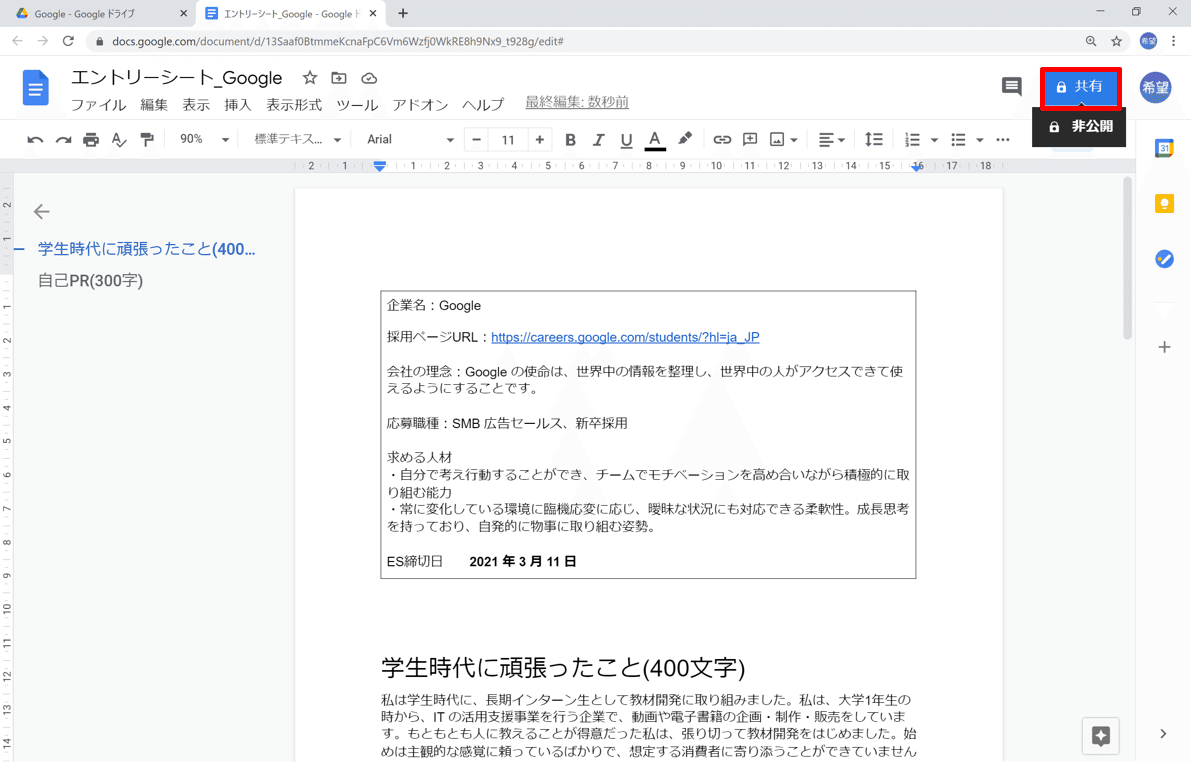
画面右上の「共有」をクリック。

「ユーザーやグループを追加」の部分に、添削をお願いする人のGmail のアドレスを入力します。
「Enter キー」で入力を確定することができます。

「編集者」と書かれたところをクリック
添削をお願いするので、このドキュメントを編集できるように「編集者」として、このドキュメントを共有します。
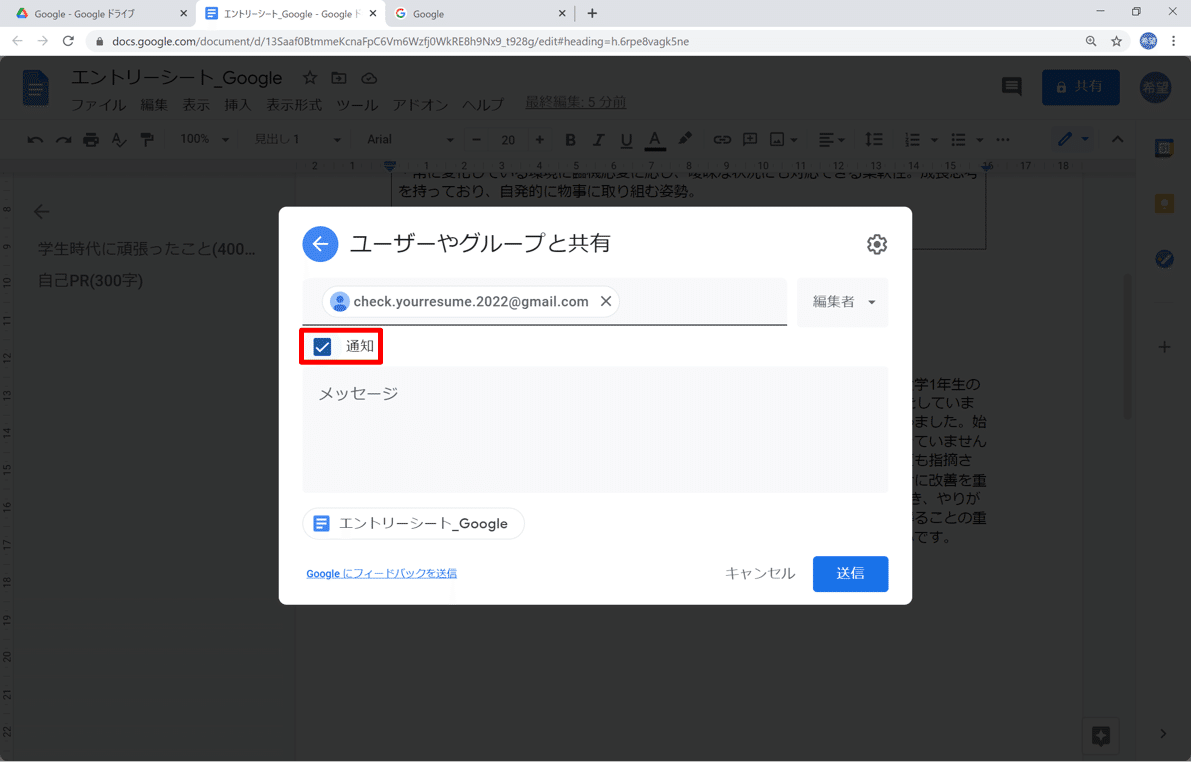
「通知」にチェックマークを入れることで、このドキュメントを共有したことを共有相手にメールで送信することができます。
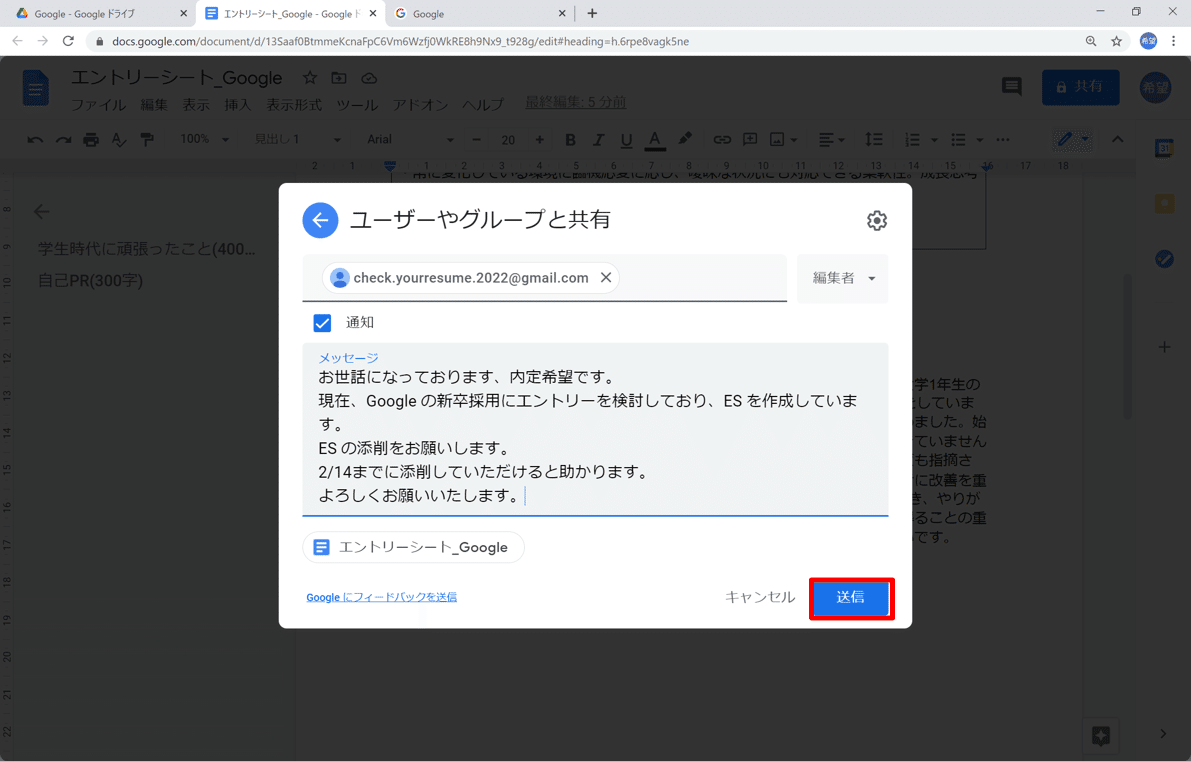
メッセージの欄には、「どの企業に提出するES の添削をお願いしたいのか」「いつまでに添削をしてほしいのか」を入力しましょう。
ここでは次のように入力しました。
お世話になっております、内定希望です。
現在、Google の新卒採用にエントリーを検討しており、ES を作成しています。
ES の添削をお願いします。
2/14までに添削していただけると助かります。
よろしくお願いいたします。
メッセージの入力が完了したら、「送信」をクリックしましょう。

すると、添削をお願いした相手にこのようなメールが届き、
「ドキュメントで開く/ Open in Docs」をクリックすることで、共有したドキュメントを編集することができます。

※1つのGoogle ドキュメントのファイルを同時編集しているイメージ
左側の画面:就活生、右側の画面:添削者
Google ドキュメントでは、リンクを発行してファイルを共有することもできます。

画面右上の「共有」をクリック。
「リンクを取得」と書かれたエリアをクリック。

すると、このファイルにアクセスするためのリンクを取得することができます。
「制限付き」では、先ほど共有権限を付与した相手のみが、このリンクからファイルにアクセスすることができます。
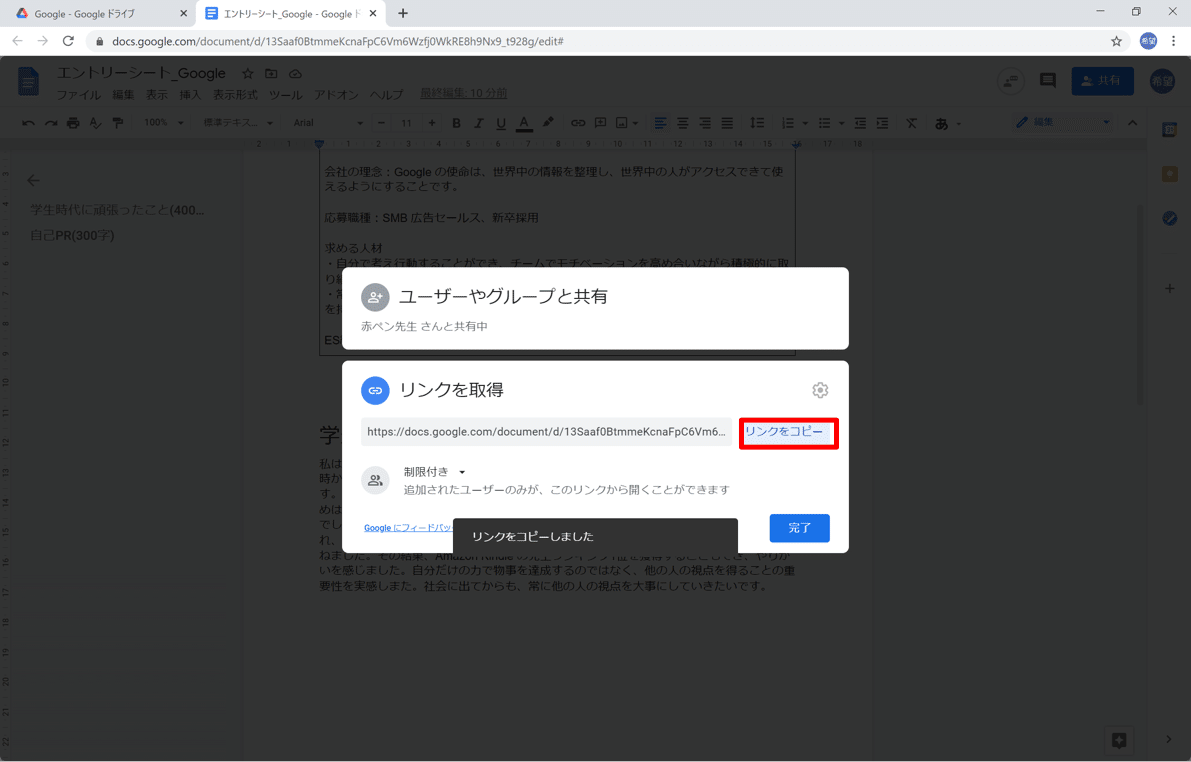
「リンクをコピー」をクリックすることで、表示されているリンクをコピーすることができます。
メールだけでは中々気づいてもらえない場合もありますので、
LINE などのSNS でこちらのリンクを共有することで、相手もどのファイルを開けばいいのかが明確になるので、こちらのリンクを共有しましょう。
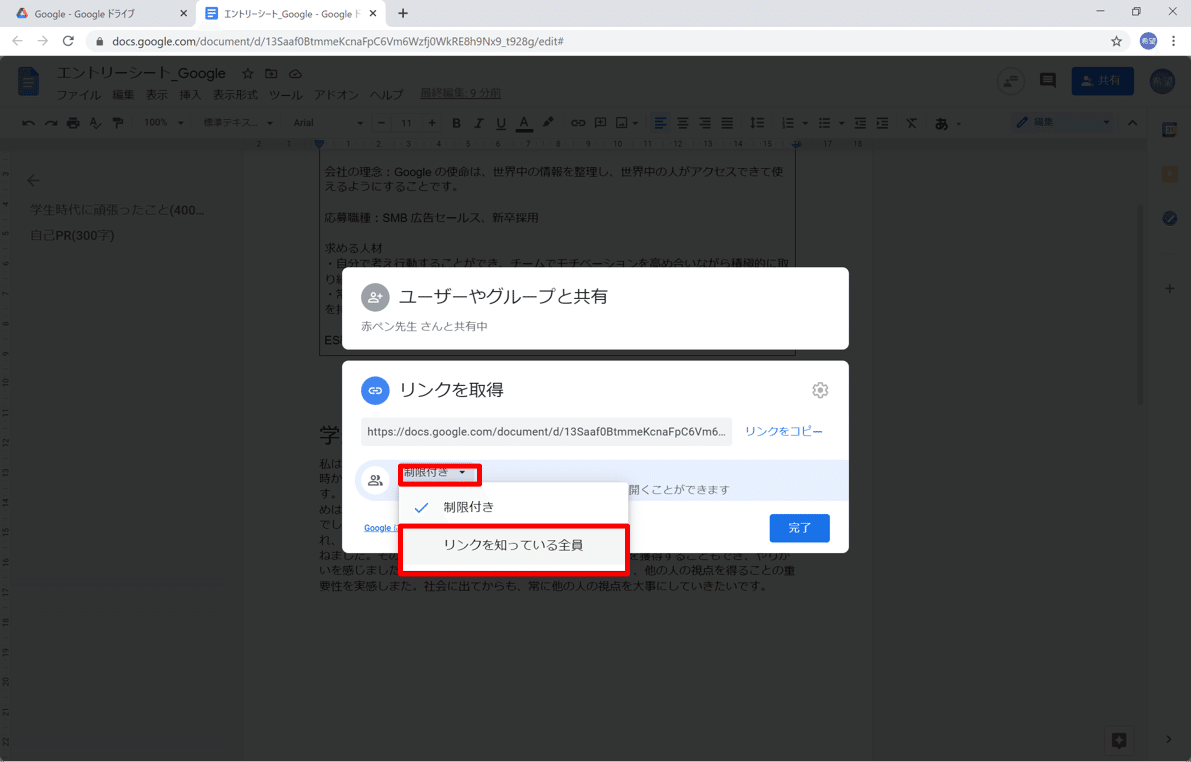
相手のGoogle アカウントのユーザー名が不明なとき、あるいは多くの人に添削をお願いする場合は、
「制限付き」と書かれた部分をクリックし、「リンクを知っている全員」をクリックしましょう。
「リンクを知っている全員」に共有範囲を変更することで、このリンクを知っている人ならば、誰でもこのファイルにアクセスすることができます。
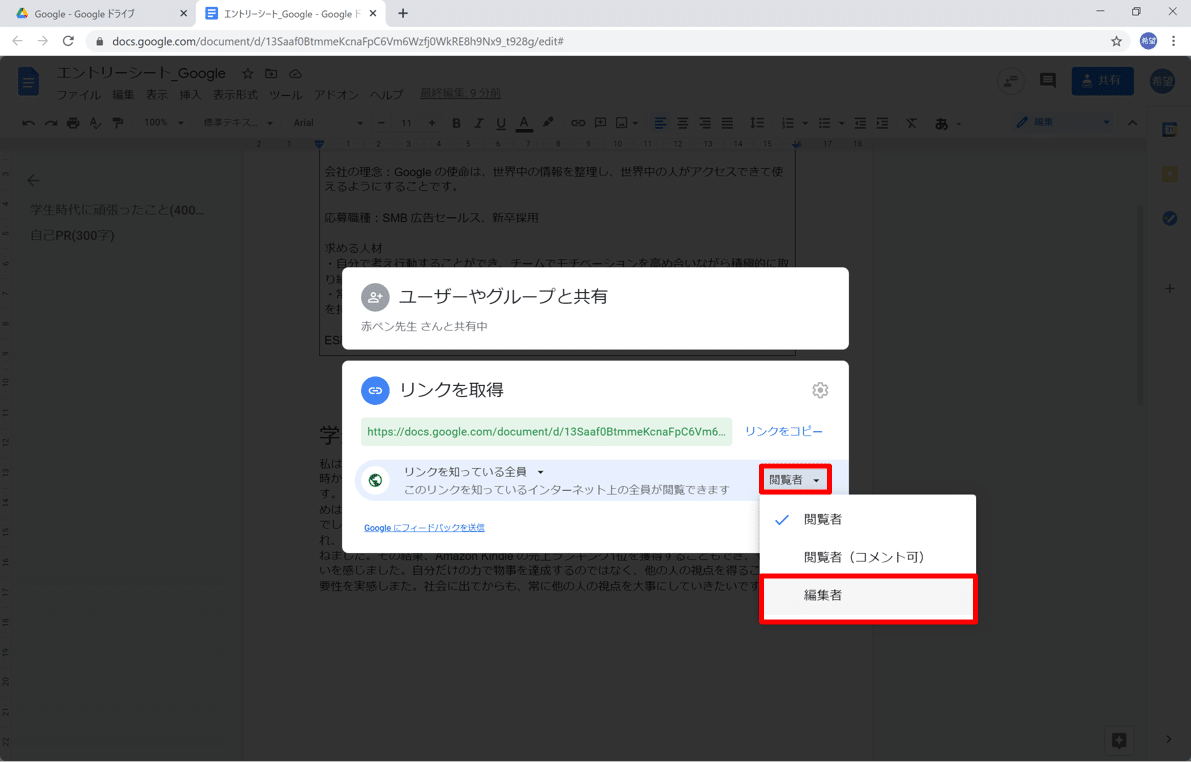
今回は、添削をお願いしたいので、権限を「編集者」として付与しましょう。
「リンクを知っている全員」の右側にある「閲覧者」をクリック
「編集者」をクリックして、権限を変更します。

「リンクをコピー」をクリックすることで、表示されているリンクをコピーすることができます。
共有の設定を終える際は「完了」をクリックしましょう。
【注意】
「リンクを知っている全員」に共有範囲を変更することで、簡単にファイルを共有することができます。しかし、共有したリンクが第3者にわたると、誰もがこのファイルを閲覧/編集することができてしまいますので、ご利用にはご注意下さい。添削を終えたら、共有権限を「リンクを知っている全員」から「制限付き」に戻しておくことを、強くおススメします。
Google ドキュメントのコメント機能をつかってみよう
Google ドキュメントにはコメント機能が存在しており、気になる部分を直接指定して言及することができます。

コメントしたい部分をドラッグアンドドロップで選択
ドキュメントの右側に出てくる青い+「コメントを追加」をクリック
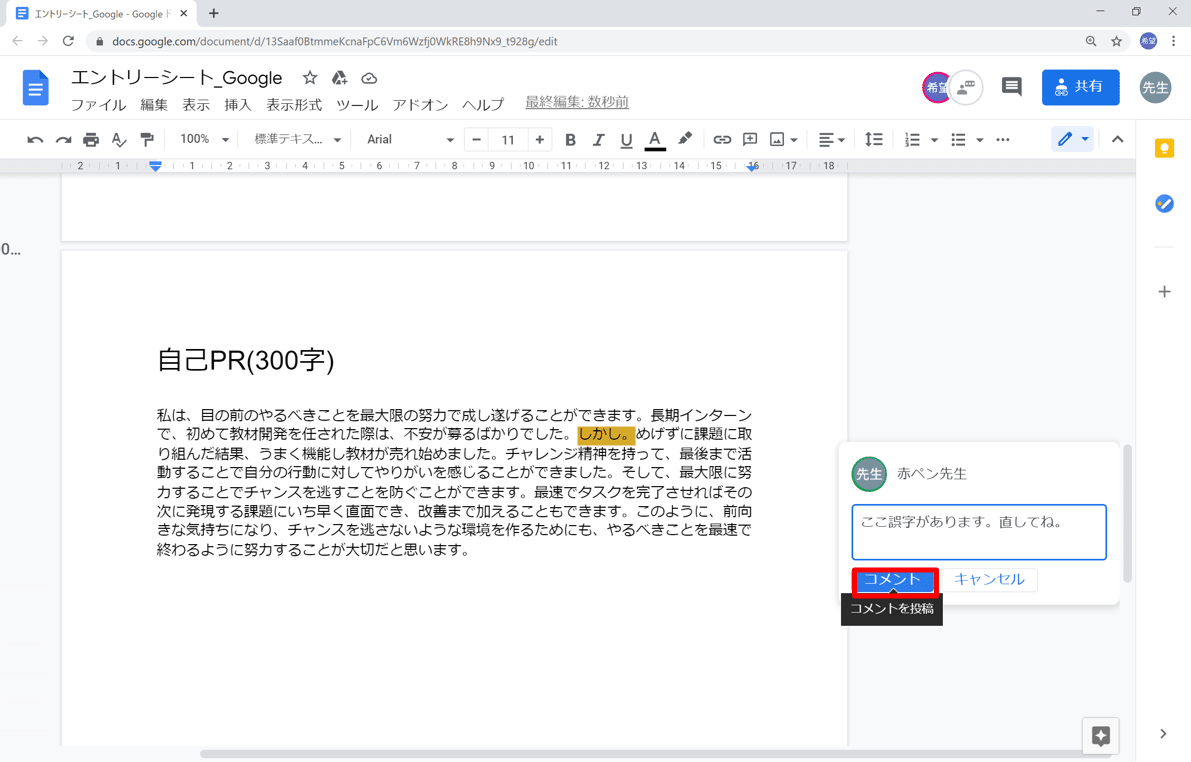
すると、コメントを追加することができます。
お好きな言葉で、感想などを入力しましょう。
ここでは次のように入力しました。
ここ誤字があります。直してね。
入力が完了したら、「コメント」をクリック
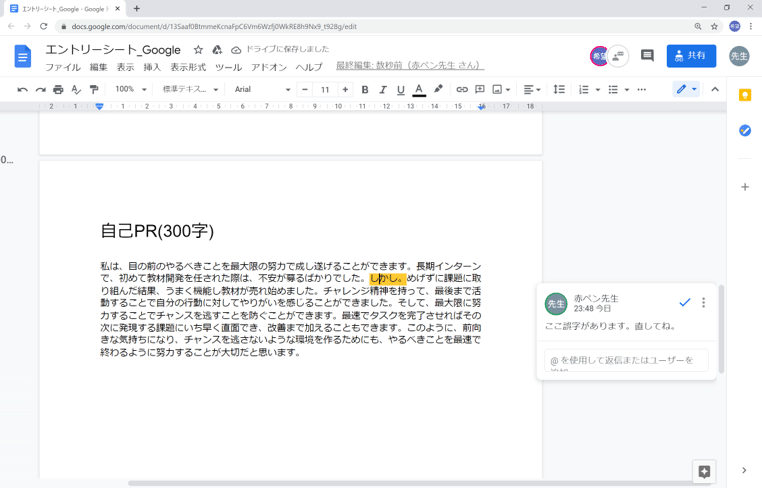
すると、選択した範囲にコメントを追加することができます。
完成したES を提出しよう
添削も終わり、ES が完了したらここで書いた内容を指定された形式で提出しましょう。
最近では、企業の新卒採用サイトに直接入力することが多いです。
コピーアンドペーストを用いて、Google ドキュメントで作成したものと全く同じものと同じになるようにしましょう。
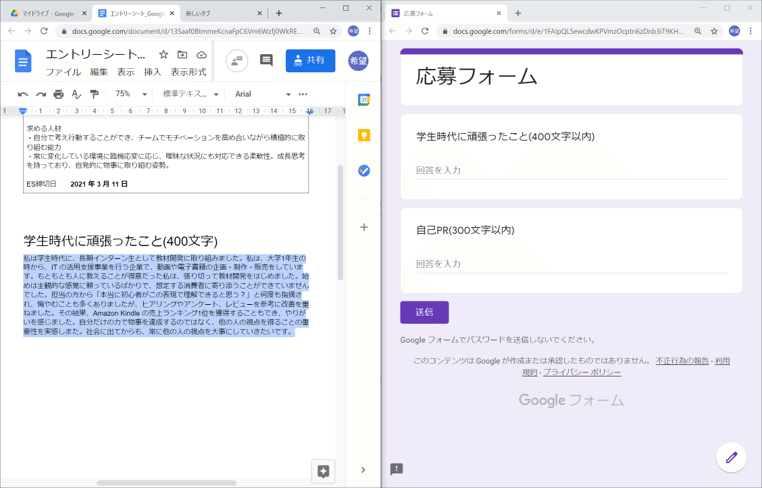
コピーアンドペーストしたい範囲をドラッグアンドドロップで選択。
Windows の方はCtrl + C
Mac の方はCommand + C
で選択した範囲をコピーできます。
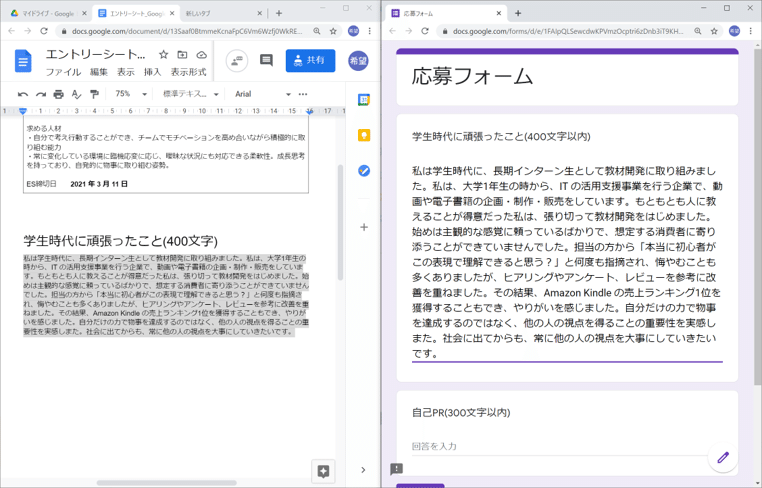
Windows の方はCtrl + V
Mac の方はCommand + V
で今コピーした内容をペーストできます。
Google ドキュメントは、エントリーシートの作成に大変便利です。
何度も申し上げますが、与えられた質問に対していきなり回答し始めてはいけません。
「どのような内容が好ましいのか」
「企業はどのような人材を求めているのか」を考察した上で、エントリーシートを書き始めるべきです。
エントリーシートを書いていると、独りよがりな文章になりがちです。提出する前に必ず添削をしてもらい、磨きのかかったES を追求しましょう。
Google ドキュメントを活用して、よりよいES を書くようにしましょう。
Google ドキュメントの学習におススメの教材
今回の体験を通して、もっとGoogle ドキュメントについて知りたい!という方は、ぜひ以下の教材をお試しください。
こちらの書籍は、IT初心者の方に向けてGoogle ドライブをどのように使ったらよいのかを分かりやすく解説しています。ぜひ、お読みください!
動画で勉強したい!という方は、こちらのUdemy をご覧ください!実際に動く画面を見ながら、一緒に操作を体験できるのでおススメです。
この記事が気に入ったらサポートをしてみませんか?
