
chinta!管理画面の利用方法
chinta!について
chinta!についてはこちらの記事をご参照ください
chinta!の掲載費用について
chinta!の費用についてはこちらの記事にまとまっております。
管理画面について
主な画面は以下の3つになります。
お問い合わせ画面
物件画面
会社画面
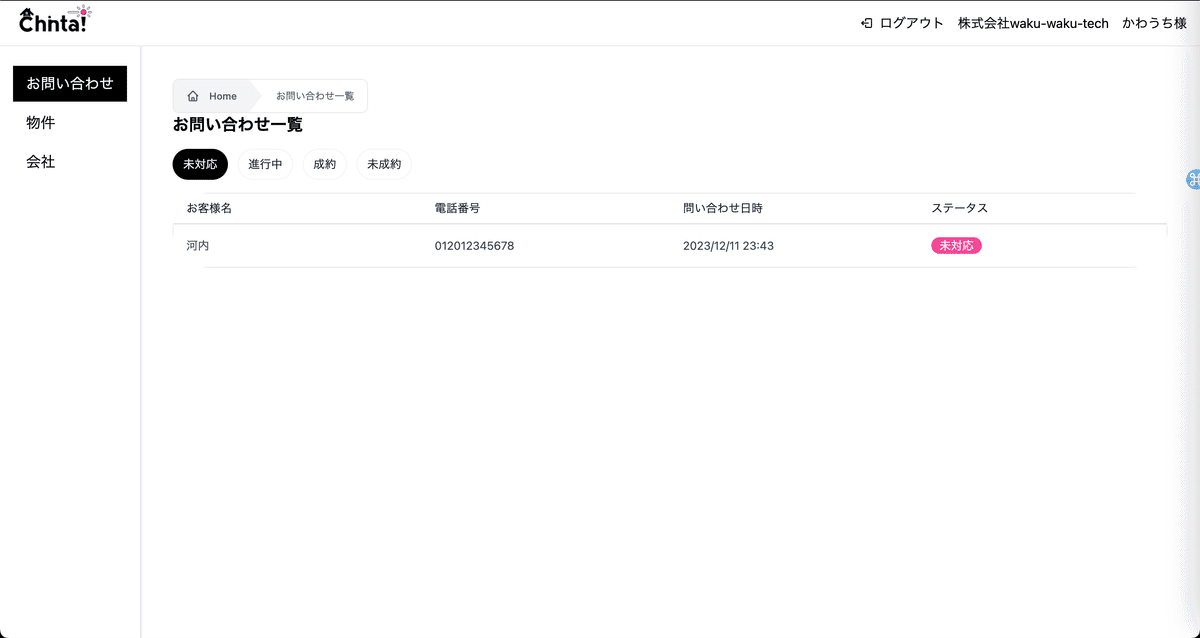
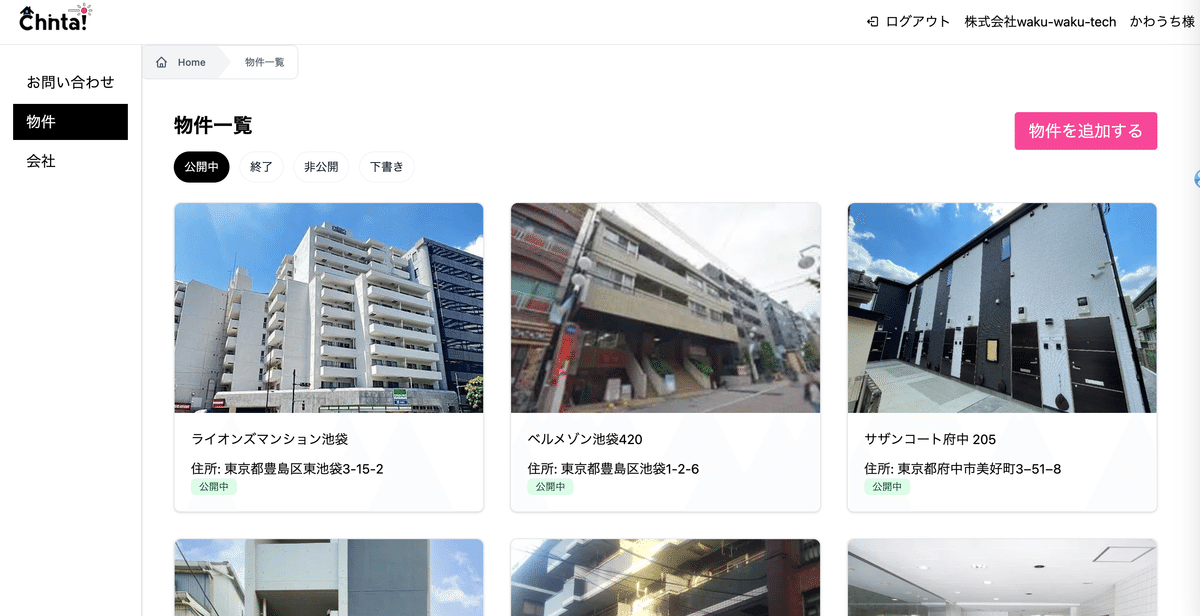
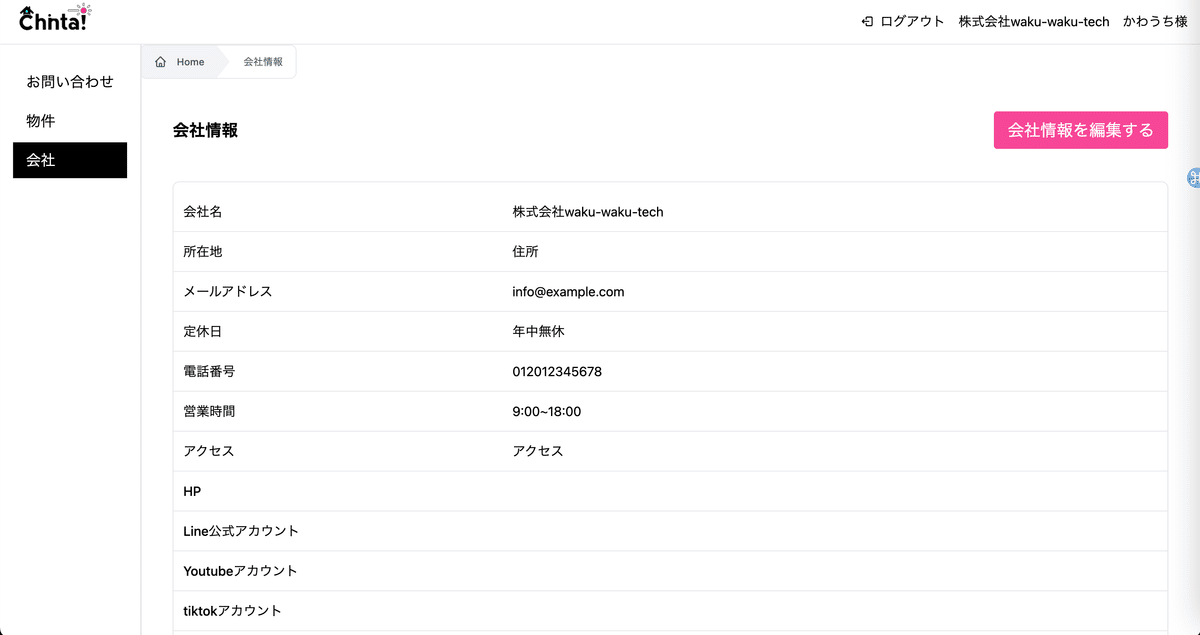
お問い合わせ画面
お問い合わせ一覧のうちの一つをクリックするとお問い合わせ詳細を確認することができます。
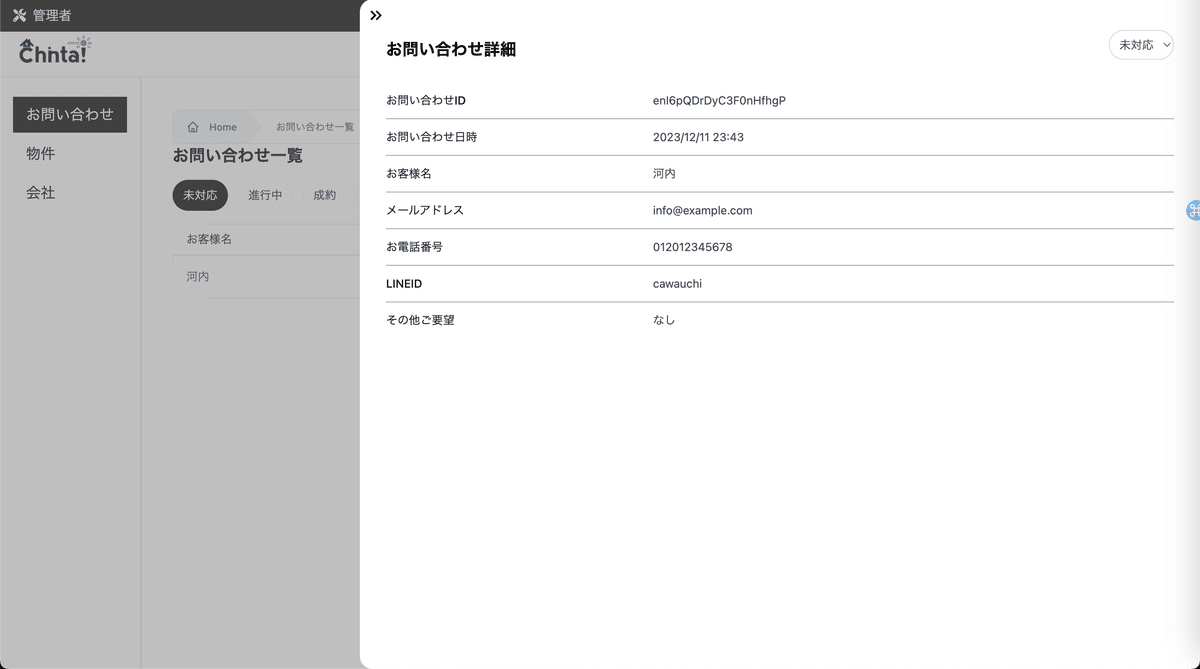
ステータスは以下の4つがあります。
右上のセレクトボックスからステータス変更をすることができます。
未対応
進行中
成約
未成約
物件画面
物件一覧画面の右上の物件追加ボタンをクリックすると
物件追加のページにアクセスします
物件追加画面
物件追加では物件広告に必要な情報を入力いただきます。
必要な情報を入力した後に登録するボタンをクリックすると物件が公開され、実際にアプリの方でもエンドユーザーが確認することができるようになります。
下書きボタンをクリックすると下書きとして物件が登録されます。
こちらはエンドユーザーには見えない状態になっています。
また内見動画をアップロードしない状態で登録されるとこれは動画なし物件として扱われます。

物件詳細画面
物件の詳細と編集をすることができます。
また右上のステータスセレクトボックスから以下のステータスに変更することができます。
公開中(エンドユーザーに見える状態)
終了(動画なし物件の場合はエンドユーザーには見えない状態。動画つき物件の場合はエンドユーザーには見えるが、問い合わせボタンが非活性になり問い合わせができない状態になります)
非公開(動画なし、あり物件どちらもエンドユーザーに見えない状態)

会社情報画面
会社情報の編集とスタッフの追加をすることができます。
スタッフの追加は現在あまり意味がありませんが
今後スタッフによってできることとできないことの権限をつけるために現在載せています。
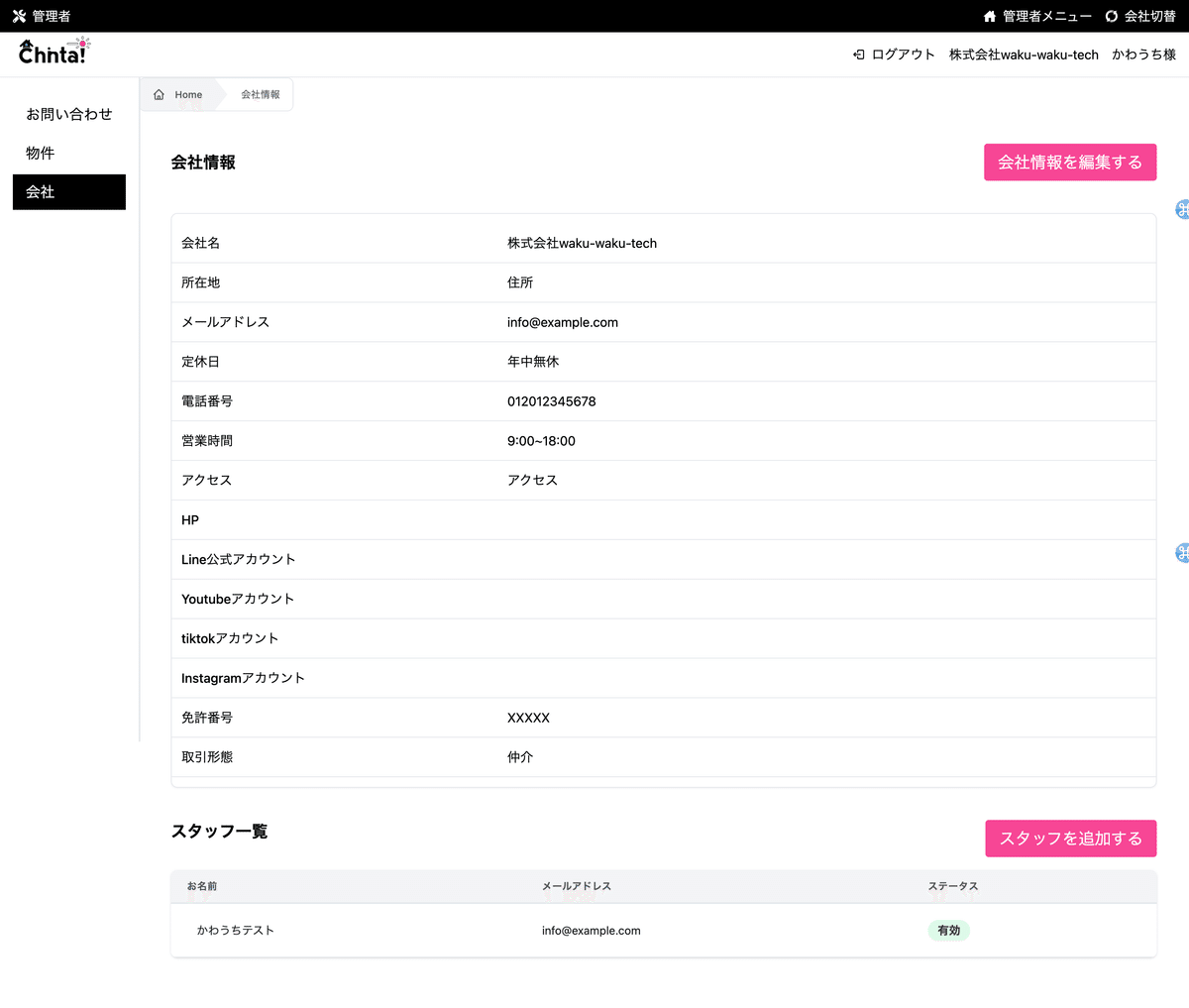
不動産会社様からのお問い合わせはこちらからお待ちしております
この記事が気に入ったらサポートをしてみませんか?
