
転ばぬ先の杖 携帯電話編(3) e-SMBG を使用した体調管理
e-SMBG という糖尿病管理のアプリを使用した体調管理の
グラフ表示や、PDF出力やデータの編集、設定の記事になります。
Ⅰ- 4:グラフの表示
ここからは、グラフの表示の説明になります。
血糖のページの下にある食事の入力を選択し、
上にあるグラフのマークを選択します。
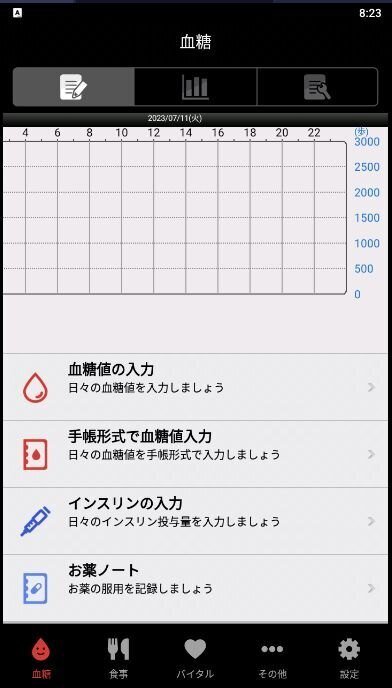
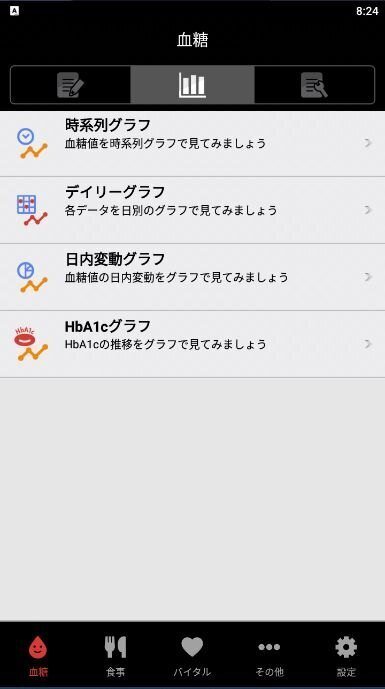
Ⅰ- 4-1:時系列グラフ
時系列グラフを選択すると、
時系列グラフの画面が開きます。
主に歩数が表示されます。

戻るを押すと、血糖のグラフに戻ります。
Ⅰ- 4-2:デイリーグラフ
グラフ表示で、デイリーグラフを選択すると、
主に食事のグラフが表示されます。

戻るを押すと、血糖のグラフに戻ります。
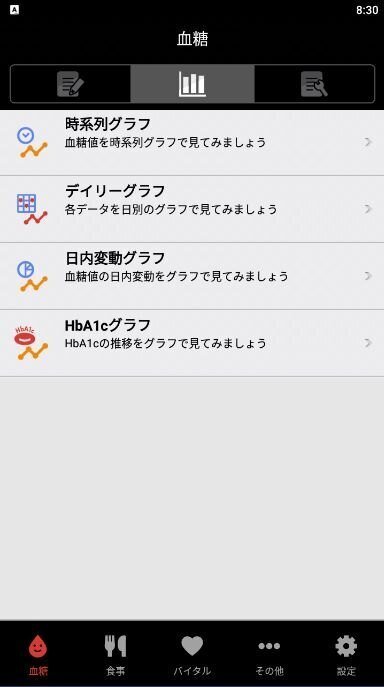
Ⅰ- 4-3:日内変動グラフ
グラフ表示で、日内変動グラフを選択すると、
血糖値のグラフが開きます。

戻るで、血糖のグラフに戻ります。
Ⅰ- 4-4:HbA1cグラフ
グラフ表示で、HbA1cグラフを選択すると、
HbA1cのグラフが開きます。
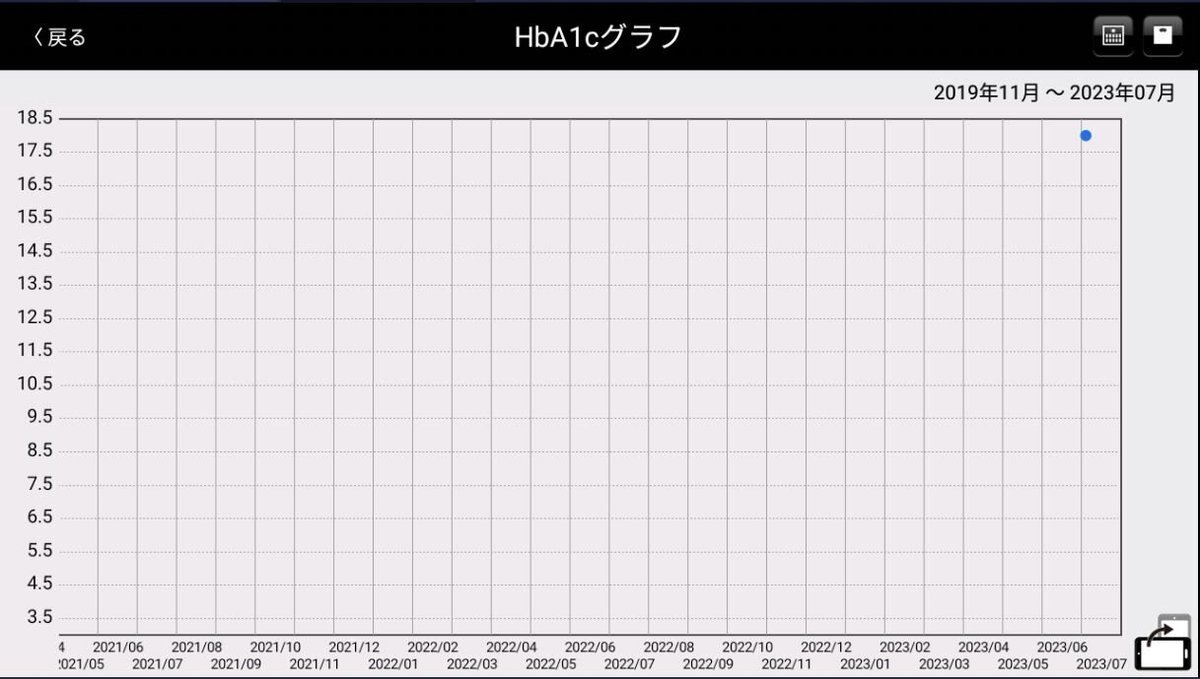
戻るで、血糖のグラフに戻ります。
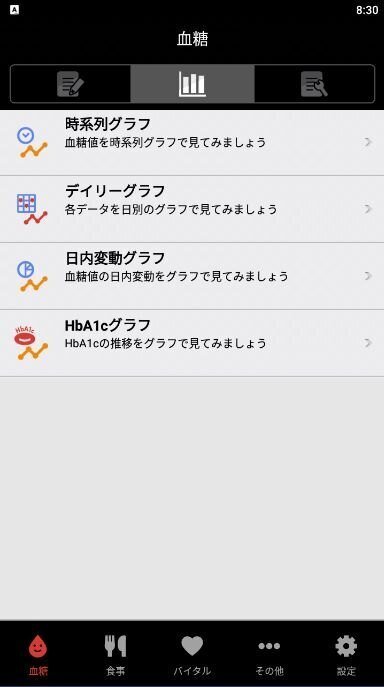
Ⅰ- 5:バイタルのグラフの表示
バイタルを選択して、グラフを選択します。
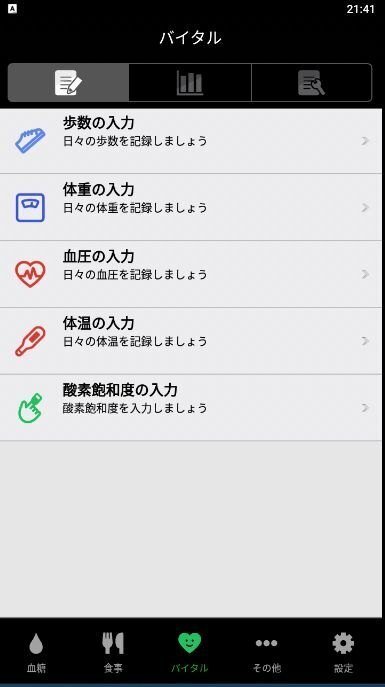
バイタルのグラフ画面が開きます。
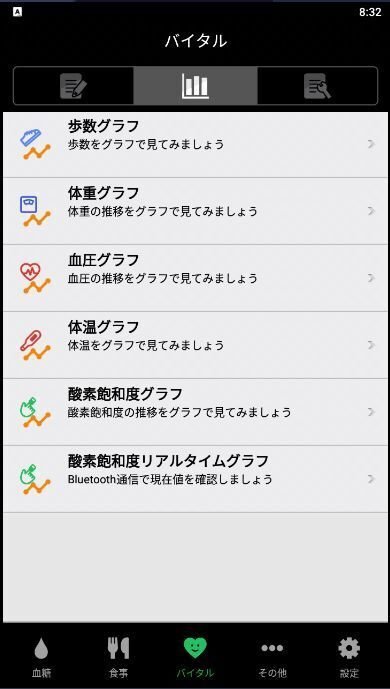
Ⅰ- 5-1:歩数グラフの表示
歩数グラフを選択します。
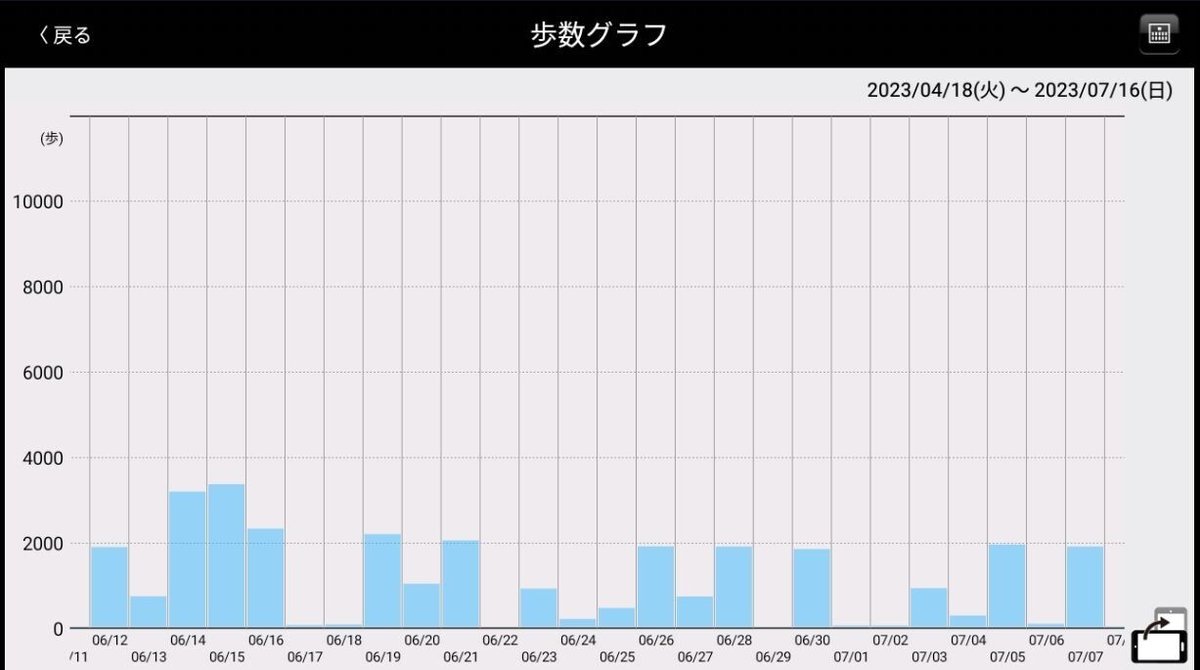
歩数のグラフが開きます。
戻るで、バイタルのグラフ画面に戻ります。
Ⅰ- 5-2:体重グラフの表示
体重グラフを選択します。
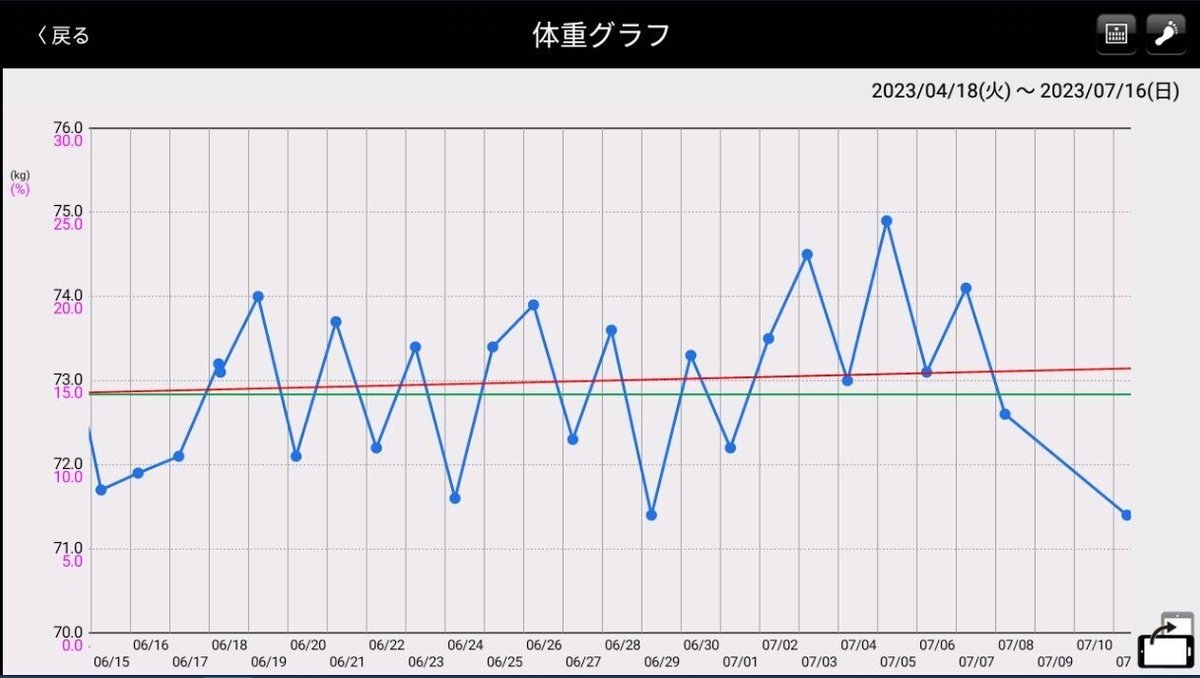
体重のグラフが開きます。
戻るで、バイタルのグラフ画面に戻ります。
Ⅰ- 5-3:血圧グラフの表示
血圧グラフを選択します。

血圧のグラフが開きます。
戻るで、バイタルのグラフ画面に戻ります。
Ⅰ- 5-4:体温グラフの表示
体温グラフを選択します。
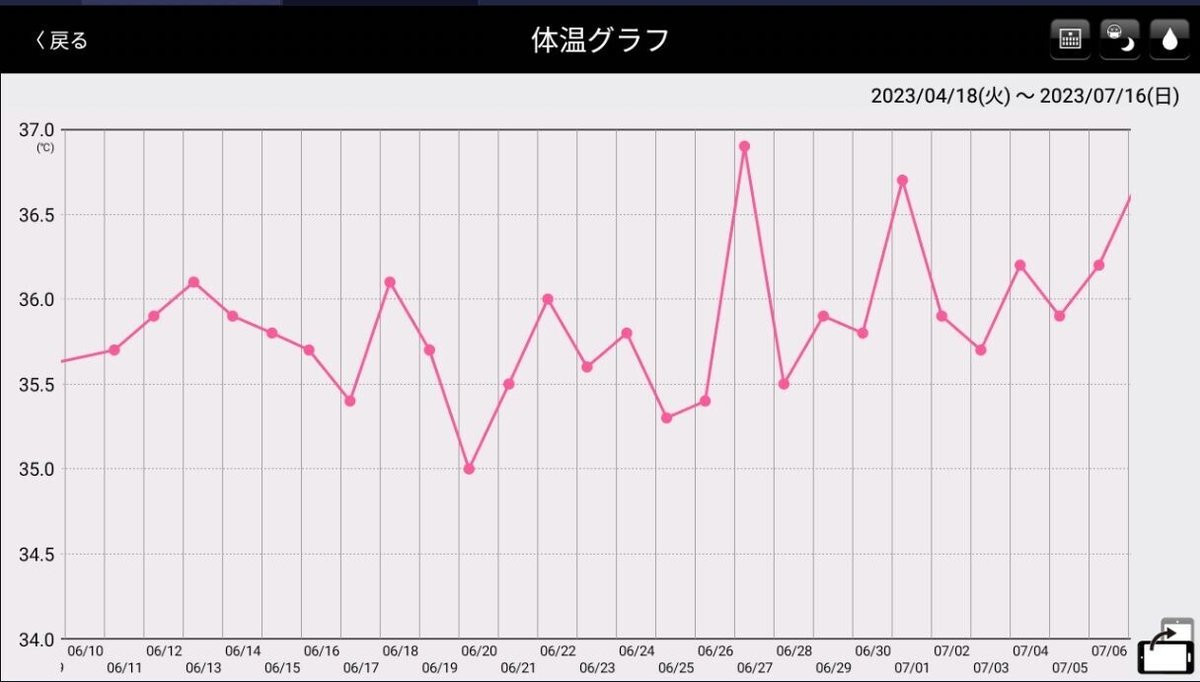
体温のグラフが開きます。
戻るで、バイタルのグラフ画面に戻ります。
Ⅰ- 5-5:酸素飽和度グラフの表示
酸素飽和度グラフを選択します。

酸素飽和度のグラフが開きます。
戻るで、バイタルのグラフ画面に戻ります。
酸素飽和度リアルタイムグラフはBluetooth接続ができる
機器を持っていないといけないのでここでは説明しません。
Ⅰ- 6:血糖の出力と表示と編集
下の血糖を選択して、上の右端の出力と表示・編集を選択します。
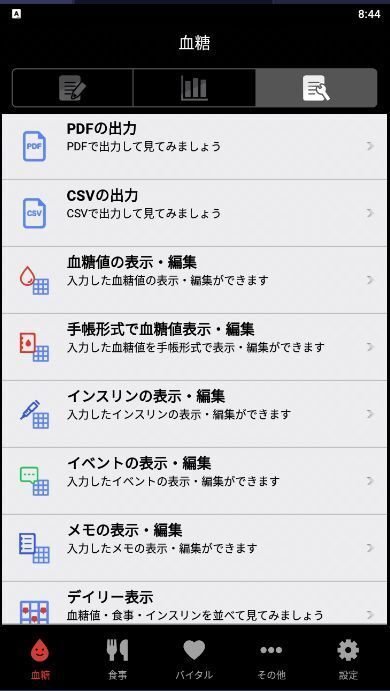
Ⅰ- 6-1:PDFの出力
PDFの出力を選択します。
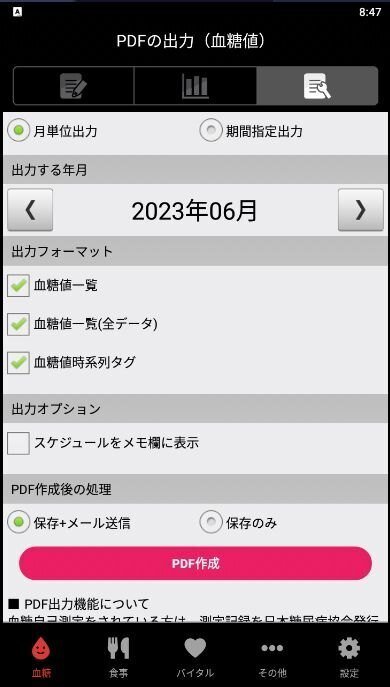
PDF作成を押すと、PDFが作成されます。
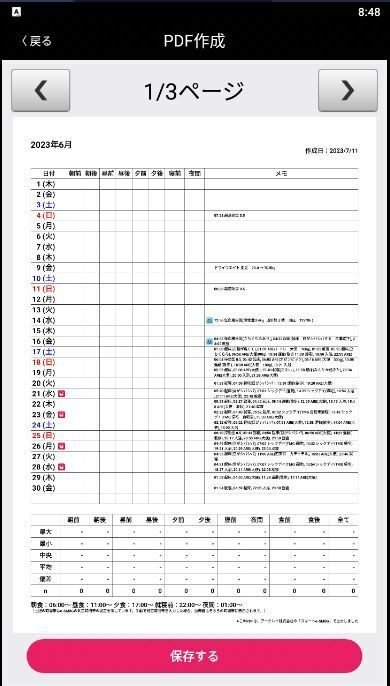
上の<、>でページを変更できます。
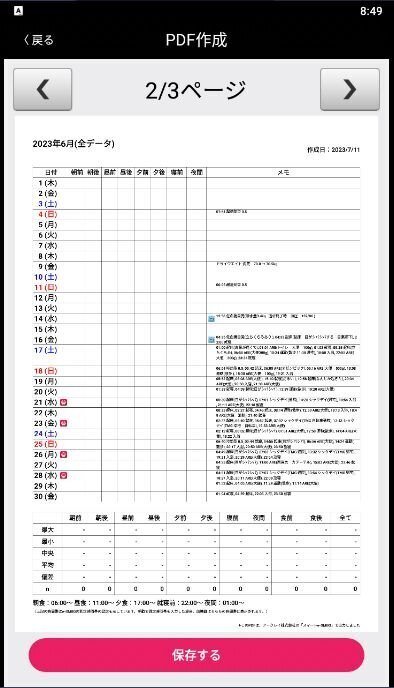
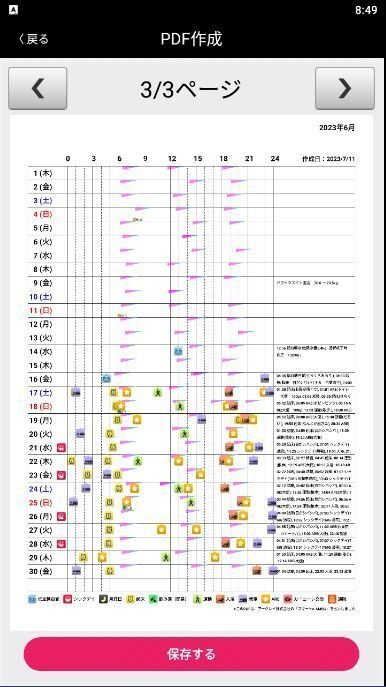
保存するを押すと、
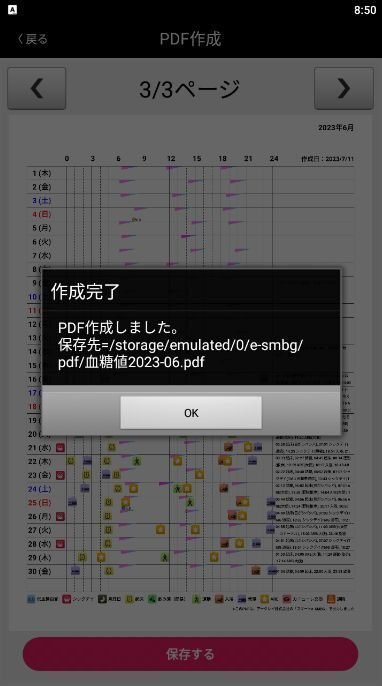
作業完了と出るので、OKを押します。
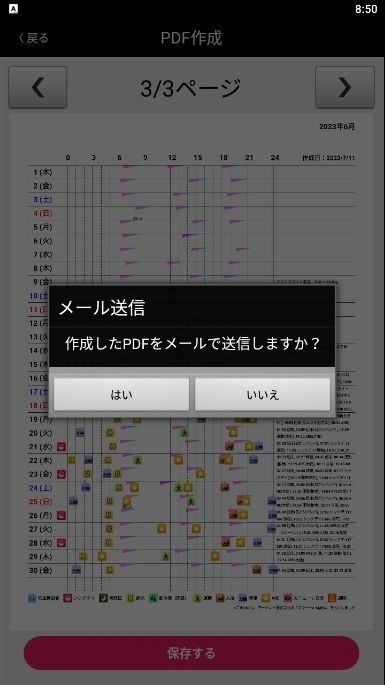
メール送信が表示されますが、
設定でメールを設定ていないと送れません。
PCで直接データが見れてPDFで保存ができ、
PCから印刷もできるので、
パソコンがある方はメールに添付する必要はありません。
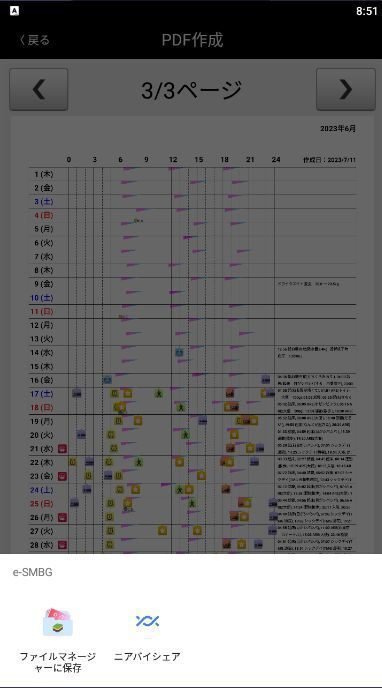
必要であれば、メールの添付ファイルとして
メールで送ることが出来ます。
Ⅰ- 6-2:CVSの出力
CVSの出力を選択します。
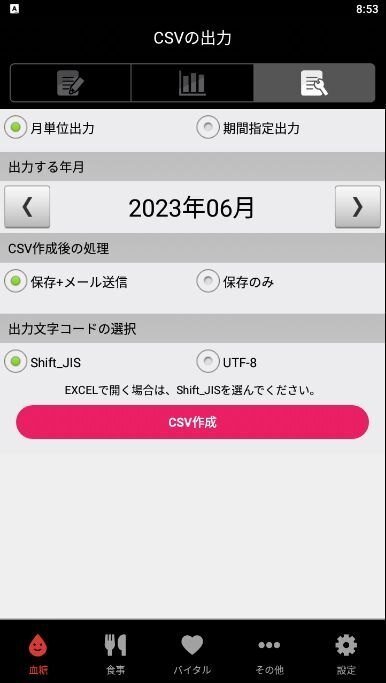
CVS作成を押すと、CVS作成画面が開きます。
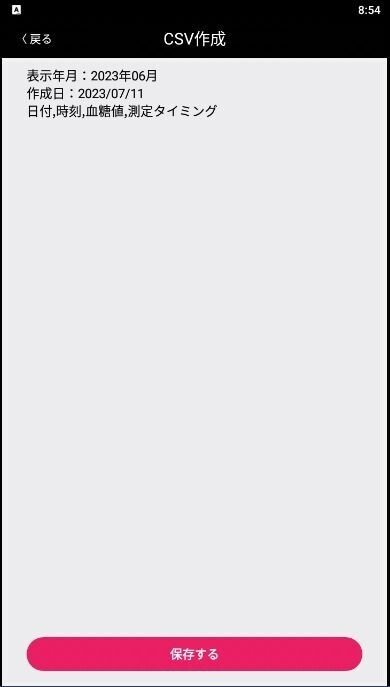
保存するを押すと、作成完了となるので、OKを押します。
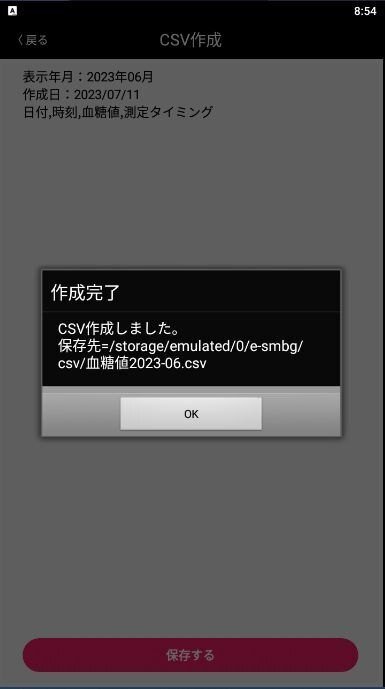
メール送信が表示されますが、
設定でメールを設定ていないと送れません。
PCで直接データが見れてPDFで保存ができ、
PCから印刷もできるので、
パソコンがある方はメールに添付する必要はありません。
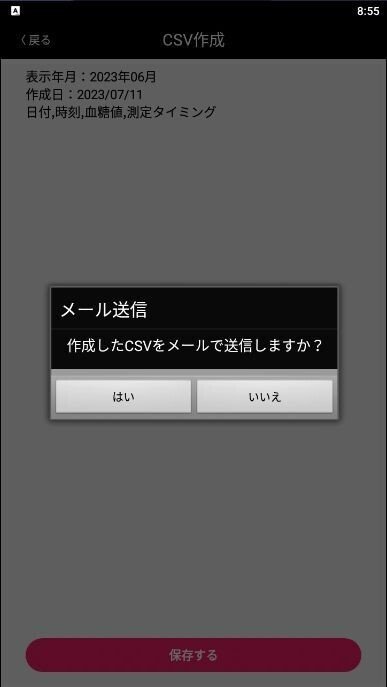
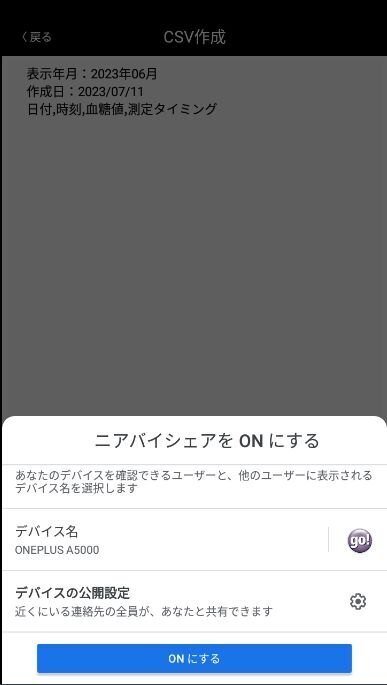
あまり必要はないので、ここの使い方は悦明しません。
この画面から戻る方法はないので、一度、e-SMBG を閉じて、
再立ち上げをします。
下の血糖を選択の後、上の右端の出力と表示・編集を選択します。
Ⅰ- 6-3:血糖値の表示・編集
血糖値の表示・編集を選択します。
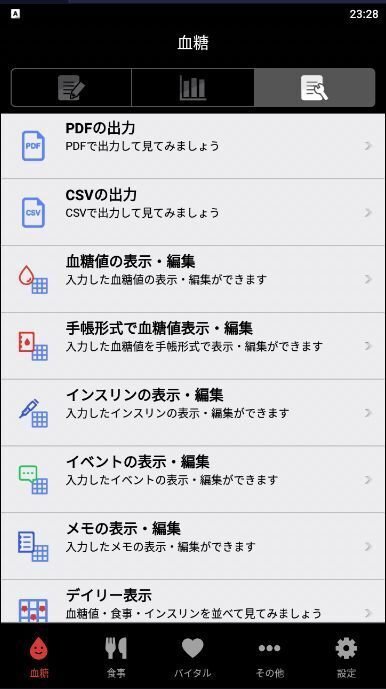
血糖値の表示・編集が開きます。
< や >で月が変わります。
入力があればあった分だけ日付けと測定時間に測定値が表示されます。
数字の部分を選択すると、血糖値の編集画面が開きます。

血糖値の編集画面で、時間のあたりを押すと、
血糖値などの編集ができます。
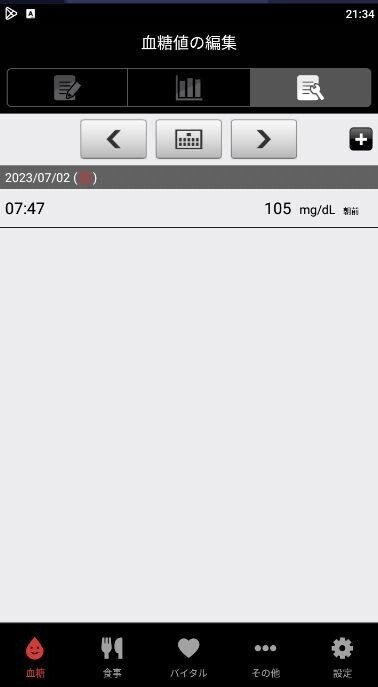
ここで、右上のゴミ箱マークで削除、日時、血糖値の変更ができます。
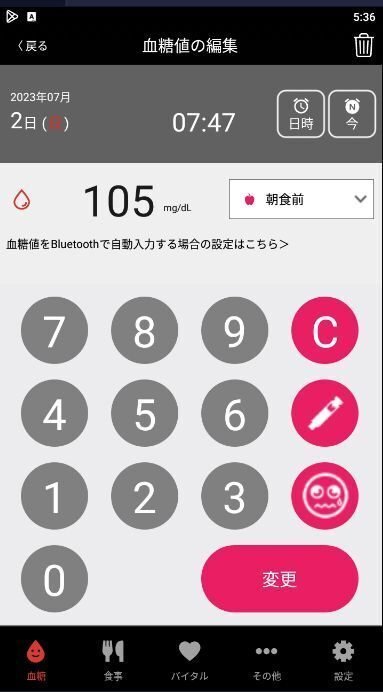
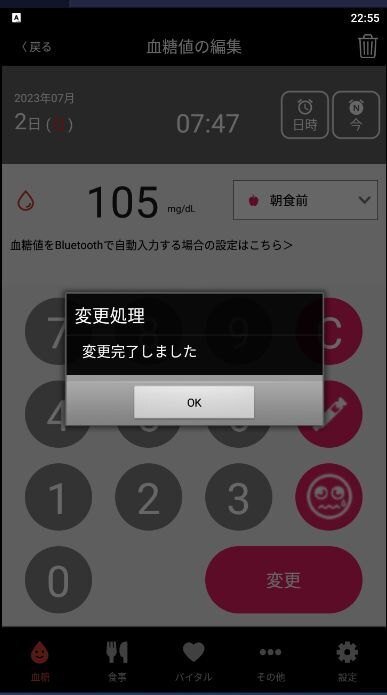
OKを押すと、血糖値の編集画面に戻りますので、
下にある血糖を選択します。
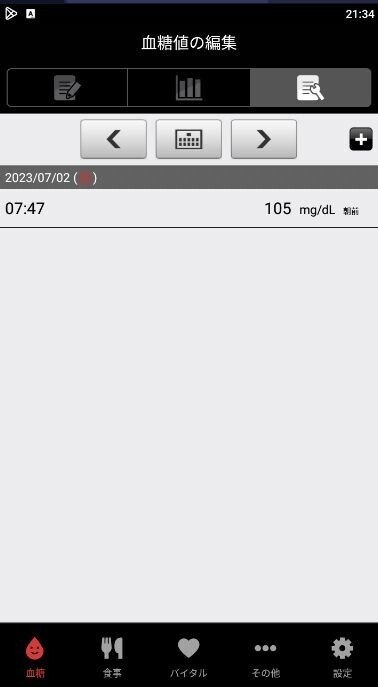
血糖の画面が開くので、右上の表示・編集を押します。
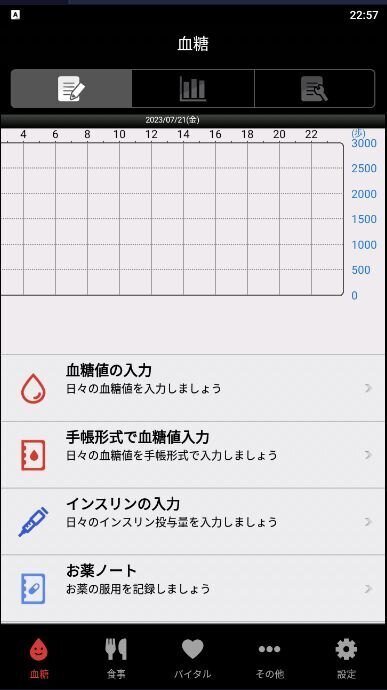
Ⅰ- 6-4:手帳形式で血糖値の表示・編集
手帳形式で血糖値の表示・編集を選択します。
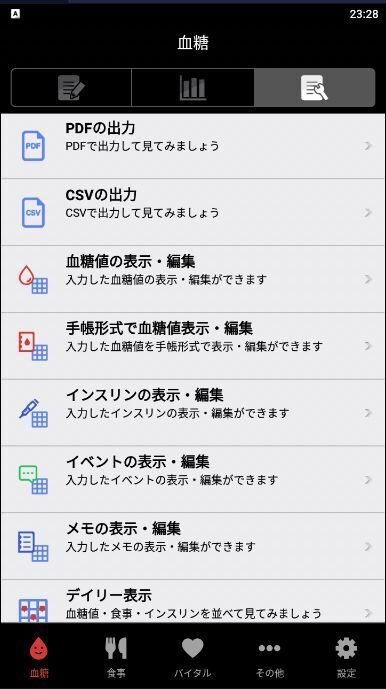
手帳形式で血糖値の表示・編集ができます。
血糖値の数値を選択すると血糖値などの編集ができます。
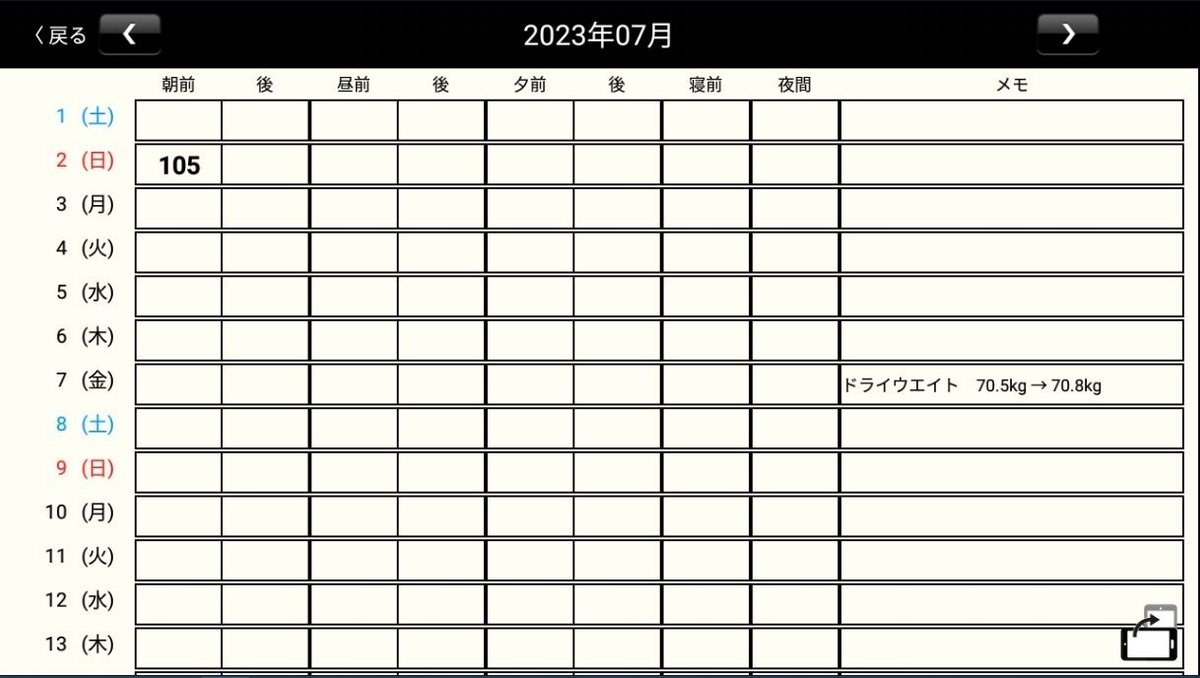
画面の向きが違うこともありますが、血糖値の表示・編集と同じなので、
省略します。
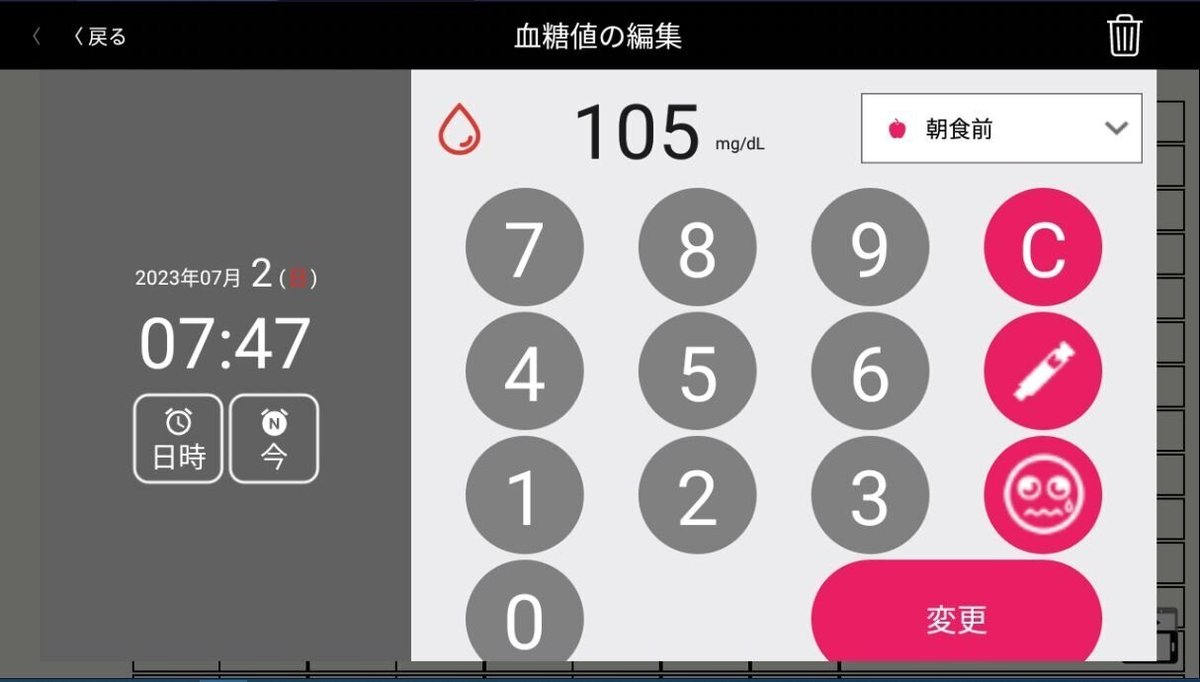
下にある血糖を選択し、血糖の画面が開くので、
右上の表示・編集を押します。
Ⅰ- 6-5:インスリンの表示・編集
インスリンの表示・編集を選択します。
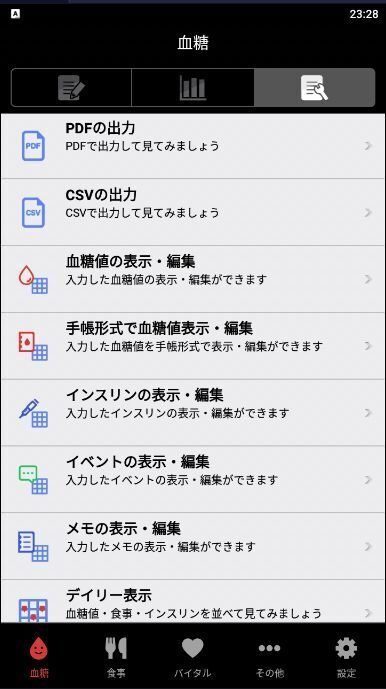
インスリンの表示・編集が開きます。

数字を押すと、インシュリンの編集ができる様になります。
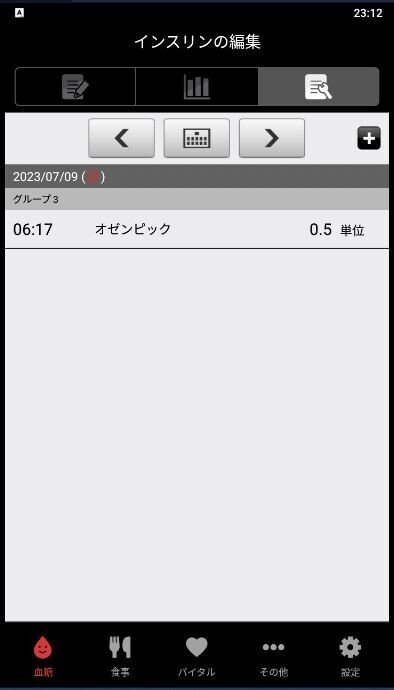
時刻のあたりを押すと、インスリンの編集が開き、
インシュリンの種類、時刻、単位、削除ができます。
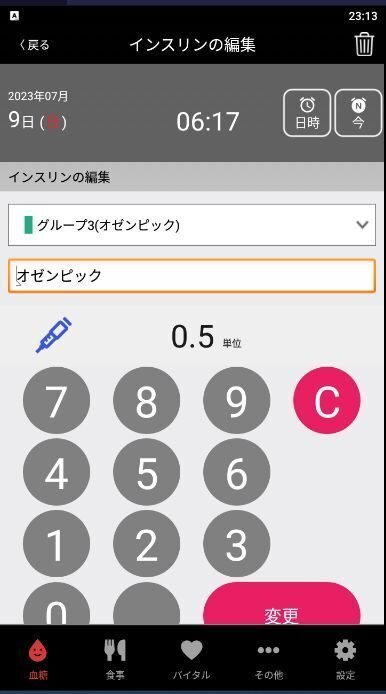
変更を押すと確認画面が開き、OKを押すと、
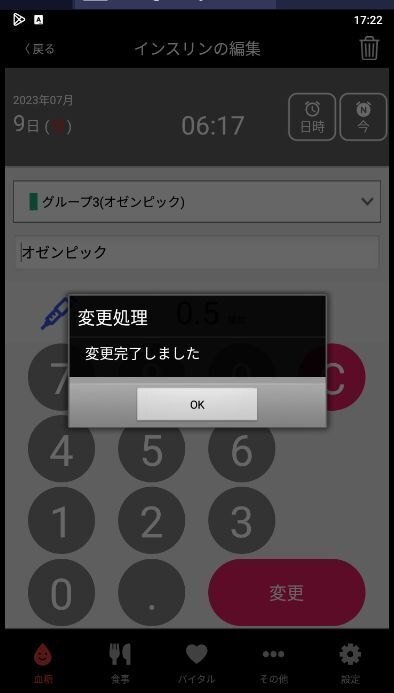
インスリンの編集画面に戻りますので、
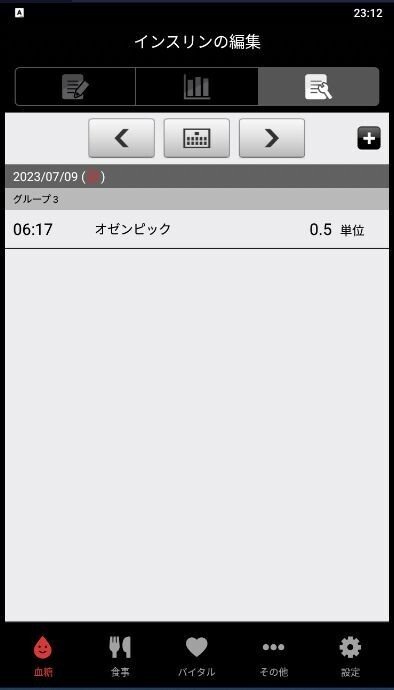
下にある血糖を選択し、血糖の画面が開くので、
右上の表示・編集を押します。
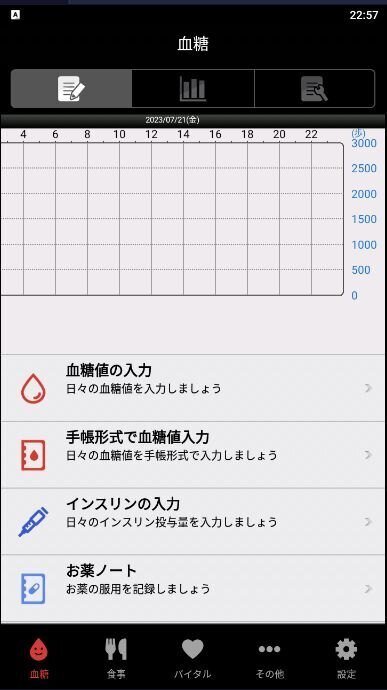
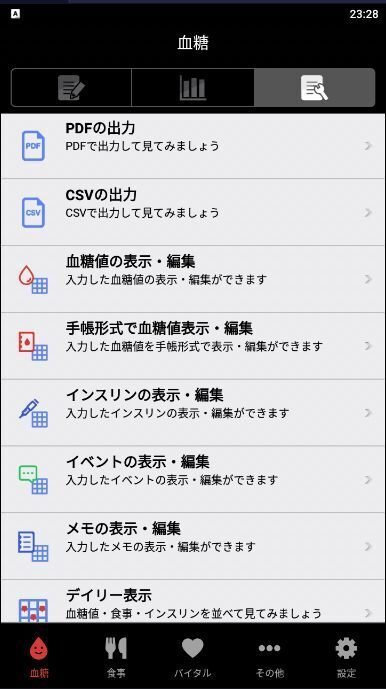
Ⅰ- 6-6:イベントの表示・編集
イベントの表示・編集を選択します。
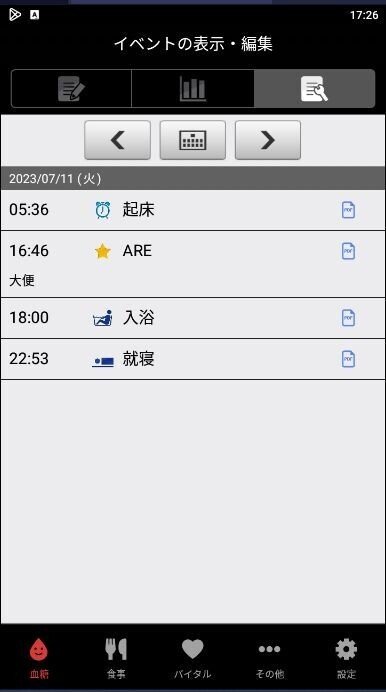
< や >で日が変わります。
入力があればあった日だけ時間とイベントが表示されます。
時刻の部分を選択すると、それぞれのイベントの編集画面が開きます。
それぞれのイベントのコメントや時刻の変更、
イベントの削除などができます。
変更を押すと、確認画面が出るのOKを押して、左上の戻るで、
イベントの表示・編集画面に戻ります。
下にある血糖を選択し、血糖の画面が開くので、
右上の表示・編集を押します。
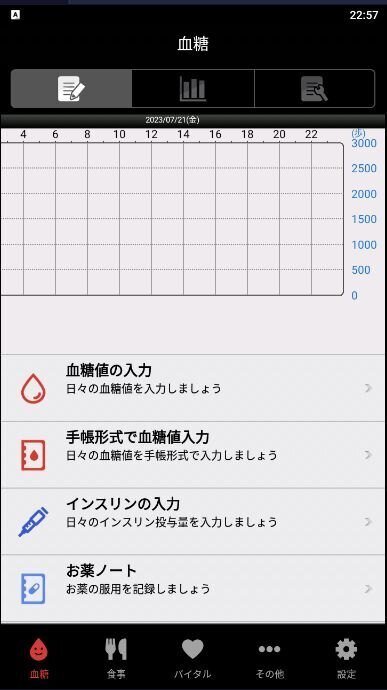
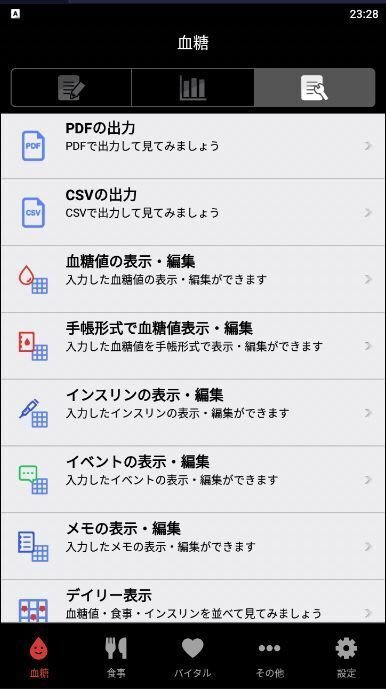
Ⅰ- 6-7:メモの表示・編集
メモの表示・編集を選択します。
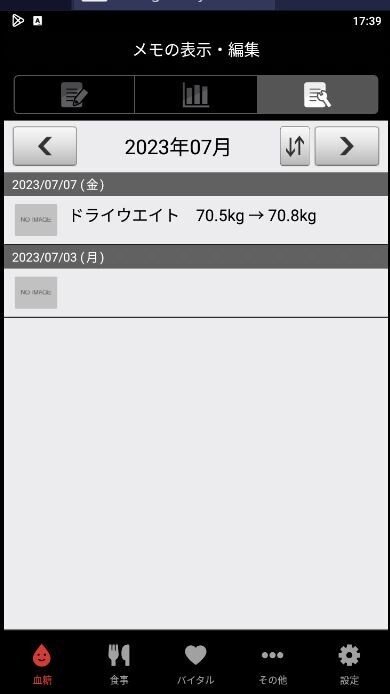
< や >で月が変わります。
入力があればあった日だけメモが表示されます。
文字の部分を選択すると、それぞれのメモの編集画面が開きます。
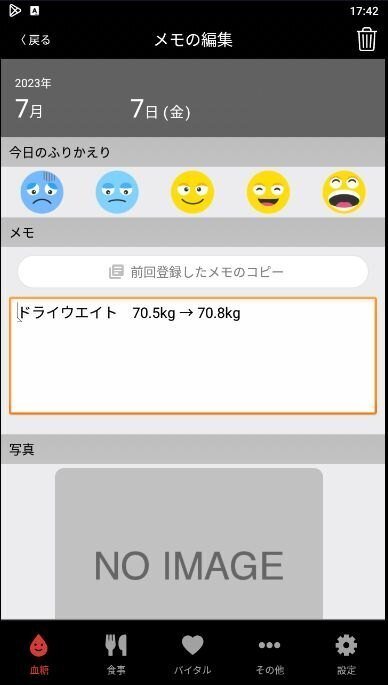
ここで、メモの削除、写真の変更、メモ内容の変更などができます。
変更が下の方にあるので、スライドして変更を押すおと、
確認画面が出るので、OKを押して、変更します。
メモの表示・編集画面が開くので、
下にある血糖を選択し、血糖の画面が開くので、
右上の表示・編集を押します。
デイリー表示はあまり使うことはないので、説明は省きます。
また、その下にある、HbA1c の表示・編集は
インスリン等の表示・編集と同じなので省きます。
Ⅰ- 6-8:食事の表示・編集
下の食事を押して、右上の表示編集を押します。
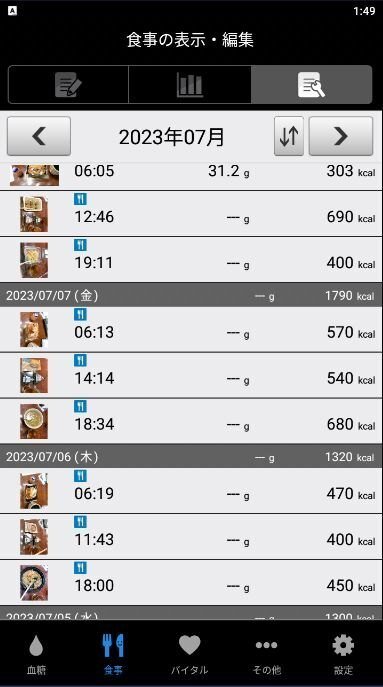
編集したい食事を選択します。
食事の編集が開きます。
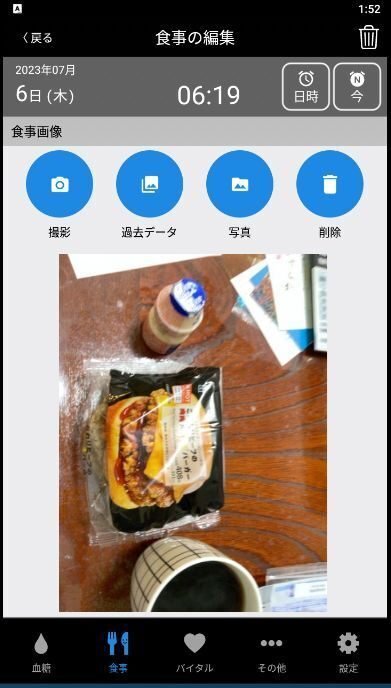
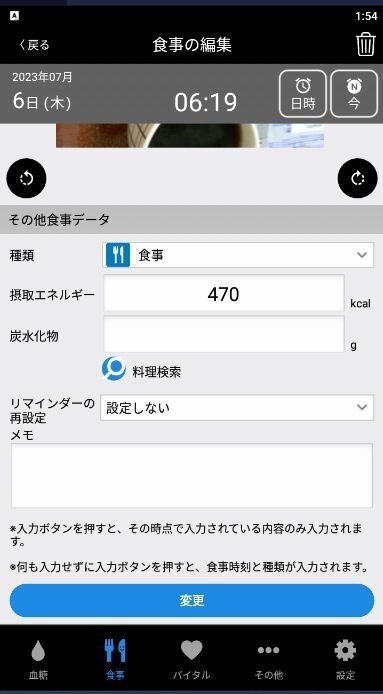
ここで、日時、カロリー、写真の向きなどが変更できます。
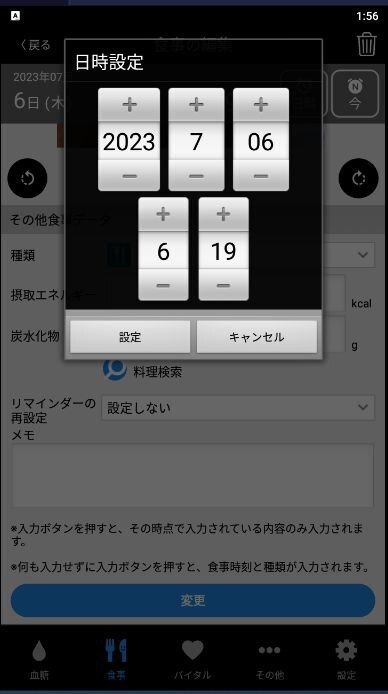
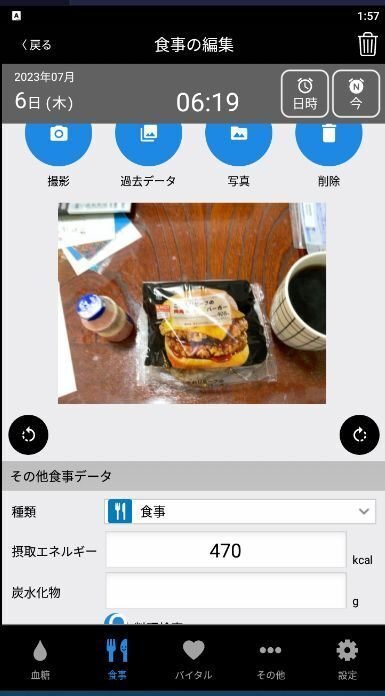
変更が終わったら、下の変更を押します。
変更処理が開くので、OKを押して変更を確定します。
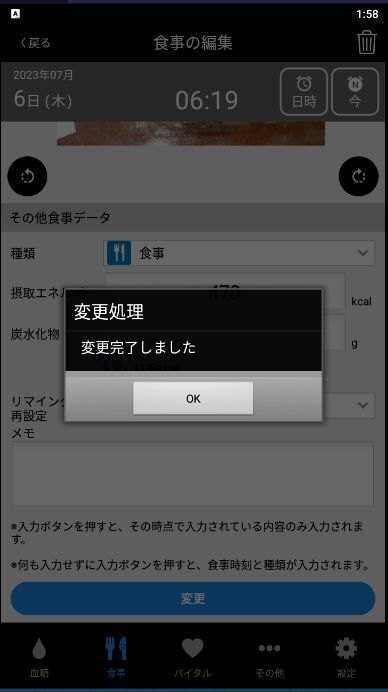
Ⅰ- 6-9:バイタルの表示・編集
下のバイタルを押して、バイタルの表示・編集が開きます。
Ⅰ- 6-9-1:PDFの出力(血圧手帳)
PDFの出力(血圧手帳)を押すと

PDFの出力(血圧手帳)が開きます。
出力フォーマットで、出力形式を選べます。
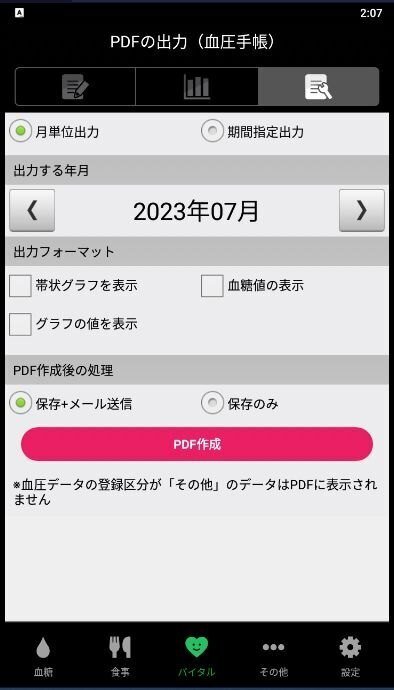
PDFの作成を押すと、PDFで血圧の記録が見れます。
何も選択しないと、このようなグラフのPDFになります。
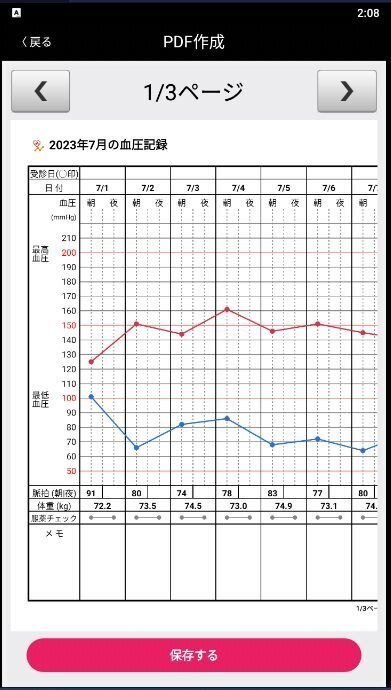
保存するを押すと、
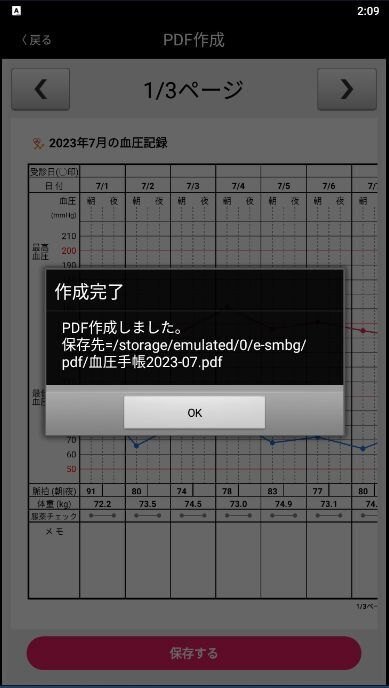
作成完了と出るので、OKを押すと、

メール送信が出るので、メールに添付して送信ができる様になります。
新規登録してPCでも管理ができるので、あまり使いません。
また、出力フォーマットで、出力形式を全部選ぶと
このようなPDFが作成されます。
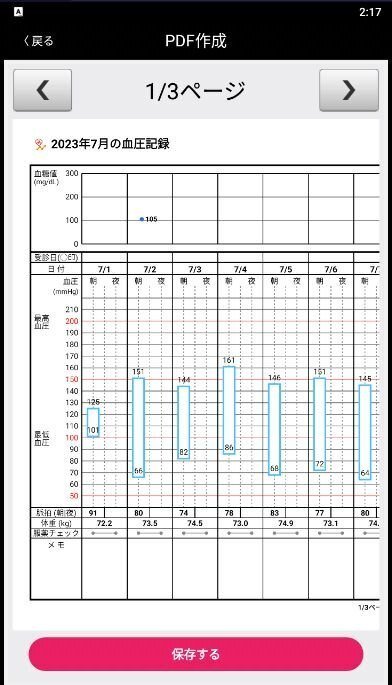
保存して、メールに添付して送付ができます。
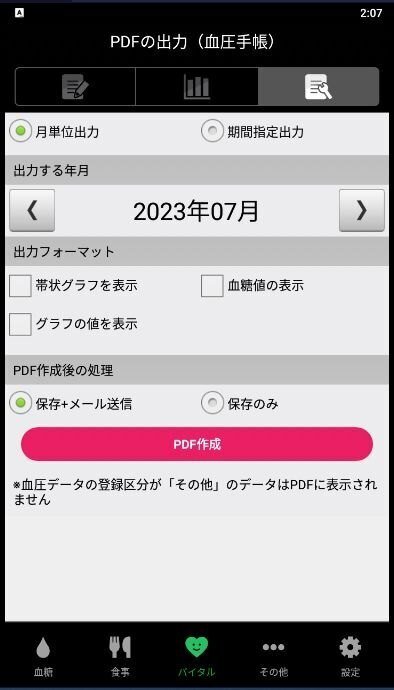
下のバイタルを押してバイタルの表示・編集に戻ります。
Ⅰ- 6-9-2:歩数の表示・編集
歩数の表示・編集を押して、歩数の表示・編集を開きます。
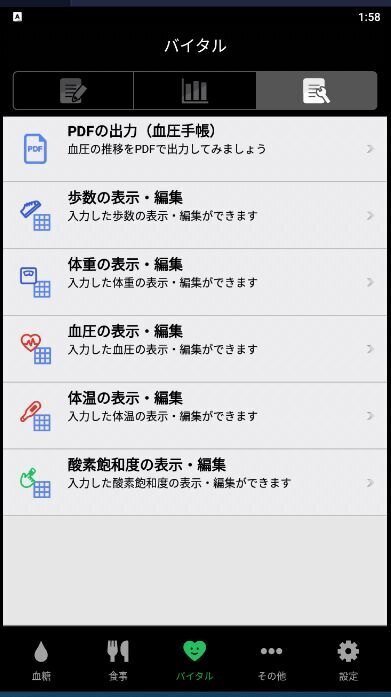
日付けを押すと
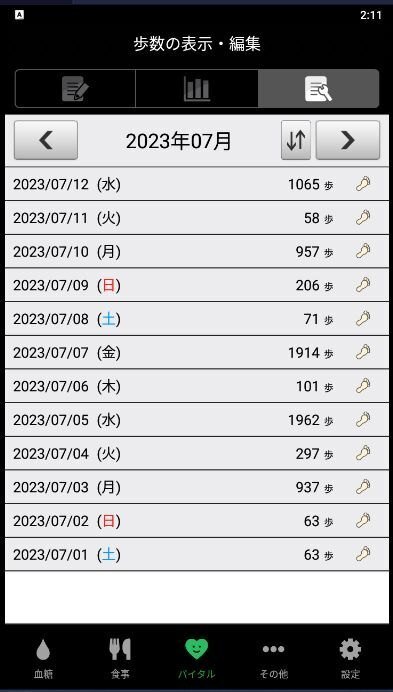
歩数の編集が開きます。
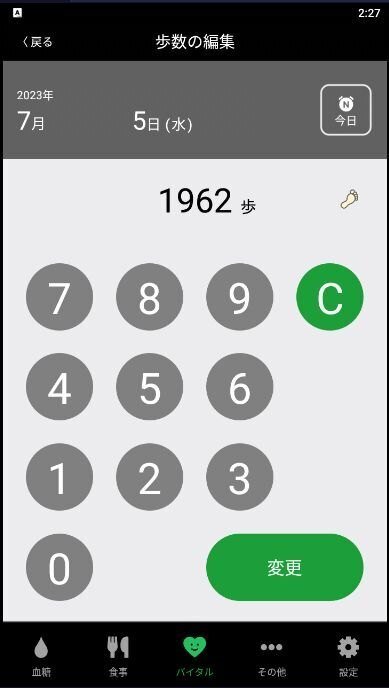
歩数を変更して、変更を押すと、確認が出るので、
はいを押します。
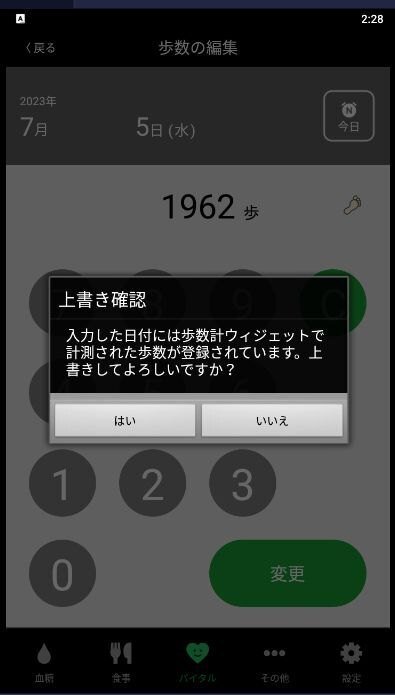
変更処理が出るので、OKを押します。

下にあるバイタルを押して、バイタルの表示・編集に戻ります。
Ⅰ- 6-9-3:体重の表示・編集
体重の表示・編集を押して、体重の表示・編集を開きます。
日付けを押して編集するデータを開きます。
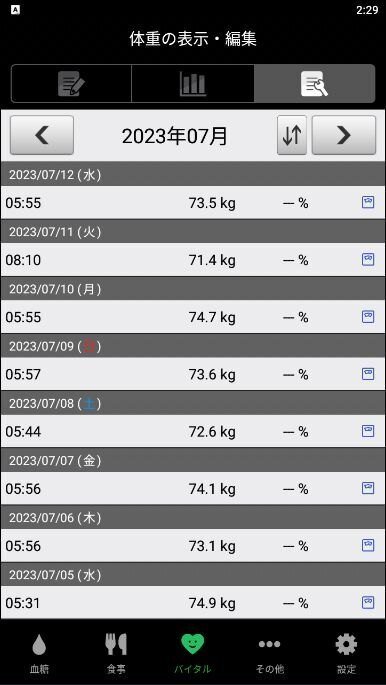
歩数の編集と同じように、数値を押すと、
体重が変更でき、変更を押して確定し、変更処理をOKで変更されます。
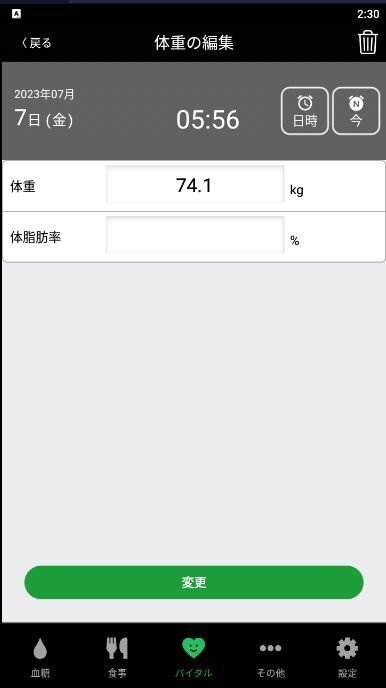
下のバイタルを押して、バイタルの表示・編集に戻ります。
Ⅰ- 6-9-4:血圧の表示・編集
血圧の表示・編集を押して、血圧の表示・編集を開きます。
日付けを押して編集するデータを開きます。
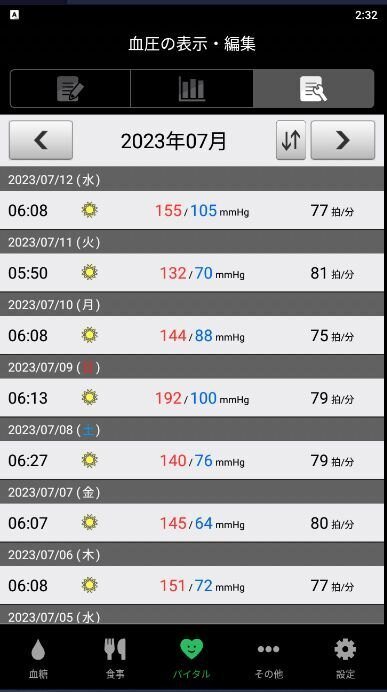
歩数の編集と同じように、数値を押すと、
体重が変更でき、変更を押して確定し、変更処理をOKで変更されます。
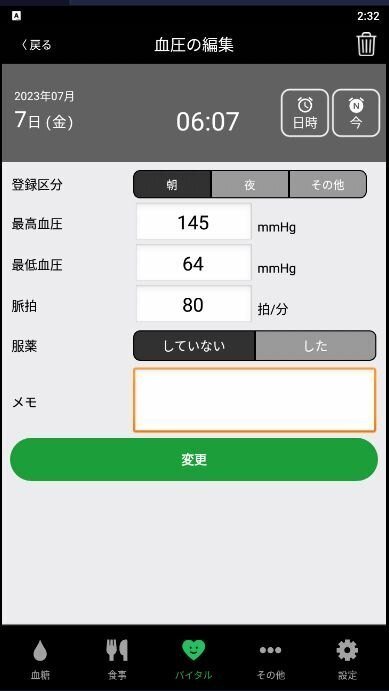
下のバイタルを押して、バイタルの表示・編集に戻ります。
Ⅰ- 6-9-5:体温の表示・編集
体温の表示・編集を押して、体温の表示・編集を開きます。
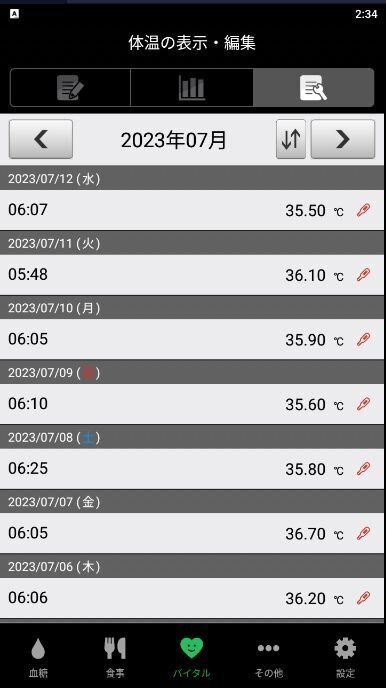
歩数の編集と同じように、数値を押すと、
体温が変更でき、変更を押して確定し、変更処理をOKで変更されます。
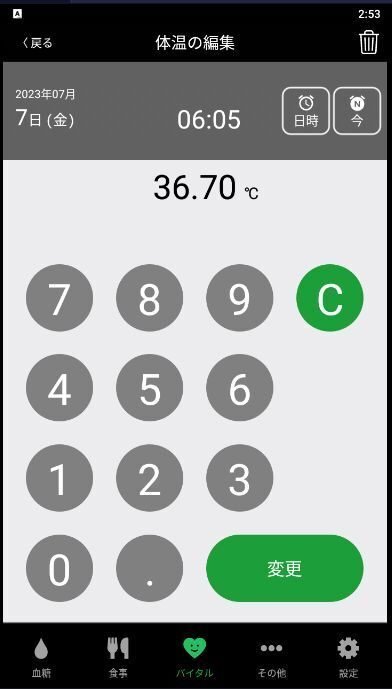
下のバイタルを押して、バイタルの表示・編集に戻ります。
Ⅰ- 6-9-6:酸素飽和度の表示・編集
酸素飽和度の表示・編集を押して、酸素飽和度の表示・編集を開きます。
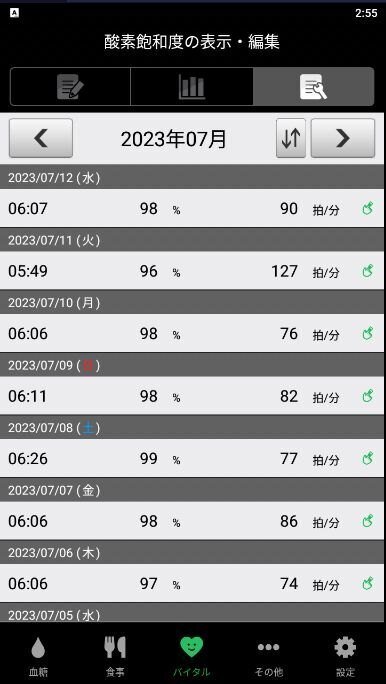
歩数の編集と同じように、数値を押すと、
酸素飽和度が変更でき、変更を押して確定し、
変更処理をOKで変更されます。
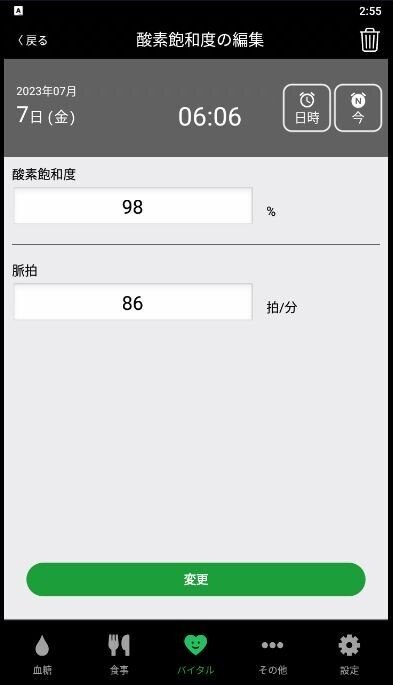
下のバイタルを押して、バイタルの表示・編集に戻ります。
次は、新規登録と設定について説明します。
この記事が参加している募集
この記事が気に入ったらサポートをしてみませんか?
