
転ばぬ先の杖 携帯電話編(4) e-SMBG を使用した体調管理
e-SMBG という糖尿病管理のアプリを使用した体調管理の
グラフ表示や、PDF出力やデータの編集、設定の記事になります。
Ⅰ- 7:新規登録
ここからは、新規登録の説明になります。
右下の設定を押し、
e-SMBG クラウド連携を押します。

四段目の e-SMBG 新規登録を押します。

e-SMBG Cloud が開きます。
一番下の新規登録を押します。

新規登録が開きますので、メールアドレスを記入して、
個人情報の~アドレスを登録を押します。
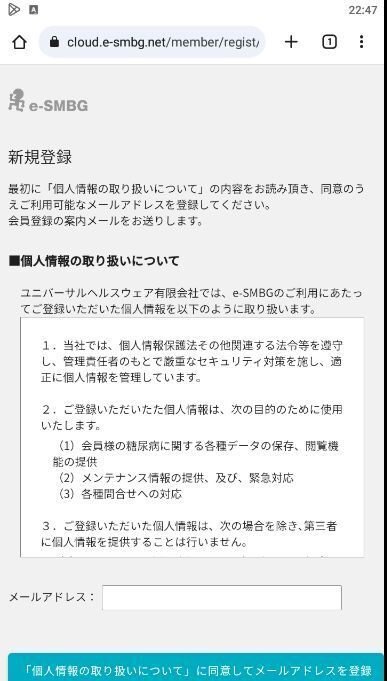
新規登録の受付が開きます。
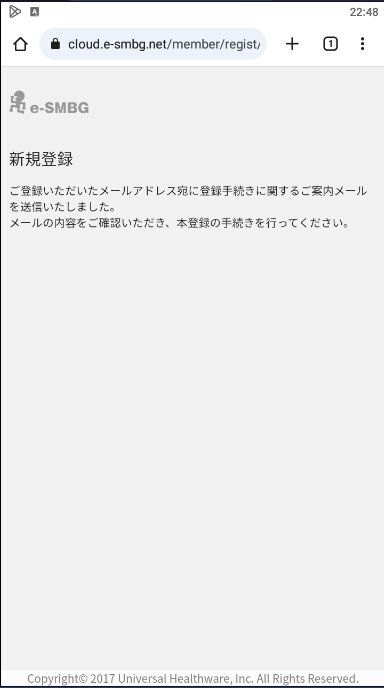
自分は PC の Googleメールにしたので、
Gmailにメールが届きます。

メールを開き、◇ ユーザー登録のURL をクリックして

ユーザー登録のページに行き、必要事項を記入します。


指示通りに記入して、新規登録を終了します。
Ⅰ- 8:設定
Ⅰ- 8-1:設定
ここからは、設定の説明になります。
下の右端の設定を押し、一段目の設定を押します。

設定画面が開きます。
ここで、数々の設定を変更できます。

あまりにも膨大な設定が変更できるので、
ものすごいボリュームになりますので、各自で色々試してください。
設定した方がよい項目は
■ PDF・CSV の出力 メールアドレス
ぐらいです。
Ⅰ- 8-2:e-SMBG クラウド連携
e-SMBG クラウド 押し、e-SMBG クラウド連携を開きます。
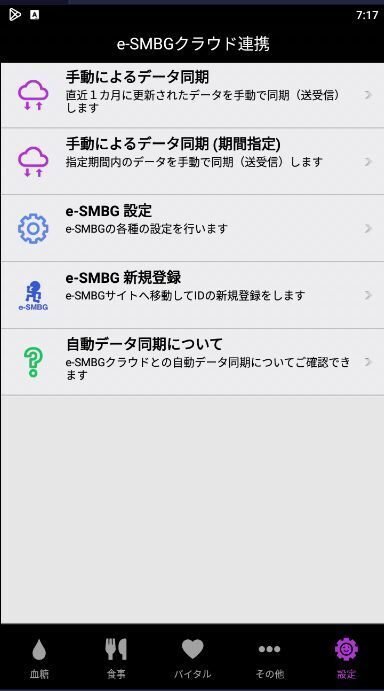
手動によるデータ同期を押します。

下の同期を押すと、確認が出るので、はいを押します。
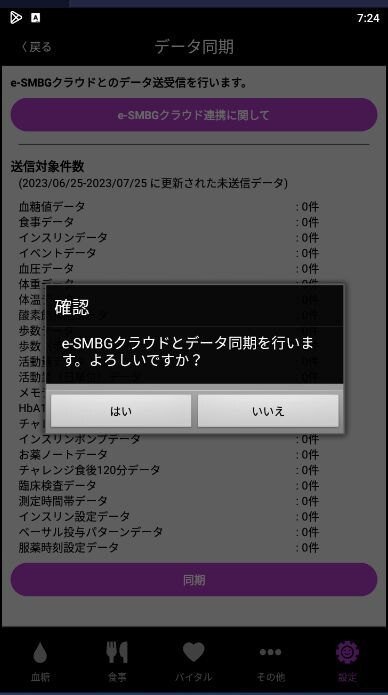
少し待つと、正常終了と出ますので、OKを押します。

同期されたデータの一覧になります。

上の戻るで、e-SMBG クラウド連携に戻ります。
手動によるデータ同期(機関指定)では、期間を限定して
同期ができます。
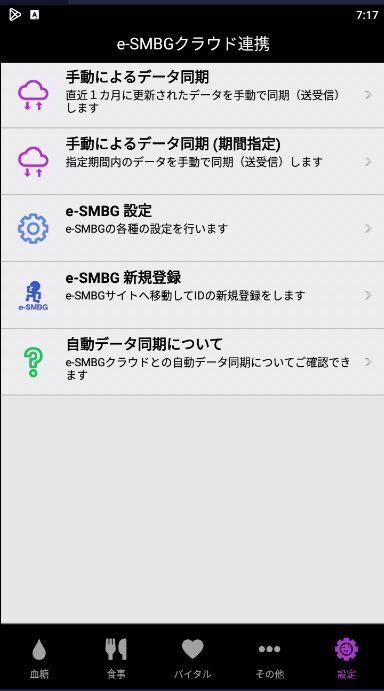
Ⅰ- 8-3:e-SMBG 設定
e-SMBG 設定を押すと、e-SMBG 設定が開きます。
三段目の自動同期にチェックがない場合、チェックしてください。
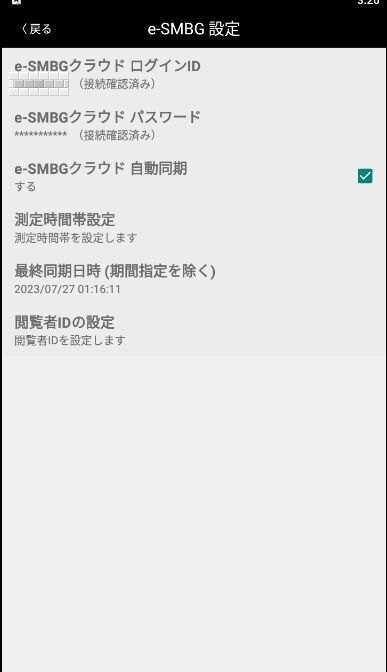
e-SMBG クラウドログイン ID を押し、新規登録したIDを記入し、
OKを押します。

e-SMBG クラウドパスワードを押し、
新規登録したパスワードを記入し、OKを押します。

戻るで、e-SMBG クラウド連携に戻り、
下の設定で、設定に戻ります。
ビデオ通話など、色々な設定が出来ます。
各自、試してみたください。
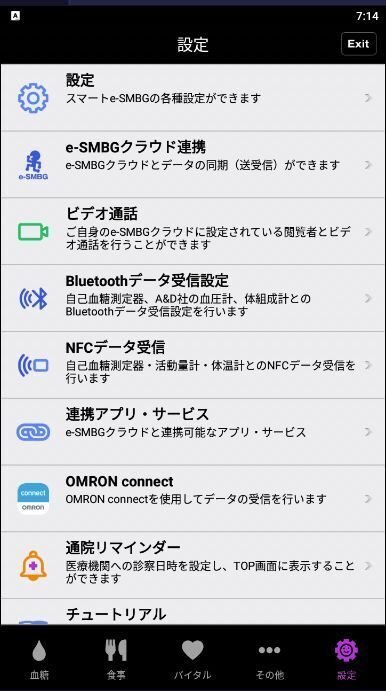
Ⅰ- 9:その他
下のその他を押すと、その他が開きます。
ここで重要なのは、三段目の臨床検査データなので、
臨床検査データを押します。

臨床検査データが開くので、二段目の直接入力するを押します。

直接入力するが開くので、
病院からもらった血液検査のデータを入力します。
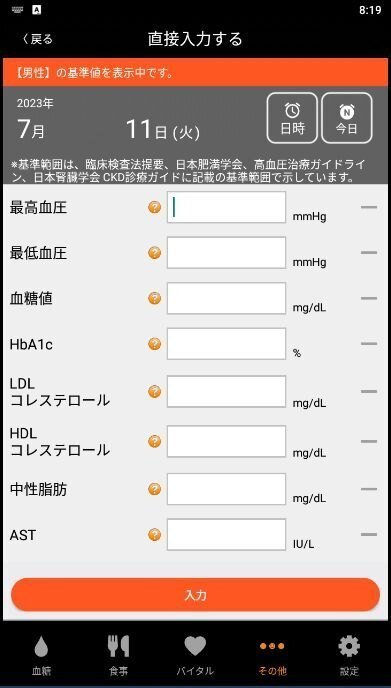
スクロールして、各項目を入力します。
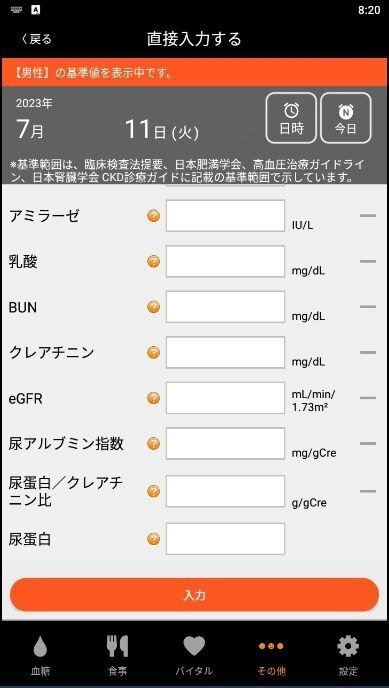
入力が終わったら、入力を押すと、
入力処理が開くので、OKで完了。

左上の戻るで、戻ります。

データの表示・編集を押すと、検査日一覧が開くので
検査日を押すと、

データの入った直接入力するが開くので、
変更箇所を変更し、入力を押し、入力処理が開くので、OKで完了。

左上の戻るで、戻ります。
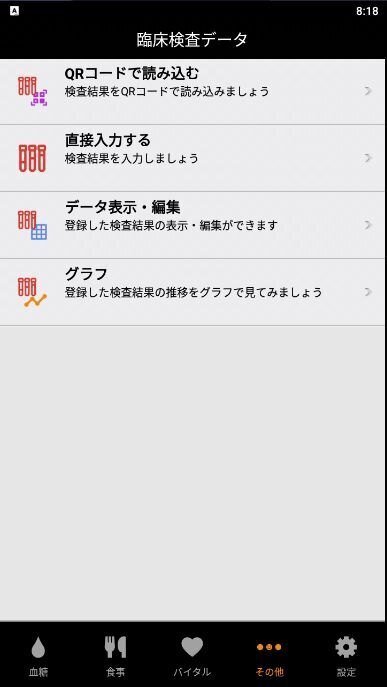
グラフを押すと、臨床検査データの各項目ごとのグラフが開きます。

最大、3年分のデータがグラフ化されます。
ここまで、e-SMBG アプリの説明は終了になり、
ここからは、PC による操作等になります。
Ⅰ- 10:e-SMBG Cloud
下のリンクを押すと、
e-SMBG Cloud が開きます。
PCで、https://cloud.e-smbg.net/ をコピーして検索すると、
e-SMBG Cloud が開きます。
Ⅰ- 10-1:e-SMBG Cloud ログイン
新規登録したIDとPWでログインします。
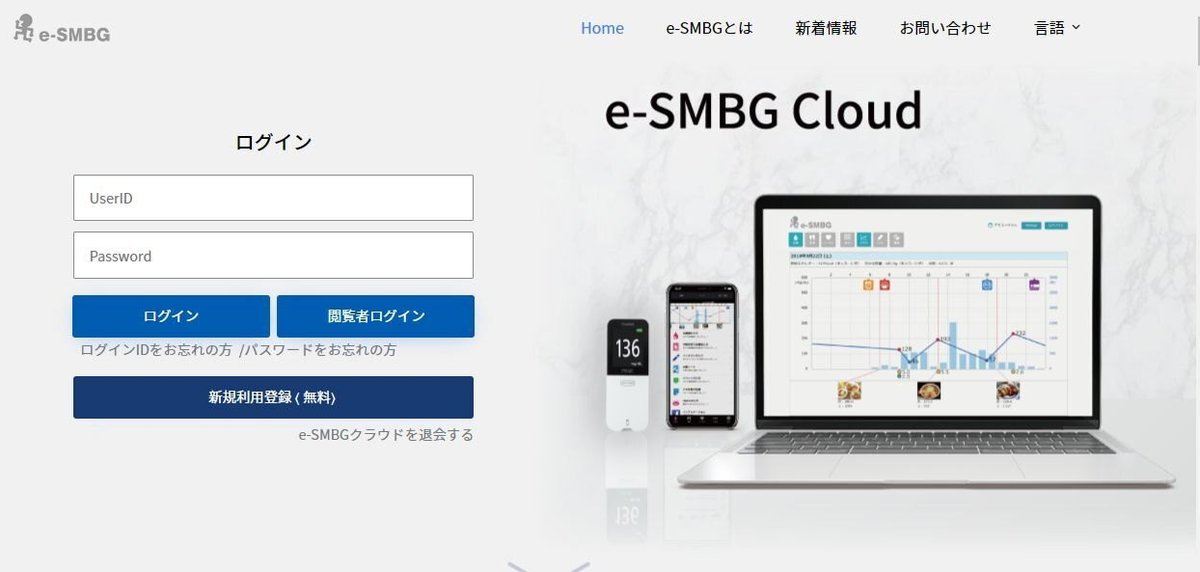
ログインすると、血糖の表示ページが開きます。
Ⅰ- 10-2:e-SMBG Cloud 血糖管理
血糖の表示ページで、

インスリン表示を追加すると、

イベント表示を追加すると、

メモ表示を追加すると、

このように変化しますので、必要なデータを決めたら、
右にあるPDFをクリックすると、
一般的にダウンロードフォルダーに保存されます。

ダウンロードフォルダーのPDFファイルを開くと、
このようなデータで、印刷をすれば、
紙ベースでデータを病院等に提出できます。

Ⅰ- 10-3:e-SMBG Cloud 血糖グラフ
血糖の表示ページで、グラフをクリックすると、

時系列グラフが開きます。

歩数の表示を加えると、
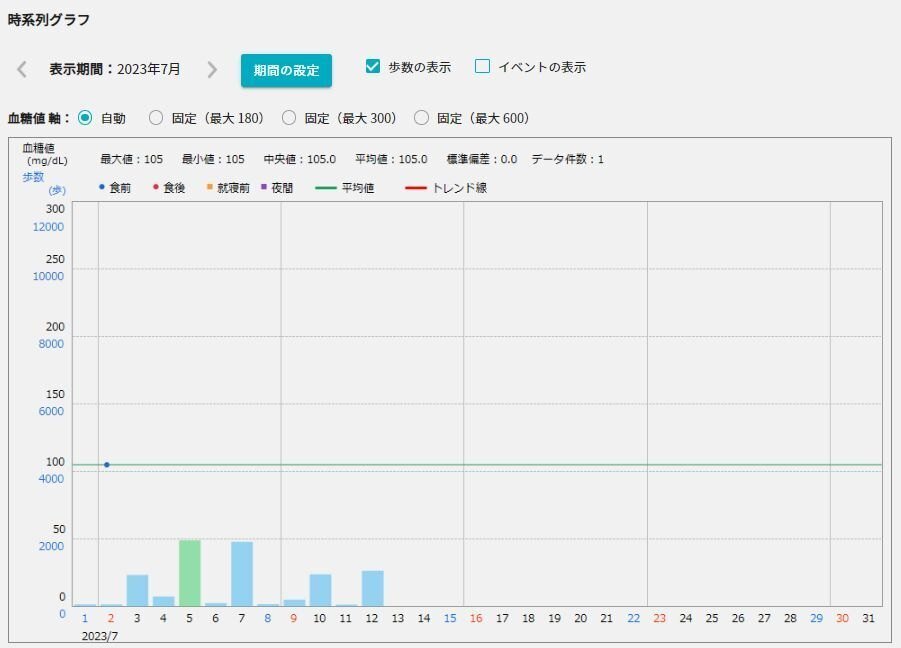
イベントの表示を加えるとこのようなグラフになります。

デイリーグラフをクリックするとこのようなグラフが開きます。

ウィクリーグラフをクリックすると、

右のPDFをクリックすると、PDFファイルが保存できます。

日内実働グラフをクリックするとこのようなグラフが開きます。
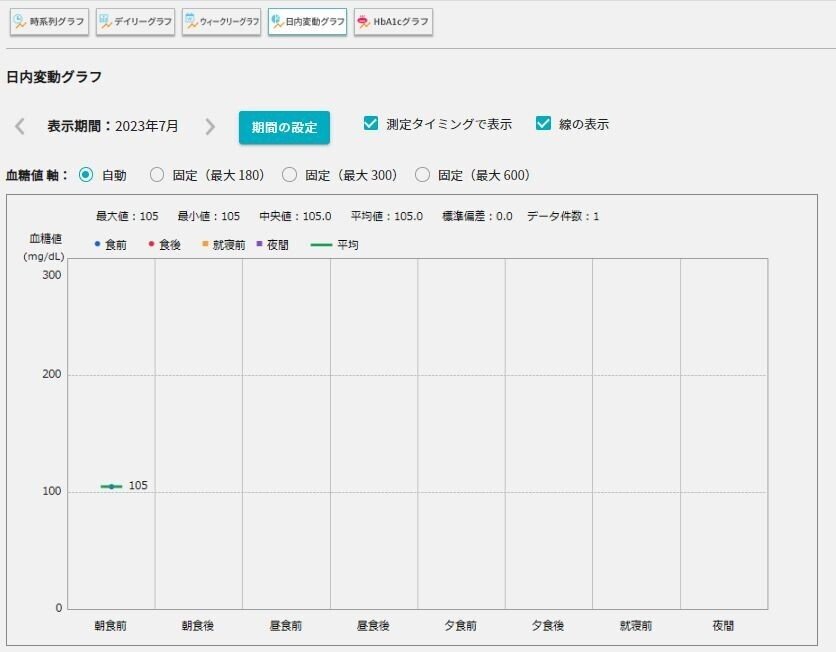
HbA1c グラフをクリックし、体重の表示をチェックすると
このようなグラフが開きます。
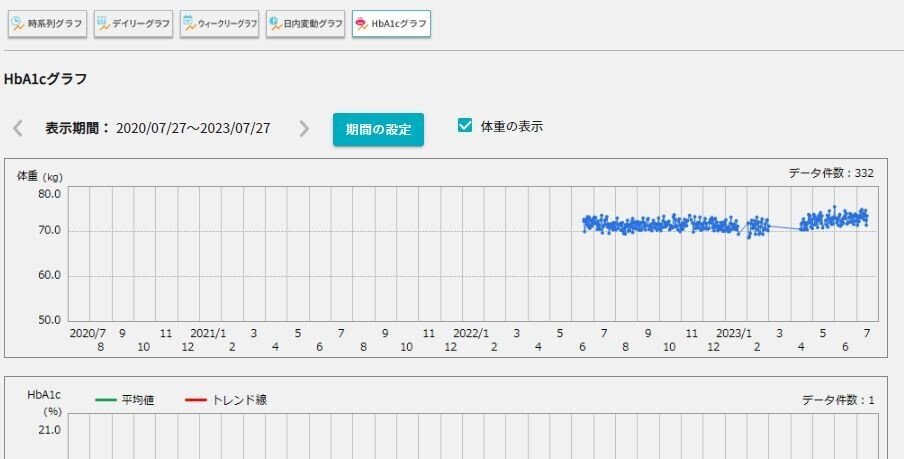
Ⅰ- 10-4:e-SMBG Cloud 血糖入力
血糖の表示ページで、入力をクリックすると、
血糖値にかかわるデータが入力できます。
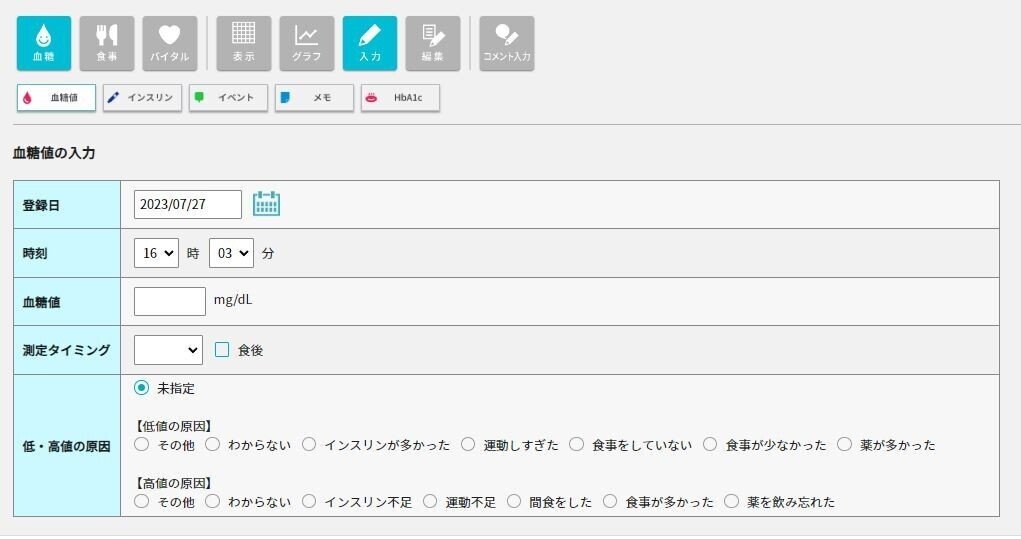
インスリンをクリックすると、
インスリンにかかわるデータが入力できます。
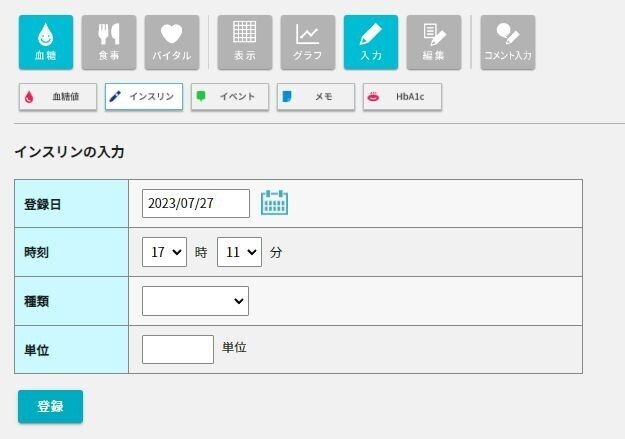
イベントをクリックすると、
イベントにかかわるデータが入力できます。

メモをクリックすると、
メモにかかわるデータが入力できます。

HbA1c をクリックすると、
HbA1c にかかわるデータが入力できます。

Ⅰ- 10-5:e-SMBG Cloud 血糖編集
血糖の表示ページで、編集をクリックすると、
血糖値にかかわるデータが編集できます。
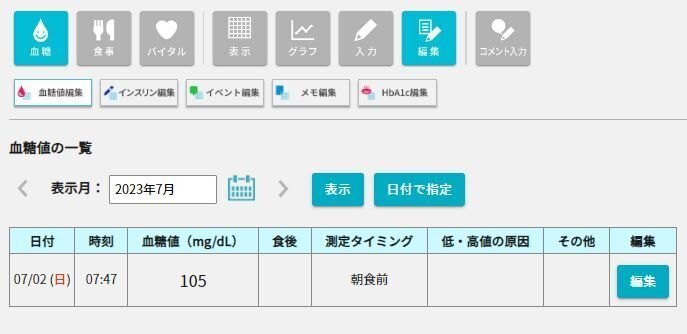
編集をクリックすると、血糖値の入力と同じ画面が開き、
編集ができます。
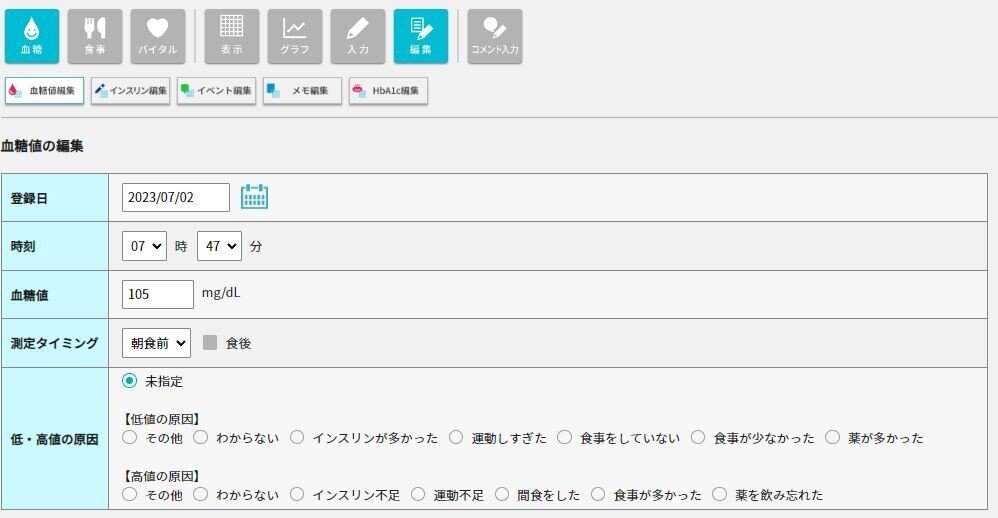
インスリン編集をクリックすると、
インスリンにかかわるデータが表示され、編集をクリックすると、
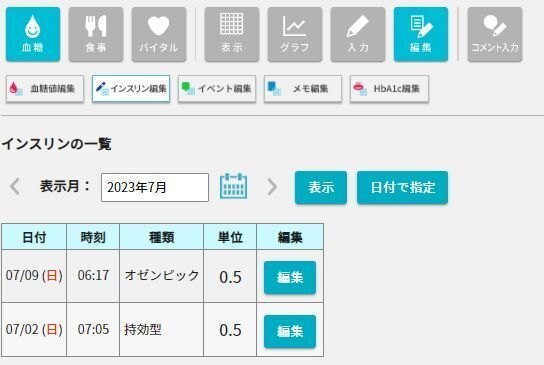
インスリンのデータを編集できます。

イベント編集をクリックすると、
イベントにかかわるデータが表示され、編集をクリックすると、
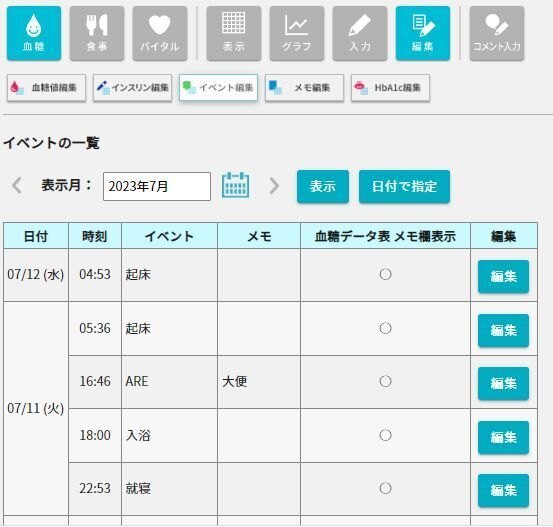
イベントのデータを編集できます。

メモ編集をクリックすると、
メモにかかわるデータが表示され、編集をクリックすると、

メモのデータを編集できます。

HbA1c 編集をクリックすると、
HbA1c にかかわるデータが表示され、編集をクリックすると、
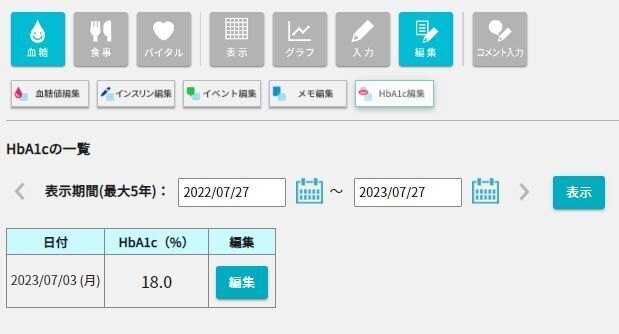
HbA1c のデータが編集できます。
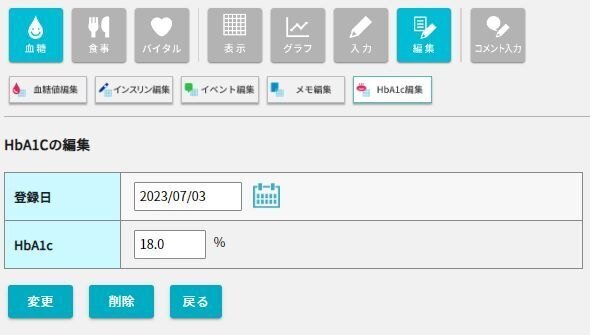
Ⅰ- 10-6:e-SMBG Cloud 食事
食事をクリックし、表示をクリックすると、
食事一覧が開きます。

入力をクリックすると、食事のデータを入力できます。
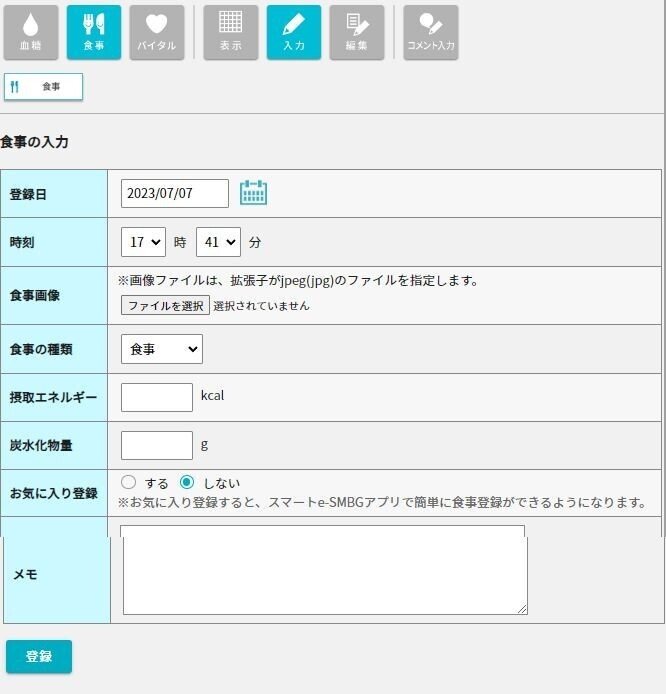
編集をクリックすると、食事の一覧が開き、
編集をクリックすると、

食事のデータを変更できます。

Ⅰ- 10-7:e-SMBG Cloud バイタル
バイタルをクリックし、表示をクリックすると、
データ表が開きます。

右のPDFをクリックすると、PDFファイルが保存できます。
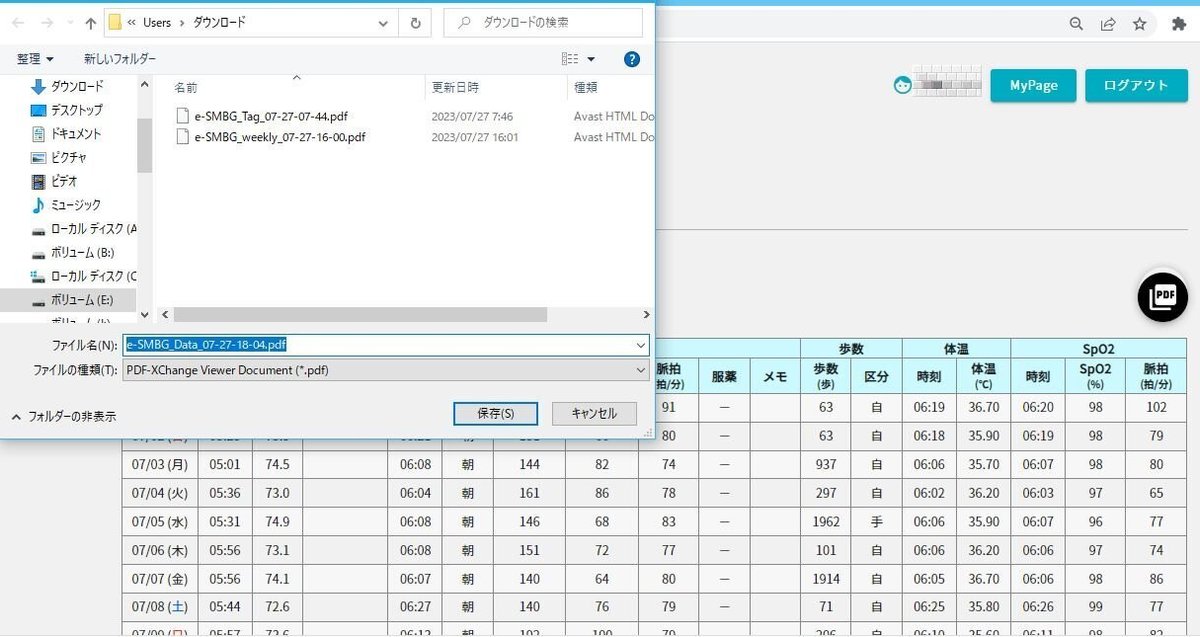
グラフをクリックし、体重をクリックすると、

体重グラフが開きます。
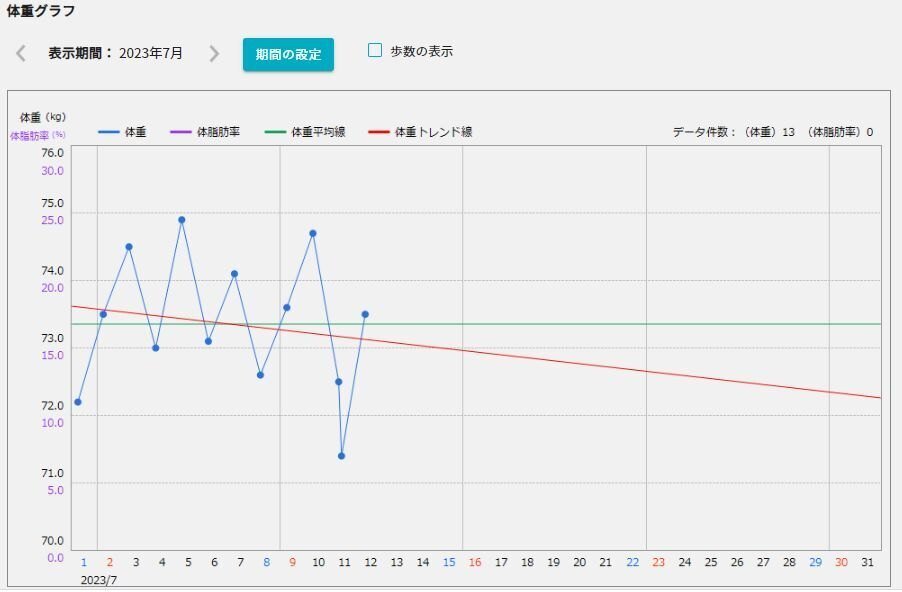
血圧グラフをクリックすると、

血圧グラフが開きます。

体重の表示にチェックを入れると、
体重のグラフと血圧のグラフが表示されます。
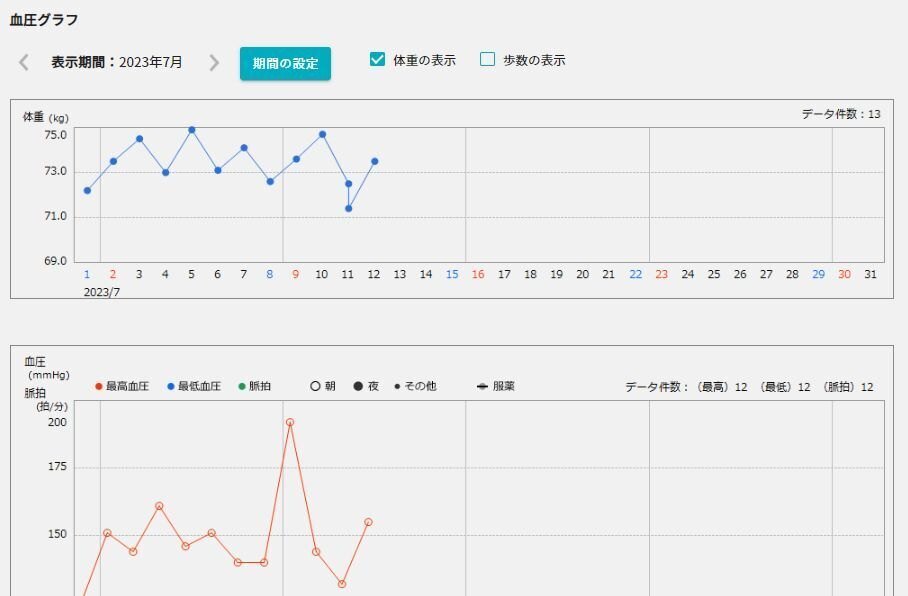
歩数の表示にチェックを入れると
血圧のグラフに歩数が追加されます。

歩数グラフをクリックすると、
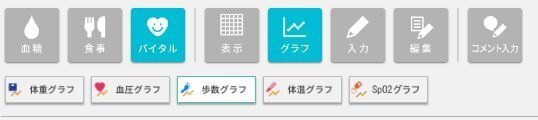
歩数グラフが表示されます。

体重グラフをクリックすると、

体重のグラフが表示されます。
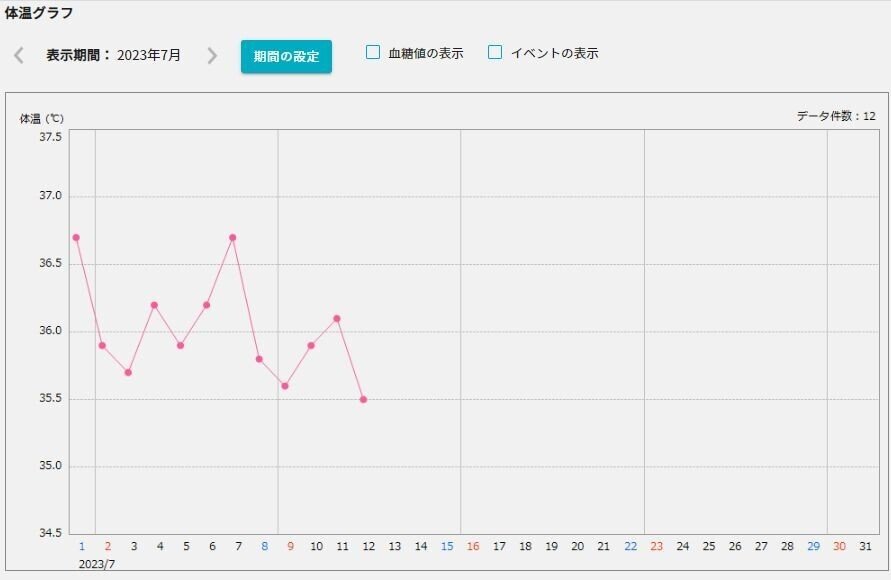
血圧の表示やイベントの表示にチェックを入れると、
それぞれのデータが体重のグラフ内に表示されます。
Sp02グラフをクリックすると、

Sp02グラフが開きます。

バイタルをクリックして、入力をクリックし、
体重をクリックすると、体重が入力できます。

血圧をクリックすると、血圧が入力できます。

歩数をクリックすると、歩数が入力できます。

体温をクリックすると、体温が入力できます。

バイタルをクリックして、編集をクリックし、
体重編集をクリックすると体重の一覧が開きます。

編集をクリックすると、体重が変更できます。
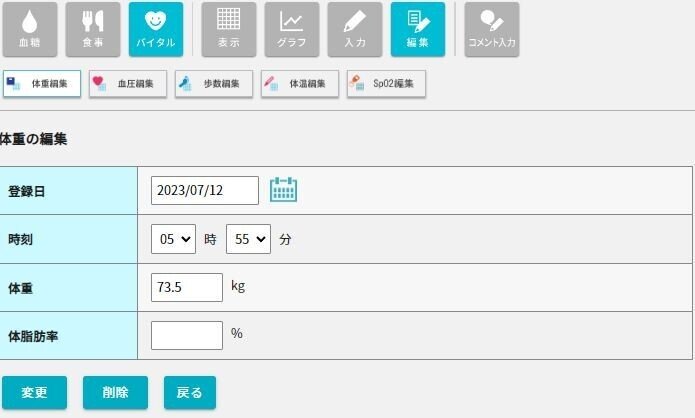
血圧編集をクリックすると、
血圧の一覧が開きますので、編集をクリックすると、

血圧が編集できます。
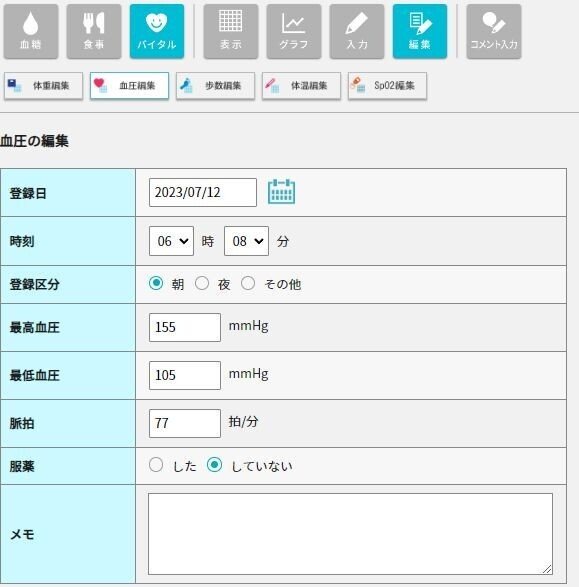
歩数編集をクリックすると、歩数の一覧が開き、
編集をクリックすると、

歩数が変更できます。

体重編集をクリックすると、体重の一覧が開き、
編集をクリックすると、
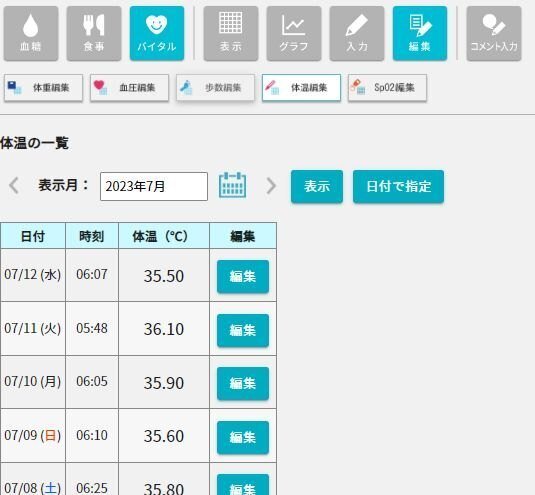
体重が変更できます。

Sp02 編集をクリックすると、Sp02 の一覧が開き、
編集をクリックすると、
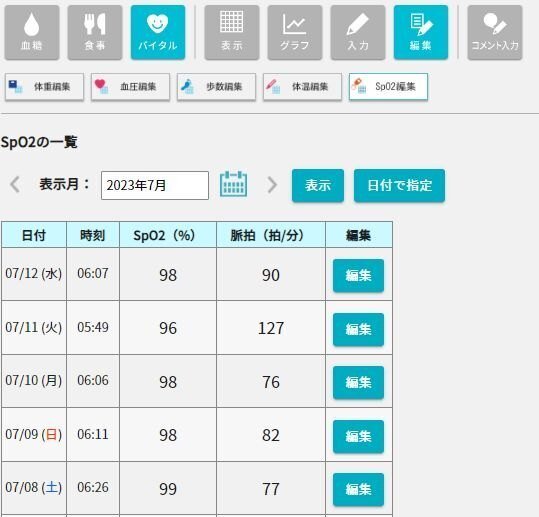
Sp02 が変更できます。
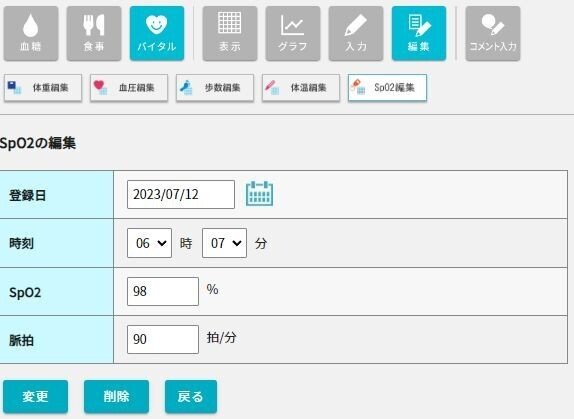
これらの変更は、携帯の e-SMBG クラウド連携で同期されます。
ここまで管理ができて、アプリ内の課金もなく、無料で使用できる
とても良いアプリだと思います。
この記事が参加している募集
この記事が気に入ったらサポートをしてみませんか?
