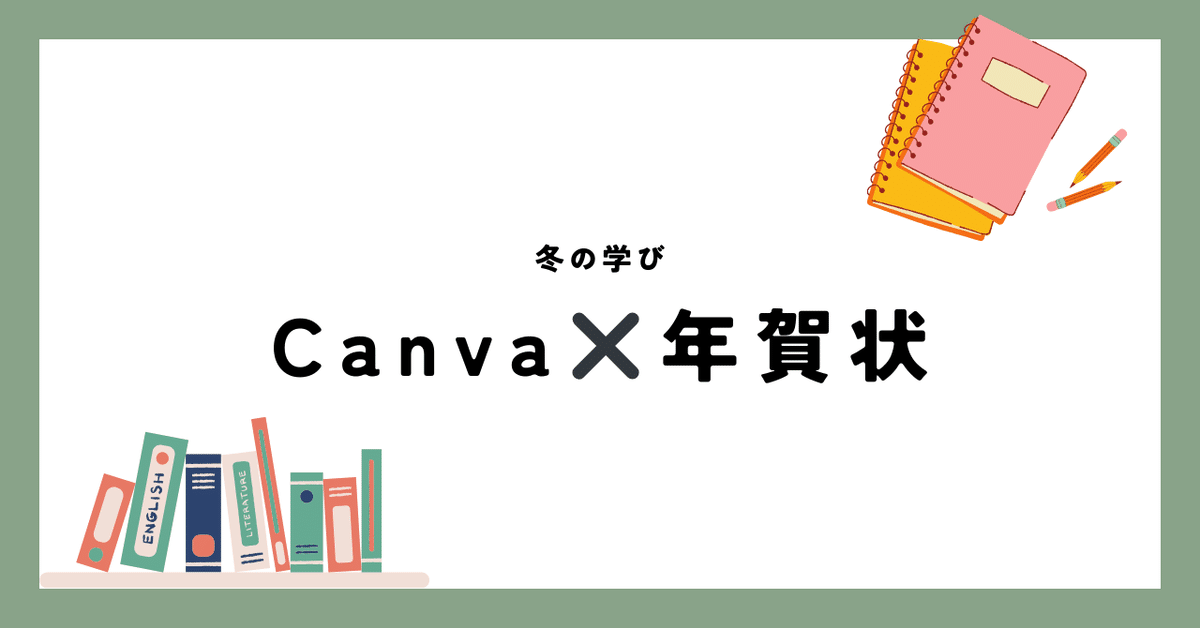
Canvaで年賀状 冬の学び#7
我が家では今年も年賀状を制作しています。
今年はCanvaを使ってつくりました。
今回、作っていて困ったのが、「家族全員で写真をとっていない!」という問題です。
毎年どこかしらで写真を撮っているのですが、今年は機会を逸してしまい、家族写真がありませんでした。
しかし、Canvaの機能を使えば、このような問題も簡単に解決することができます!
1 写真素材を用意する
まずは、子どもが笑顔の写真を用意します(笑)
なかなか、笑顔の写真を見つけるのは難しいものです。
今年は、修学旅行や校外学習の写真を購入していたので、それをつかうことができました。
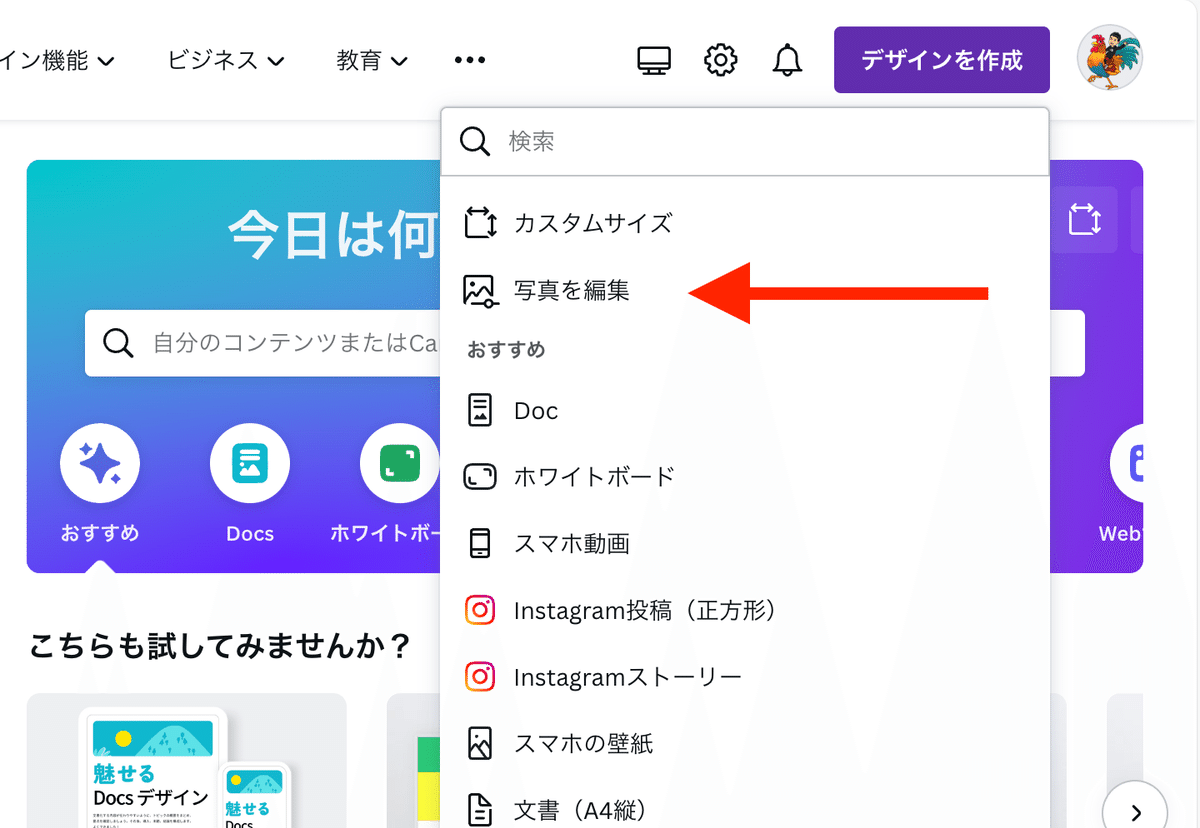
今回は、ChatGPTで生成したこちらの素材で説明します。

2 必要な部分を切り抜く
写真で、必要のない部分を切り抜くことができます。
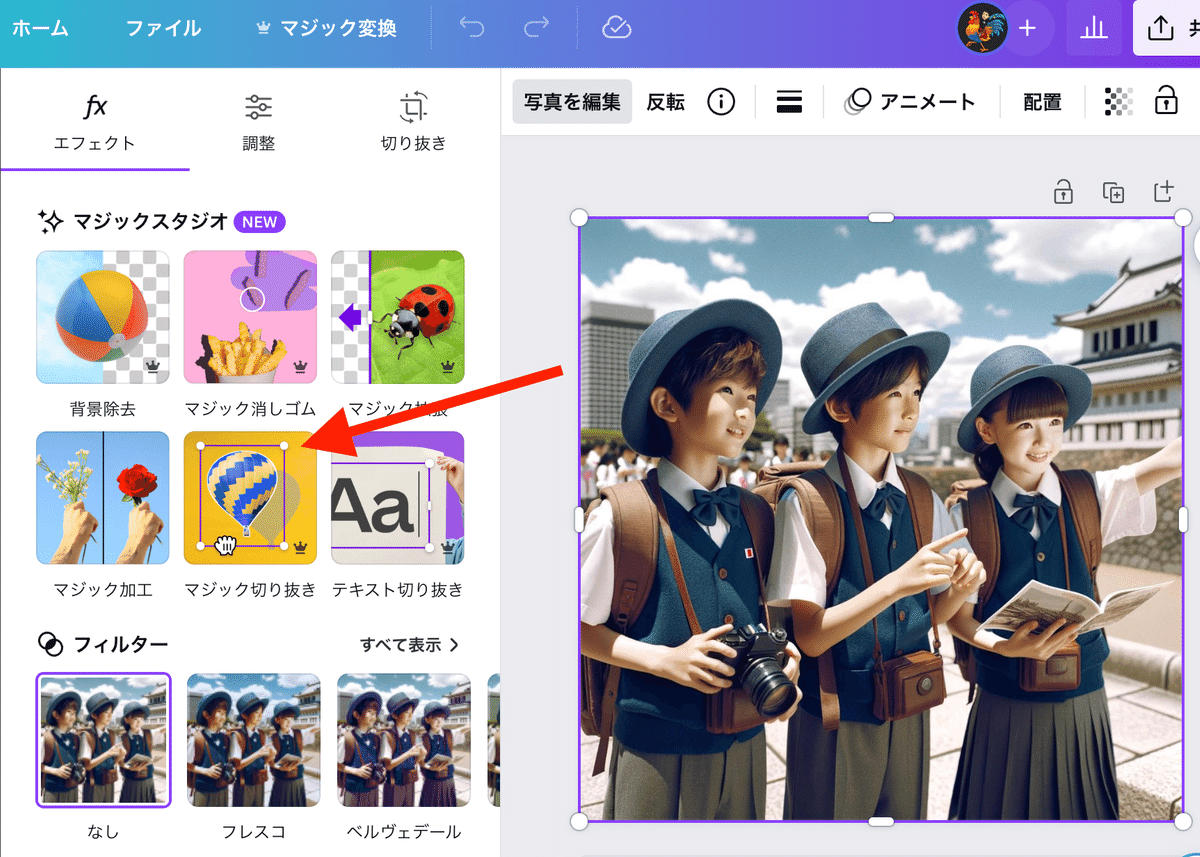
マジック切り抜きをクリックして、しばらくすると、人物だけが動かせるようになります。背景は、いらなかったら削除できます。
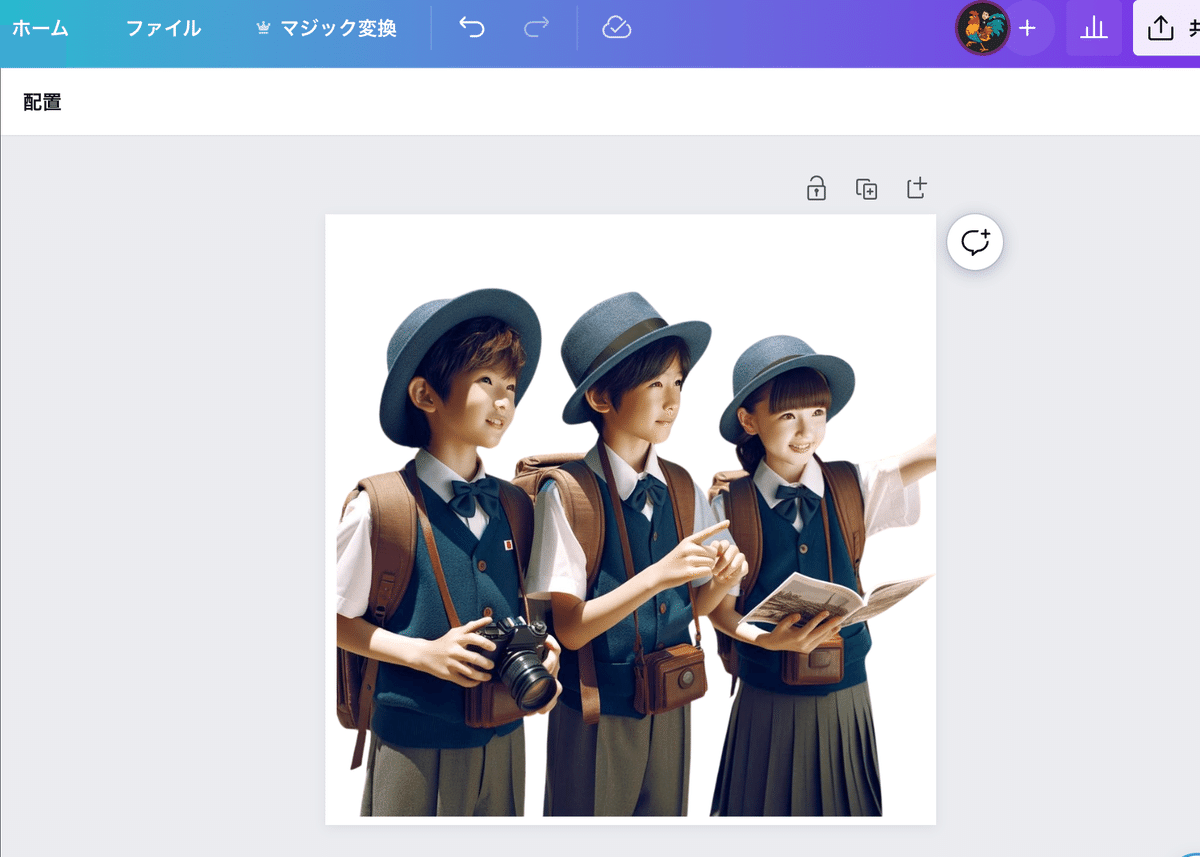
3 必要ない人は、マジック消しゴム
真ん中の子が自分の子どもだったと仮定して、両側の2人は消したいな、と思った時は、マジック消しゴムを使って消します。
この写真のように、隣の子とくっついていると、境目が不自然になってしまいますので、場所を動かしたりして自然な写真にします。
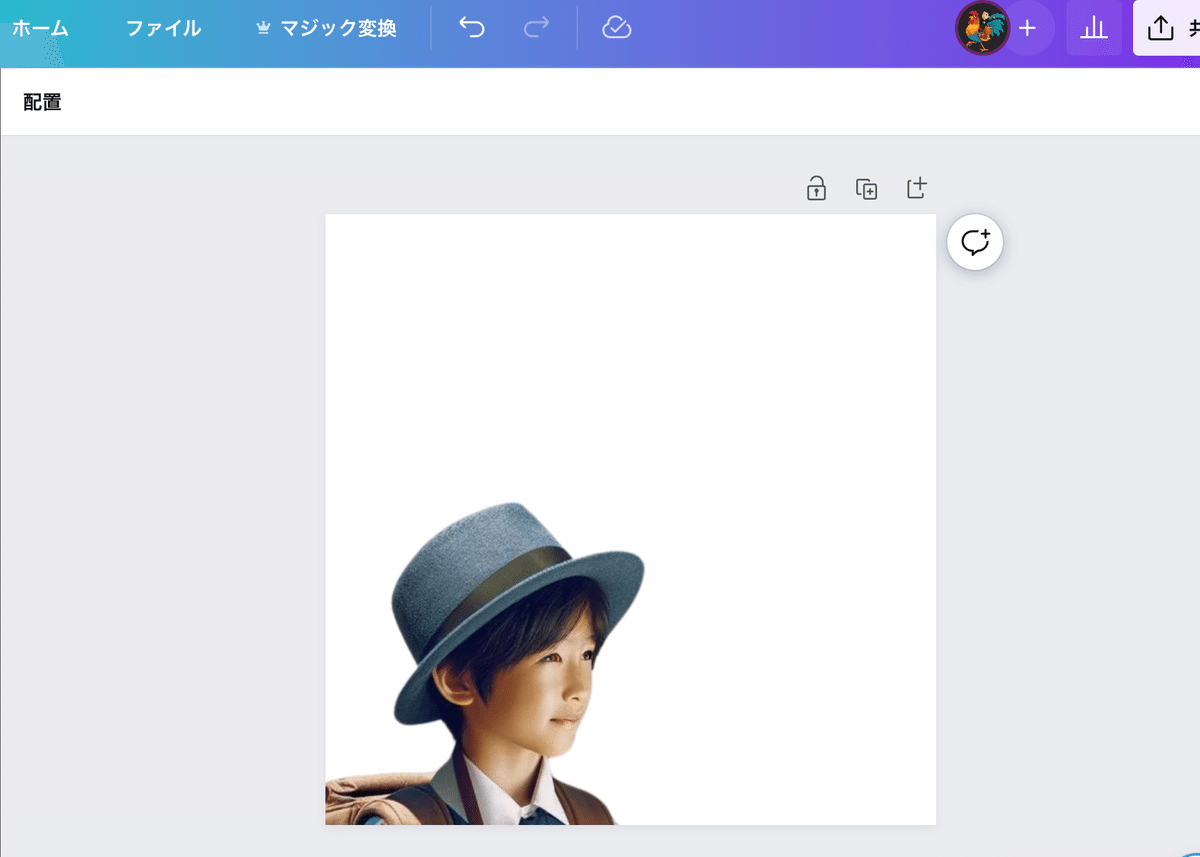
4 あとは、好きな加工を!
ここまで素材ができたら、あとは、背景をつけたり、マジック加工で違うものを持たせたりするのも簡単です。
今回は、別のテンプレートに写真の素材を貼り付けて、完成させました。
今までは、卒業アルバムの写真など、写真屋さんに合成してもらっていたのも、簡単にできるようになりそうです。学級だよりの写真など、使い道はいろいろありそうです。
みなさんも、ぜひ試してみてください!
今回は、Canvaの画像編集を使った年賀状作りについて書きました。
お読みいただき、ありがとうございました!
おきがるご感想やコメントを
この記事が気に入ったらサポートをしてみませんか?
