
断ナシ!複数ページPDFのすすめ・・・Adobe Scan
自炊PDFを作りたいけど、愛BOOKを裁断するのは、イヤ!
ギロチンしない自炊PDF・・・昨日は、スキャナー付のプリンターで、
ポチポチスキャンする・・・泥臭い方法を紹介しました。
今回は、もう少しスマートな【…なわけないでしょ!】方法をご紹介!
Adobe Scanで自炊PDF・・・iOS、Android(ほとんど同じ)
見開き状態の本を、真上から撮影
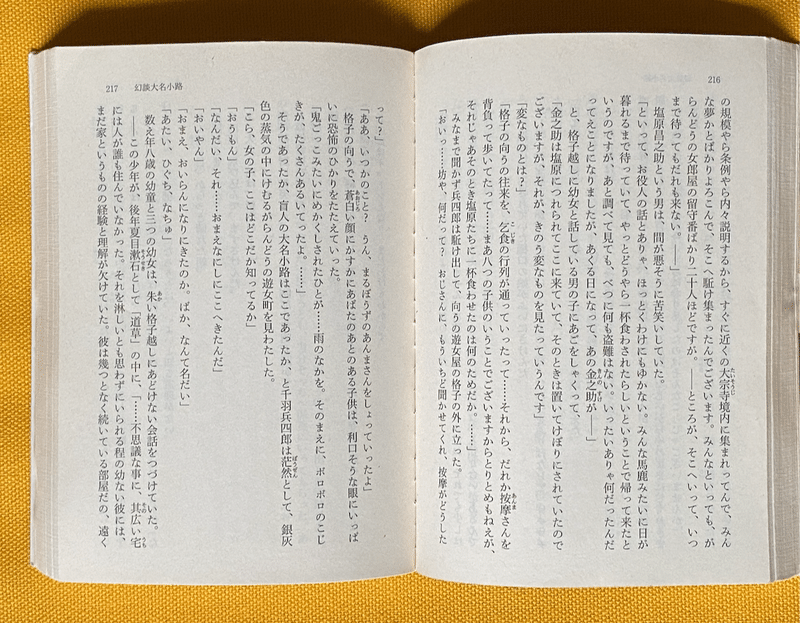
影に注意してください。【うん、ほんまやで!】
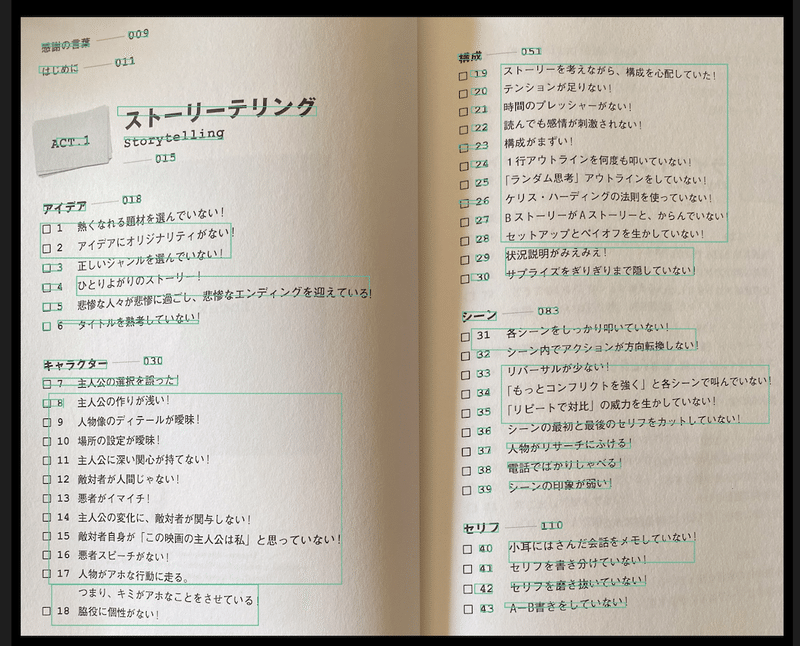
悪い例、文字列に影がかかると、読みにくくなるし、OCRにも影響します。
Adobe Scanには、カメラモードと写真(?)モードがあります
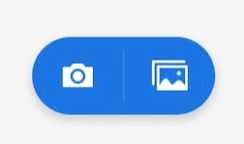
枚数が少ない時は・・・カメラを選ぶ(無料版は25枚まで)
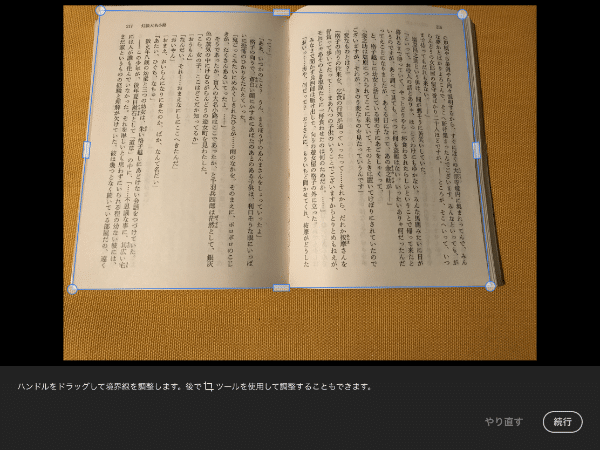
自動で「選択範囲」を探し、ほぼ正確に把握する【うん、ほんまやで!】
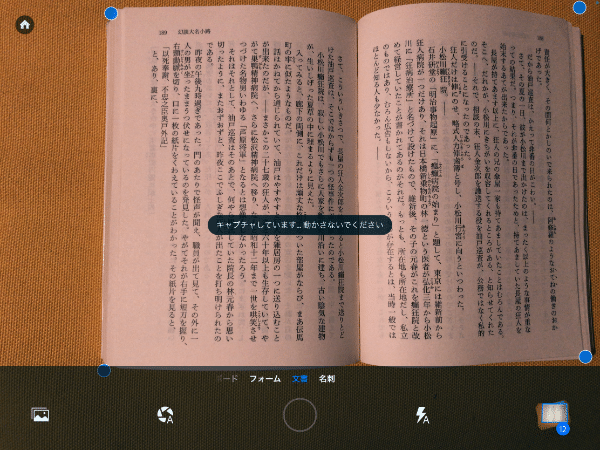
「キャプチャーしています、動かさないで」 ↑ 枚数表示
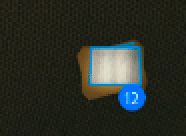
枚数表示(無料版は25枚まで)
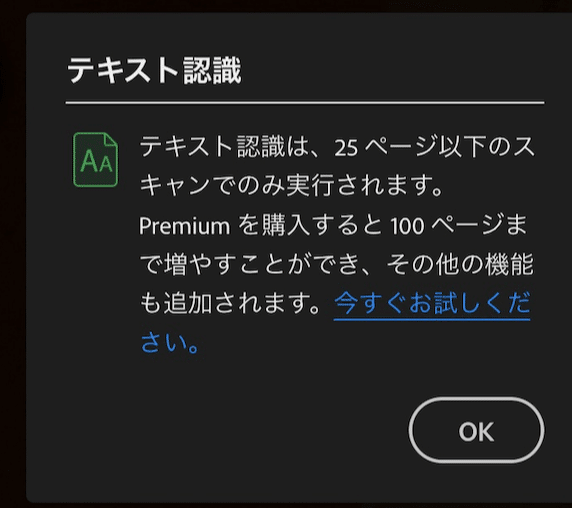
1 次のページをめくる
2 タブレットを構える
3 読み取り範囲、自動認識
4 自動でシャッターが切れる
5 続行
6 キャプチャー
繰り返す・・・繰り返す・・・忙しい 【あぁ、しんど!】
ということは、数ページなら5分もかからない!
修正ができる
追加、並べ替え、切り取り、回転、色、クリーンアップ(消しゴム)、サイズ変更、削除
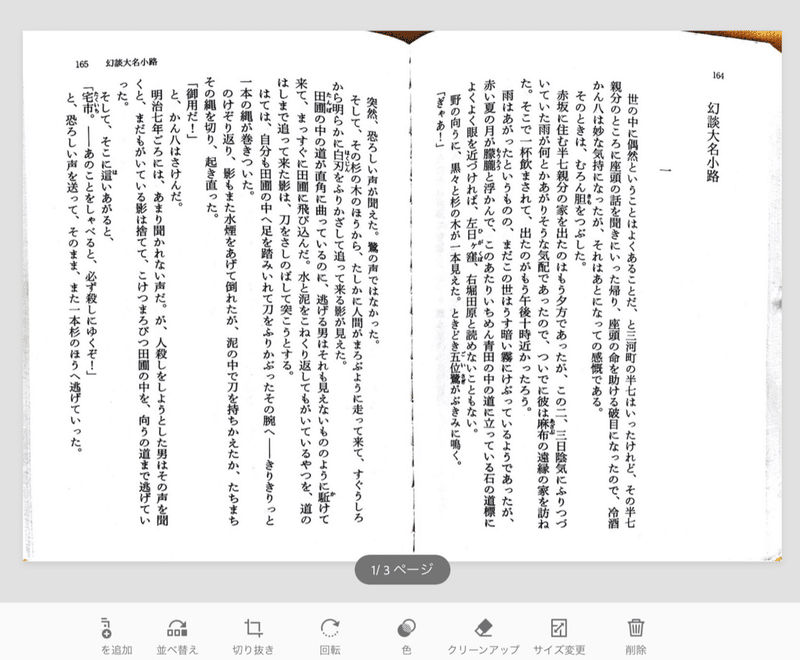
クリーンアップ(消しゴム)が、いい・・・指で抑えて撮影して後で消せる!
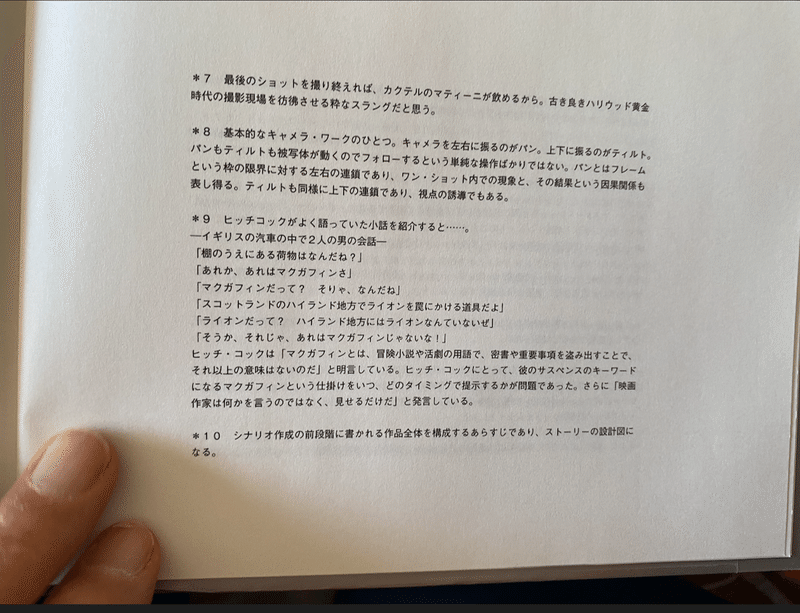
このような「指」がきれいに消えます。【うん、ほんまやで!】
修正が終わったら、保存(ついでにOCRも勝手にやってくれます)
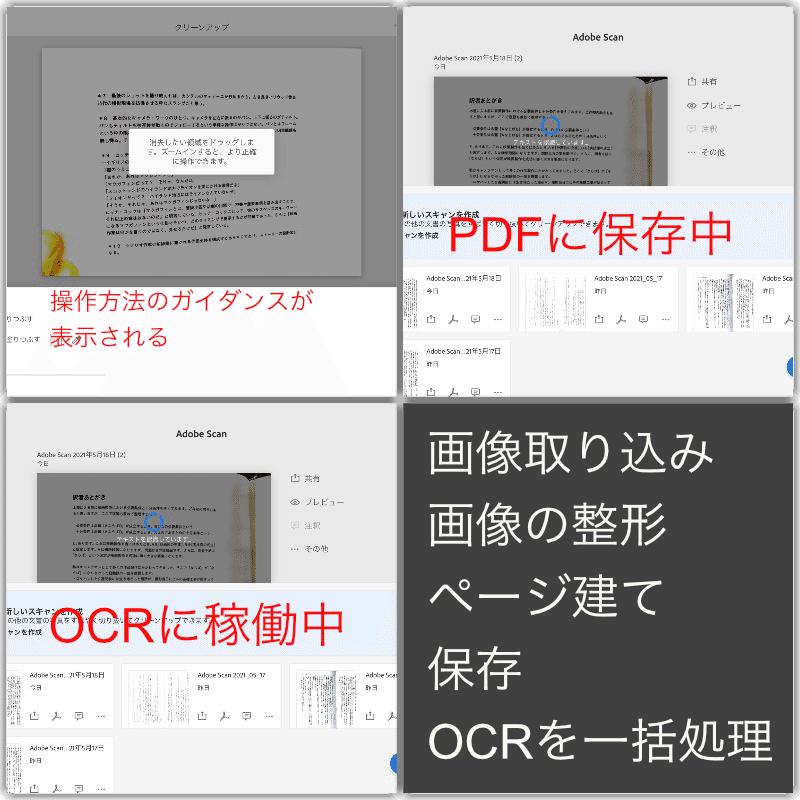
確認
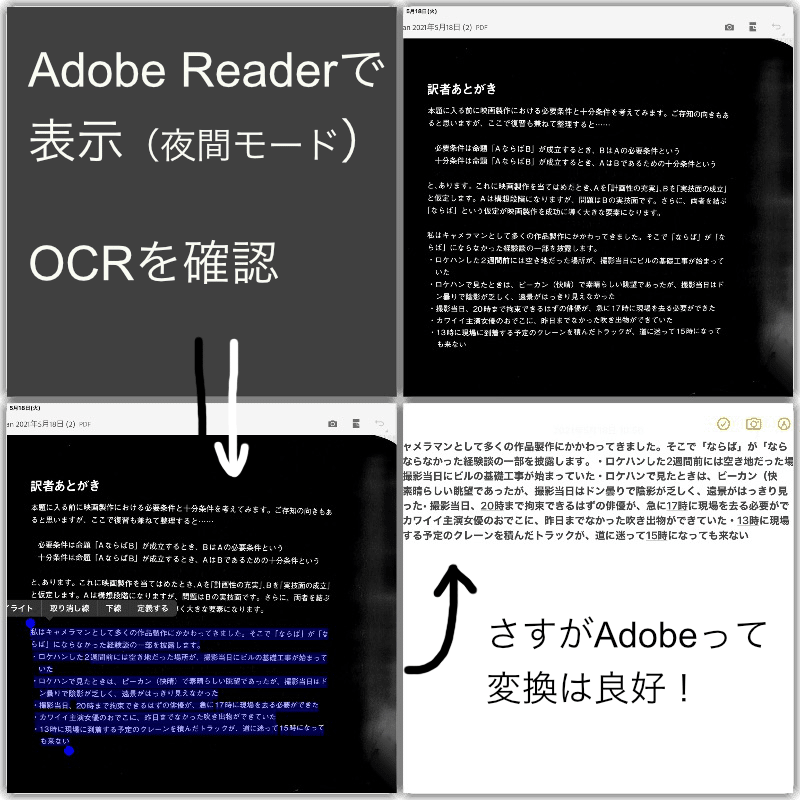
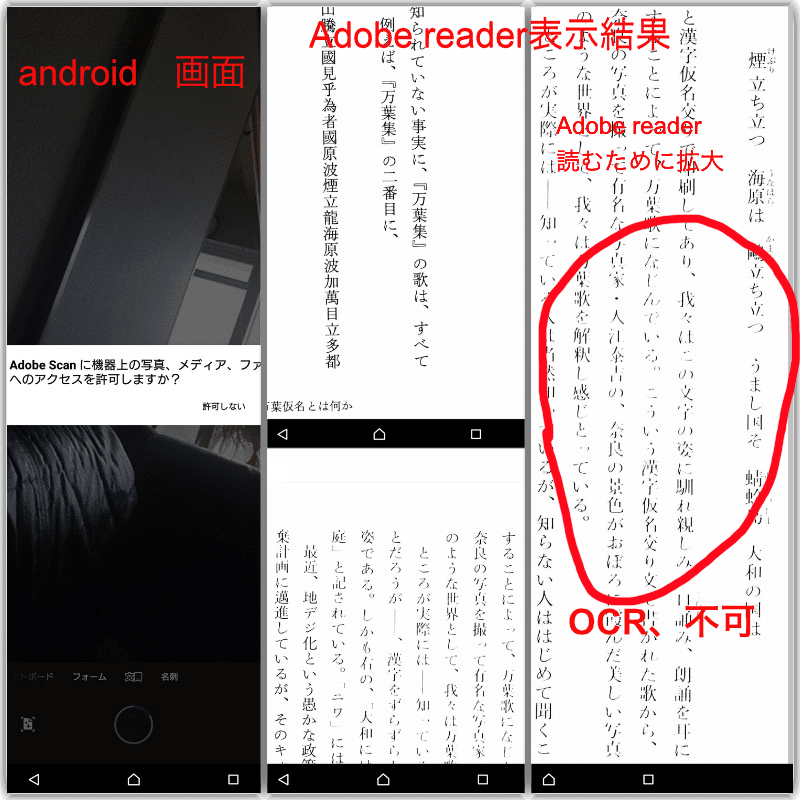
さすが、Adobeって感じです。
画像がかすれたり、キャプチャーの時ブレると、OCRはめちゃくちゃです。
そのうち、AIで、「これくらいのブレ、任せて!」【…なわけないでしょ!】
「修正ができる」ところにある「追加」アイコンで、撮影し直ししてください。
枚数の多い時は、写真(?)モードの方が効率がいい
1 カメラで撮り溜めします。
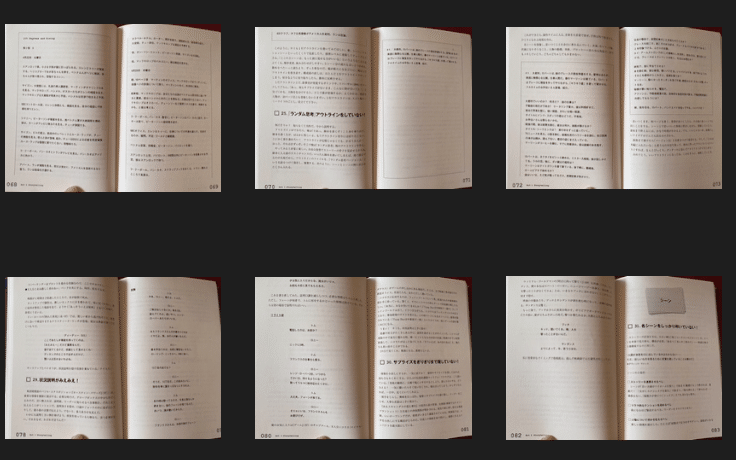
Adobe Scanの写真(?)モードを選択します
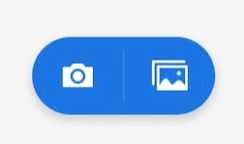
写真を選択します。(無料版は25枚まで)

選んだ順番に番号がつきます。これがページ番号になります。
ここからは、上記の処理と同様になります。
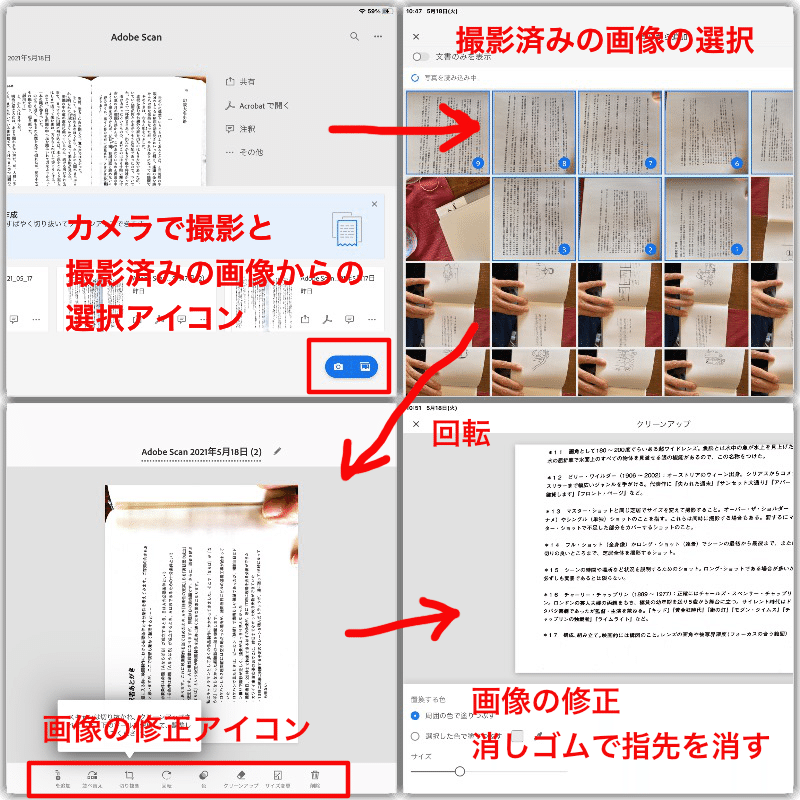
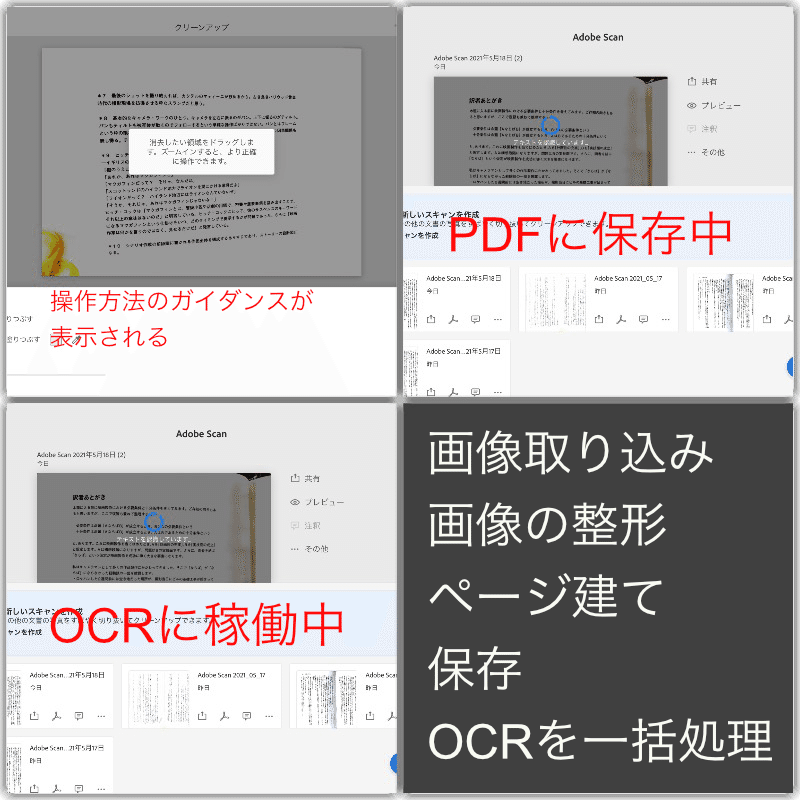
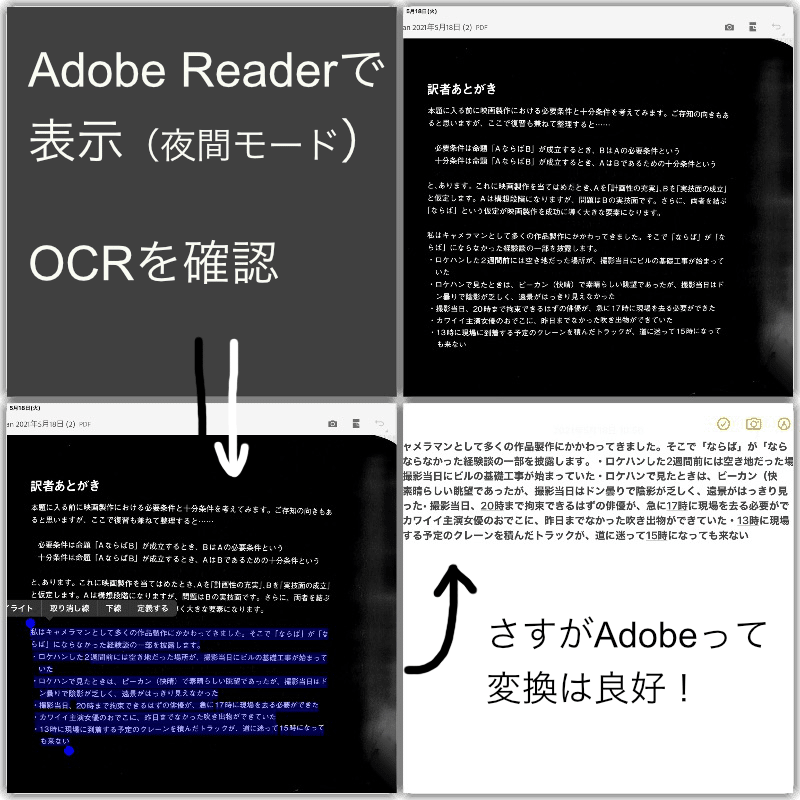
まとめ
1 枚数によって、使い分けています。
2 OCRが必要な場合は、撮影に気をつけます。
3 Adobe Scanの保存先は、Adobeのクラウドになります。
Adobeの会員登録(無料)が必要です。
どの道、c Acrobat readerは定番ですから、
何しろ、PDFの元祖Adobe様であらせられます【うん、ほんまやで!】
AdobeのIDはあっても邪魔になりません。
無料会員には容量制限があります。(時々。古いデータを消しています)
このようにやりくりすれば、無料会員でやっていけます。
この記事が気に入ったらサポートをしてみませんか?
