
⭐TradingView⭐おすすめ設定・利用方法
こんにちは。
日本人投資家の中でもTradingViewは相当浸透してきましたね。
パソコンでもスマホでも自分の設定が引き継がれるし、アラートもメールを飛ばせるし、スマホのプッシュ通知もできるので便利で使っている人は多いと思います。
今日は、そんなTradingViewの活用方法をすこしだけ紹介したいと思います。
👆「最新情報」をチェックしよう
TradingViewも随時機能をアップデートしているようなので時々「最新情報アイコン(i)」をクリックしてみてください。アップデートされた内容を確認することができますよ。

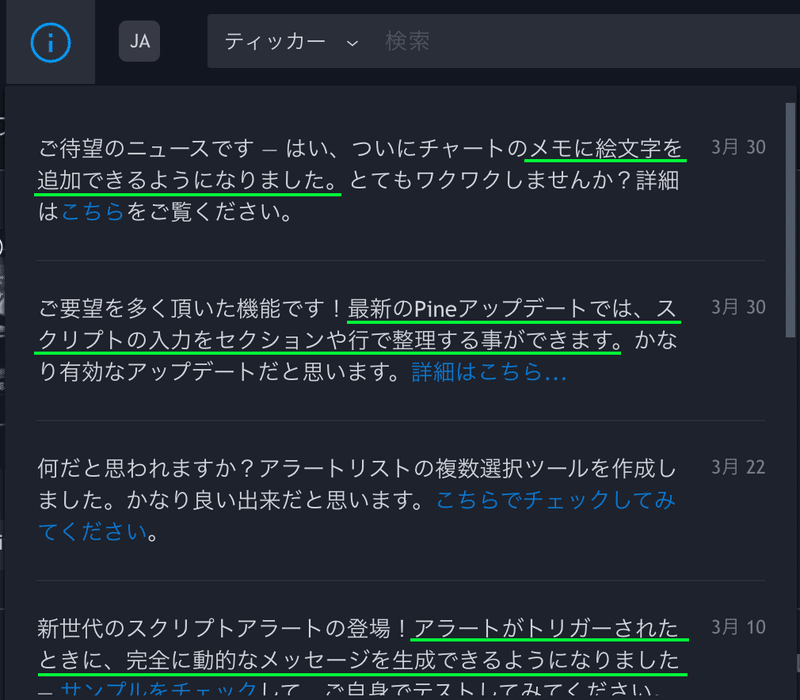
👆「セクション」を追加しよう
好きな銘柄を幾つでも追加できるウォッチリストですが、たくさん登録下ティッカーがどこにあるのか分かりやすくするために「セクション」を追加しましょう。
ウォッチリスト上で右クリックすると「セクションの追加」が出てきます。挿入したい場所に入れておくと見やすくなるので便利ですよ。ウォッチリスト上で右クリックして「セッションの追加」を選択します。私は画面をダークモードで使っているので目立ちやすくするために絵文字(⭐)をつけて目立つようにしています。
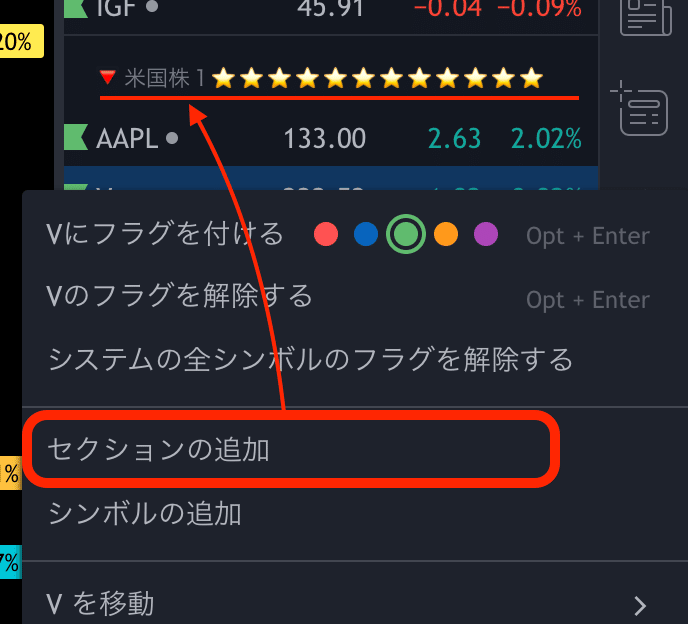
自分が投資している株式や通貨ペアだけでなく、マーケット全体が確認できる指標系も入れておきましょう。
👆「決算までの日数」・「財務指標」を確認しよう
投資していくうえで欠かせないのが「決算」です。TradingViewでは決算までの日にちを常に表示してくれています。ウォッチリストの下に詳細情報があります。まず左に「□」で囲まれた数値があると思います。これが決算発表(四半期決算)までの日数です。米国株式に投資している人は予想売上高・EPSと結果売上高・EPSを必ず確認しましょう。確認するのはSeekingAlphaかYahooFinanceが良いと思います。TradingViewでも「財務指標詳細」をクリックすれば四半期業績、年間業績を確認ができますが更新はリアルタイムではありません。プロフィールには企業のホームページのURLリンクが貼ってあるのでIR情報やニュースが出ていないか確認するのも良いですね。
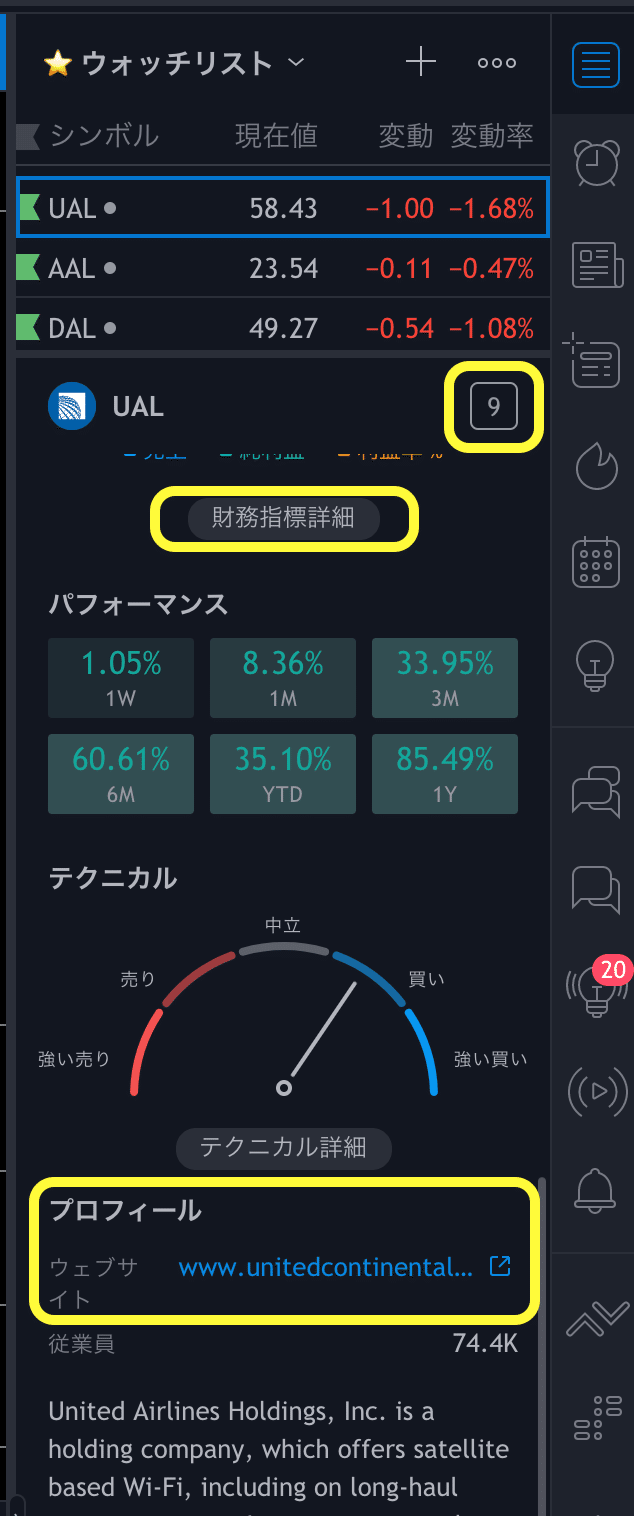
SeekingAlpha
「収益」▶「概要の概要」を確認します。(決算発表のEPS結果/次回のEPS予測)
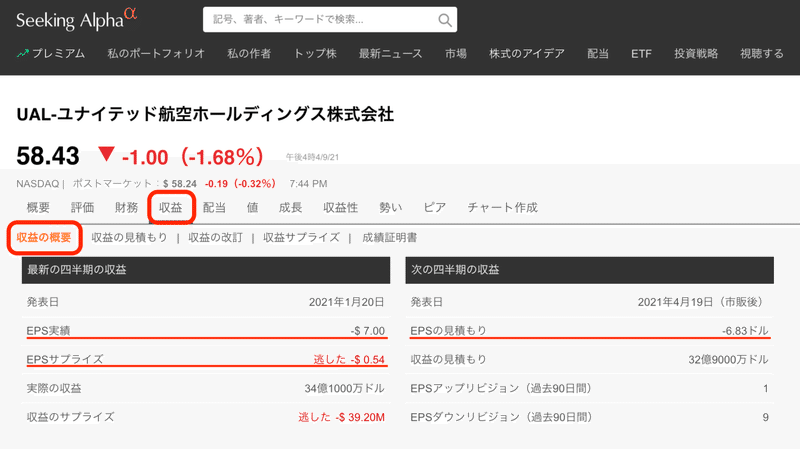
財務指標詳細(年間と四半期で切り替えが可能です)
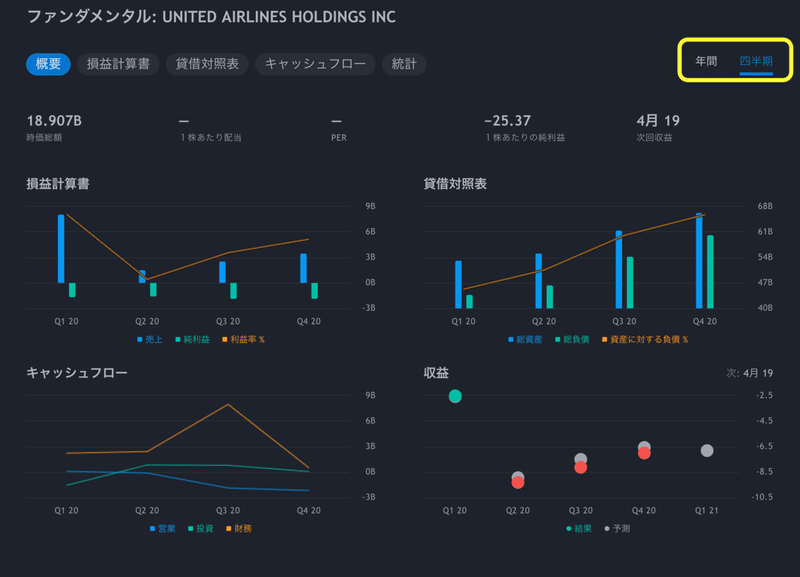
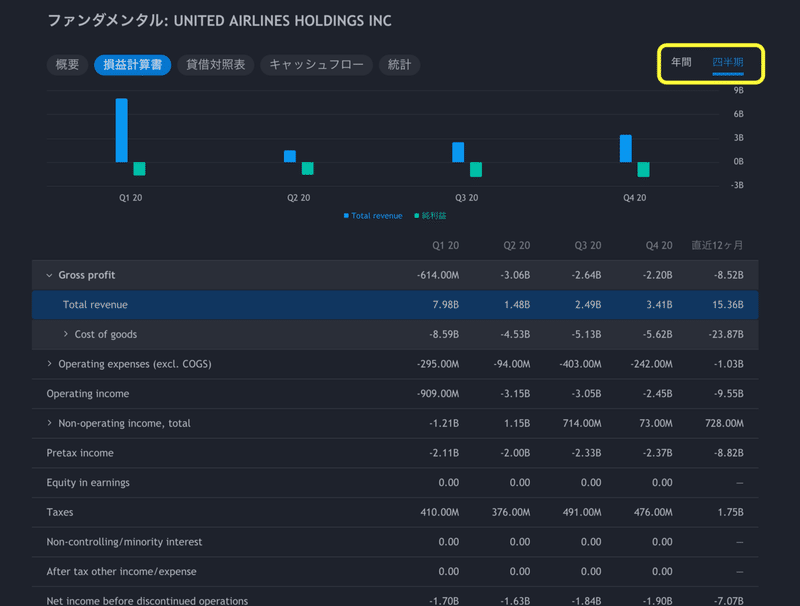
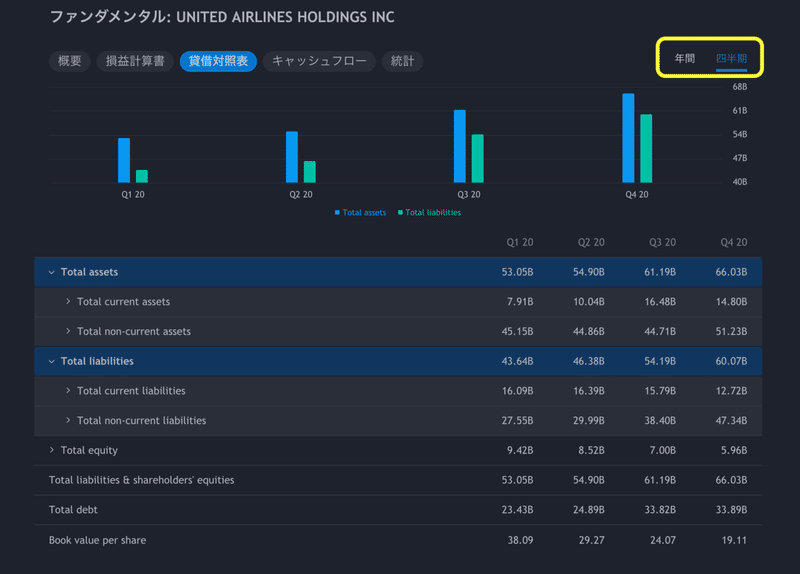
企業ホームページ
TradingViewをChromeアプリとしてショートカット登録しておくと、英語サイトのホームページに飛んでも翻訳してくれるのでおすすめです。
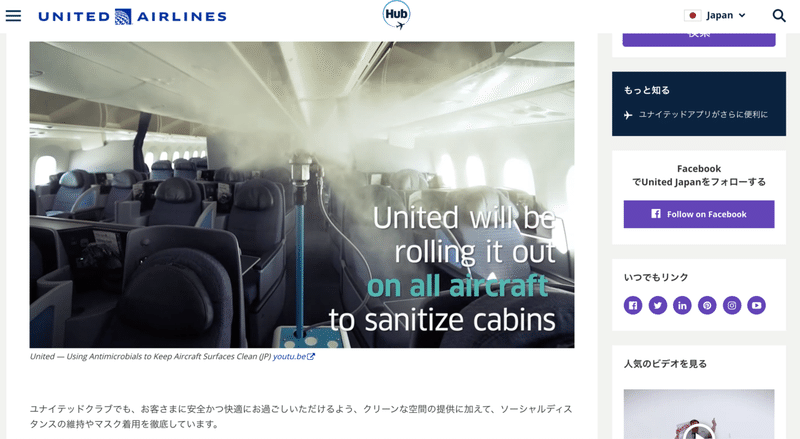
日本市場・米国市場で幅広く情報収集したい人にはこのアプリをおすすめします。iPhoneアプリとPCデスクトップ版では少し情報量が異なります。ファンダ的な情報を入手したいならデスクトップ版が情報量も多く、機能も多いので推奨です。
米国企業に投資する人はこちらは必須ですね。
👆TradingViewを「アプリ」のように登録しよう
TradingViewはWebブラウザで動作します。SafariやInternetExplorerで起動するとフルスクリーンにし辛いときなどは、Chromeで起動させショートカットを「アプリ」として作成するのもおすすめです。デスクトップに1アプリとしてアイコンを作れるので起動するにも便利です。「ウィンドウとして開く」にチェクして作成すればアイコンが出来あがります。
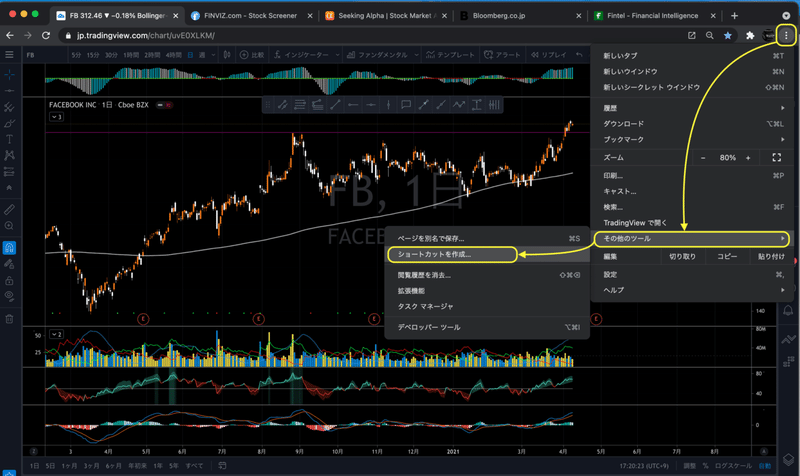
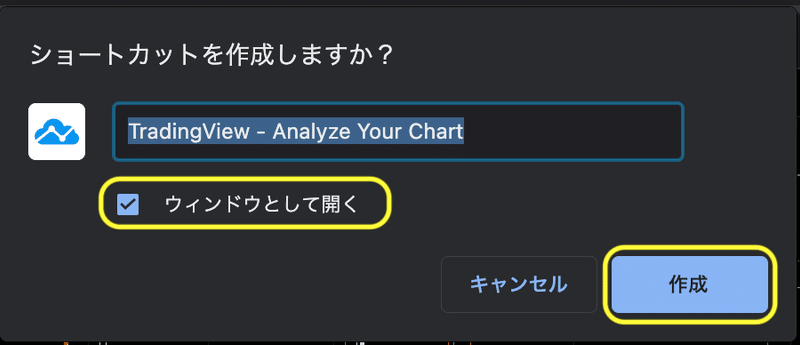

👆よく使う描画ツールをお気に入りバーに登録しよう
描画ツールがたくさんがあって重宝するTradingView。よく使うツールを「お気に入りバー」に登録しておくと、常にチャート上に表示されているので素早くラインを引いて確認することができます。「⭐」マークをつければOKです。スマホアプリのTradingViewアプリでも「お気に入り」として✍表示されるので使いやすいと思います。
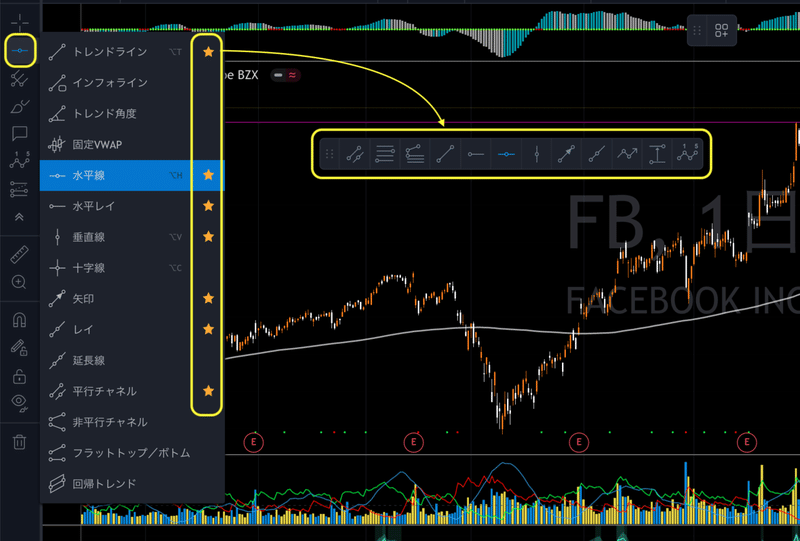
👆「全ての描画を表示・非表示」と活用しよう
トレンドラインやメモを描画していると、そのラインを意識してしまい、考え方が偏ってしまいます。そんな時にオススメなのが、ボタン一つで描画を全て「非表示」にすることです。自分が描いたラインなどが全て非表示になるので、客観的にチャートを見たいときや新しい目線で気付きを発見したい時に役立ちます。
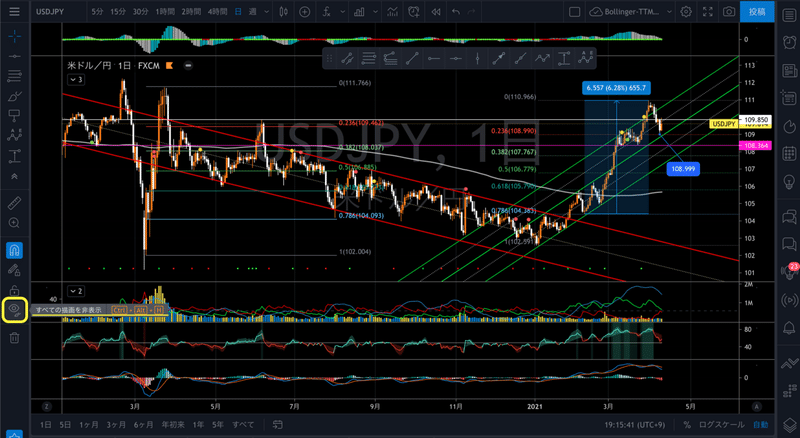
ボタンを押せば全ての描画が一瞬で「非表示・表示」になります。
トレードは自分の思考に偏りすぎないことが大切です。時々は全のラインを消して0ベースでトレンドを考えてみましょう。
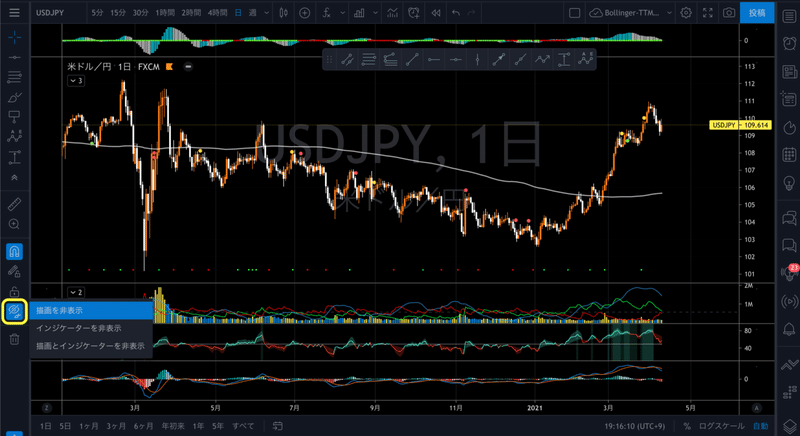
👆「マグネット」を活用しよう
チャートにトレンドラインや、チャネルラインや水平ラインを引く時にサポおーとしてくれるのが「マグネット」です。ロウソク胴体の端やヒゲの先端にピタッとくっついてくれるので素早くラインが引けます。安値と安値を結んだり、前回高値で引く時に便利です。
Command(MACの場合)を押している間はマグネットが無効になるので、微調整する時には便利です。Windowsの場合はCtrlかな?(Windowsは使っていないので分からないです、すみません)

TradingViewは「無料版」でも十分機能を提供してくれるので使っていない人は使ってみてください。テクニカル分析を初めたばかりの初心者さんには絶対にオススメです。
BASIC版、PRO版、PRO+版、PREMIUM版がありますが、BASIC版なら無料版で使うことができます。「PRO版」「PRO+版」もそれぞれ使える機能が変わります。自分にあったプランを使うと良いと思うので、機能の違いを下のリンクから確認してみてください。
また紹介していきます。
Cherio Technical Teamsでは様々なトレード手法や勉強法や情報収集サイトをまとめています。一人でやるよりもみんなで勉強したほうが楽しいです。
楽しみながら資産を増やしていきましょう。
ではまた。(^^)/
この記事が気に入ったらサポートをしてみませんか?
