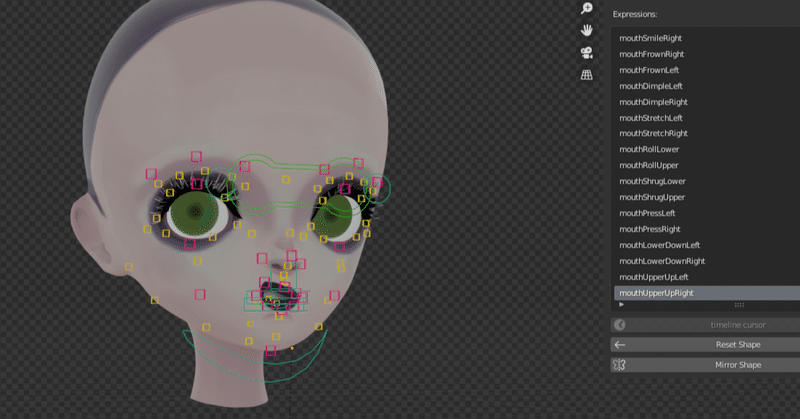
3DCG制作日記:FaceItを購入ました
顔リグを作業していく中で、最近話題になってたAddonがあったので使ってみようと思いました。
出たばっかりということもあって、あまり資料は多くありませんでしたが、動画や公式ドキュメントを参考にすれば簡単に作業をすることが出来ました。

持っていたiPadを使ってキャプチャし、顔を動かすこともできました。
FaceItの使い方等はまた別の記事にまとめるとして、以下からは個人的なメモです。
表情の調整
FaceItの各表情は、overwrite_shape_actionの中のキーフレームで保存されています。FaceItのサイドバーの表情一覧をクリックすると、Timelineのカーソルが所定の位置に動くことが分かると思います。
調整したい表情を選択し、表情を調整したらIキーでキーフレームを更新し、表情の微調整を行います。左右対称の表情ある場合、Mirror Shapeを選択することで反対側の表情も更新できます。
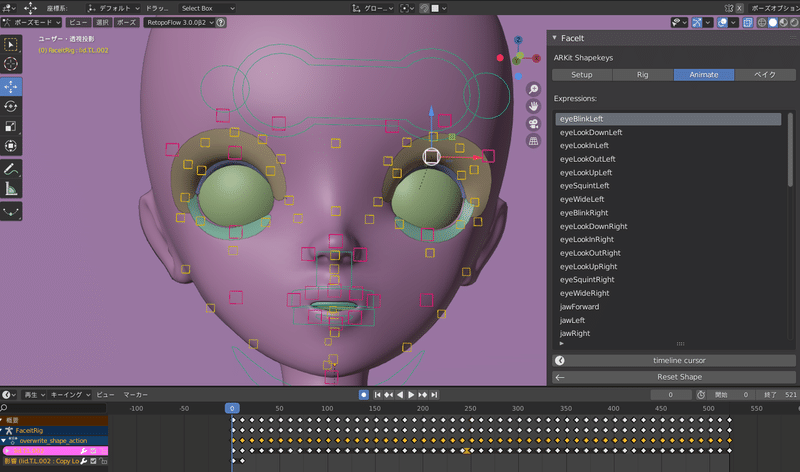
大体は目とじ、口を大きく開けたときの調整、舌の位置調整などがメインになるのかなと思います。
顔ウエイトの調整
やはり一発で理想的な表情を作るのは難しいし、なおかつリグの調整でなんとかならないこともあります。
レイヤーの30番目がウエイトのついたボーンが格納されてますので、表示させます。
それからリグ・メッシュの順で選択したらウエイトペイントモードでがしがし調整を入れていきます。
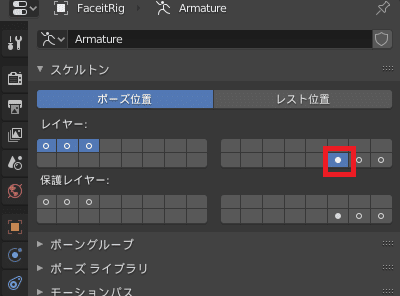
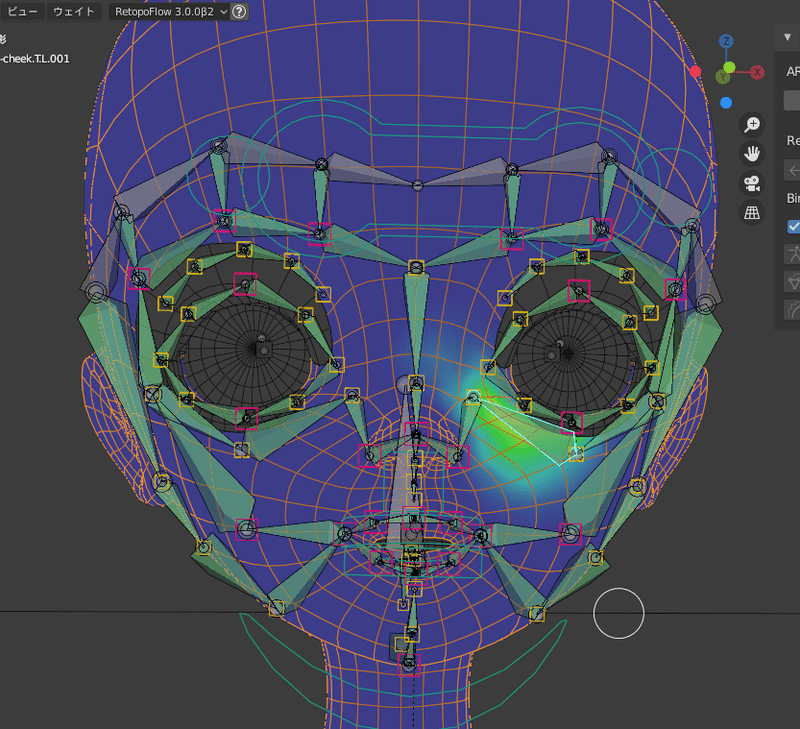
主に目回りと顎の調整と、アイラインの調整です。アイラインの調整が全然うまく行かなかったので、どうやったらいい感じになるのか…やっぱりボーンで表情を付けるのってウエイトを理解してないと本当に調整が困難ですね。もうちょっとボーンの個数とか、その辺がカスタムできると嬉しいですね。
Facecap連携(Windows)
表情の設定が終わったらベイクします。
Facecapを利用する前にAddRoutesというBlenderのAddonを有効化する必要があります。また、Facecapでまともに表情を動かしたい場合は7000円の課金が必要です!無課金だと5秒しか接続できません…
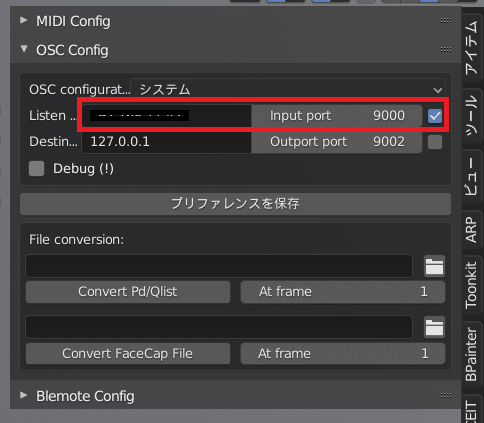
コマンドプロンプトでPCのIPv4アドレスを見ておきます。
BlenderのAddRoutesのOSC設定、Facecapの両方にさっき調べたアドレスを入力しておきます。
AddRoutesのOSC設定のInput portを有効化します。
設定が正しければ、Facecapでキャプチャした表情がリアルタイムでblenderのViewでも反映されているはずです。最初はどんなアドレスを指定したらいいのかわからずずっとセキュリティ設定周りを弄ってました…ちゃんと連携できてよかったです。
知識不足
そもそもで私のキャラクターのリギングに対する知識が皆無の為、FaceItを使った顔リグは良いのかどうか正直よくわかっていません。結局はiPhoneのモーションキャプチャのためのShapeKeyを作成するためのツールに過ぎない(?)ところがあるので、自分でアニメーション作るときに自分で表情を作りながら制作していくという形になるのですかね…?Shapekeyによる制作になるので、もし表情を手で修正したいときはかなり厳しくなるのではないかと想像しますね… セットアップ時のボーンをそのまま残せたりしないのかな?残せたとしても、あまり使い勝手の良いリグの形はしていない気がします…
また、キャプチャに関する知識も大いに不足しています。今回は気が前のめりになってFacecapに7000円も課金してしまいましたが、もっと良いツールはなかったのか、どんな方法でキャプチャするのが良いのかなど、今後もいろいろと調査していく必要がありそうです。
残りの作業
ドキュメントにもあるのですが、すでにAutoRigProなどでリギングしたオブジェクトに直接FaceItのリギングを行うことはできません。いったん顔関連のメッシュを複製し、それにFaceItでリグを付けています。そのあと、AutoRigProでリギング済みのメッシュにShapeKeyを入れる必要があります。この作業をやっていこうかなと思います。
この記事が気に入ったらサポートをしてみませんか?
