
【歌い手編21】無料で使える高性能な音楽ソフト教えて!(Audacity導入編)
今さら聞けない歌い手お悩みあるある21
音声編集ソフトの中で代表的なフリーソフトの一つがAudacity(オーダシティ)、ノイズ除去やピッチの変更や簡易的なカラオケ作成まで簡単に出来ちゃいます。既に導入されている方も多い超有名ソフトですが、今回はそんなAudacityのダウンロードからインストール、起動までご紹介します!まだの方は本当に便利なのでこの機会にぜひ導入してしまいましょう!
1.公式HPで最新版をダウンロードインストールしましょう
このソフトは有名過ぎるので色々なサイトで配布しています、意外と既に使っている方も古いバージョンを使っている人が多いかもしれません、できる限り最新版を手に入れていきましょう!
【 Windowsの方はこちらから⇨● Macの方はこちらから⇨● 】
2.セットアップに使用する言語の選択
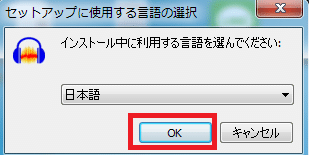
ダウンロードが終わったらアプリケーションのアイコンをダブルクリックするとインストールが始まります。利用する言語を選択したらOKボタンを押します
3.セットアップが開始されます
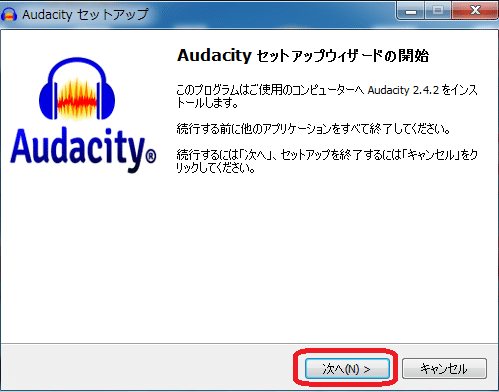
言語の選択が終わったらセットアップ開始画面が、立ち上がりますので選択欄の下にある『次へ(N)>』をクリックします
4.インストール先の指定を行います
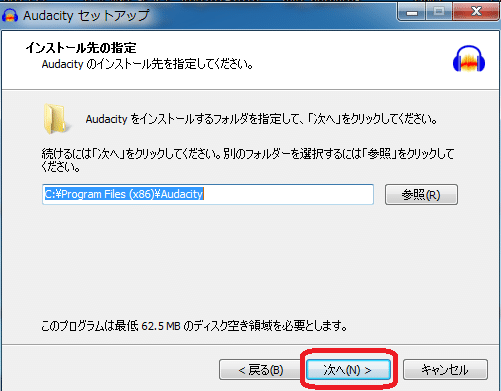
次にインストール先の指定を行います、通常はこのままでOKです。
インストール先を選択し終えたら『次へ(N)>』をクリックします
5.追加タスクの選択を行います
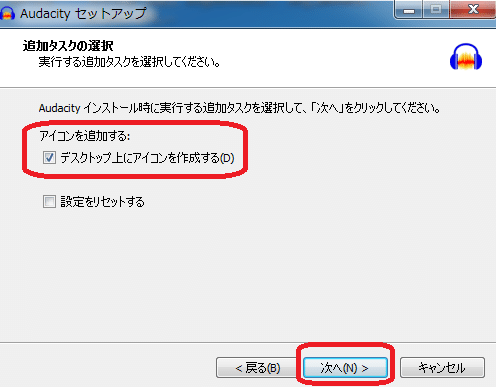
インストール後にAudacityのアイコンをデスクトップに表示するか選びます、中にはインストールしたら見失ってしまう人もいるので、チェックする事をお勧めします、チェックの有無を確認して『次へ(N)>』をクリックします
6.インストールの準備完了です

インストールの準備が完了しました。インストール先や追加タスクに問題がなければそのまま『次へ(N)>』をクリックします。
7.インストールが開始されます
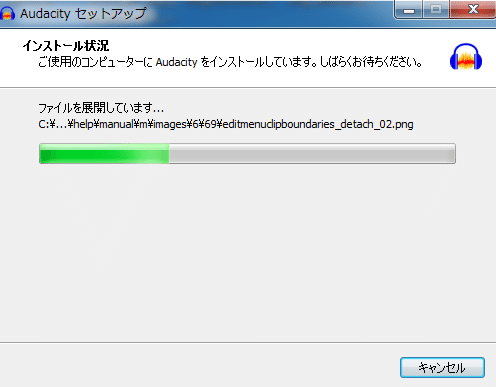
インストールが始まりますので、しばらく放置して待ちます。
8.セットアップに必要な情報の同意を行います

使っているPCにインストールする為の規約が書いてあります、規約は英語で書いてありますが、問題がなさそうでしたら『次へ(N)>』をクリックします
9.セットアップが完了します

この画面が出たらセットアップが完了した証拠です。『完了(F)』をクリックすると、パソコンにオーダシティが使える様になります。『Audacityを実行する』の欄にチェックすると『完了(F)』ボタンクリック後Audacityが起動します。せっかくなので起動してみましょう
10.無事起動

こんな画面がパソコン上に立ち上がれば無事起動した証拠です。次回以降にAudacityを使った裏技テクニックをご紹介していきますので、楽しみにして下さい。
NEXT⇨【歌い手編22】歌入り音源から簡単にカラオケを作る方法を教えて!(Audacity編)
===============
いかがでしたでしょうか、少しでもお役に立ったらよかったら♡マークの応援よろしくお願い致します。ちゃぺのnoteでは公式LINEで音楽活動や歌に関する悩み相談をお待ちしています。全てに返信できる訳ではありませんが、なるべく返信を心がけています
公式LINE https://lin.ee/uR3Bddp
Twitter:@chape_game
Youtube:ちゃぺちゃんねる
音楽を目指す皆様のお役に立てる様に今までの知識をフル稼働させて仕事の合間に運営しています。頂いたお金は音楽制作その他今やっている企画の活動費に当てさせて下さい。

