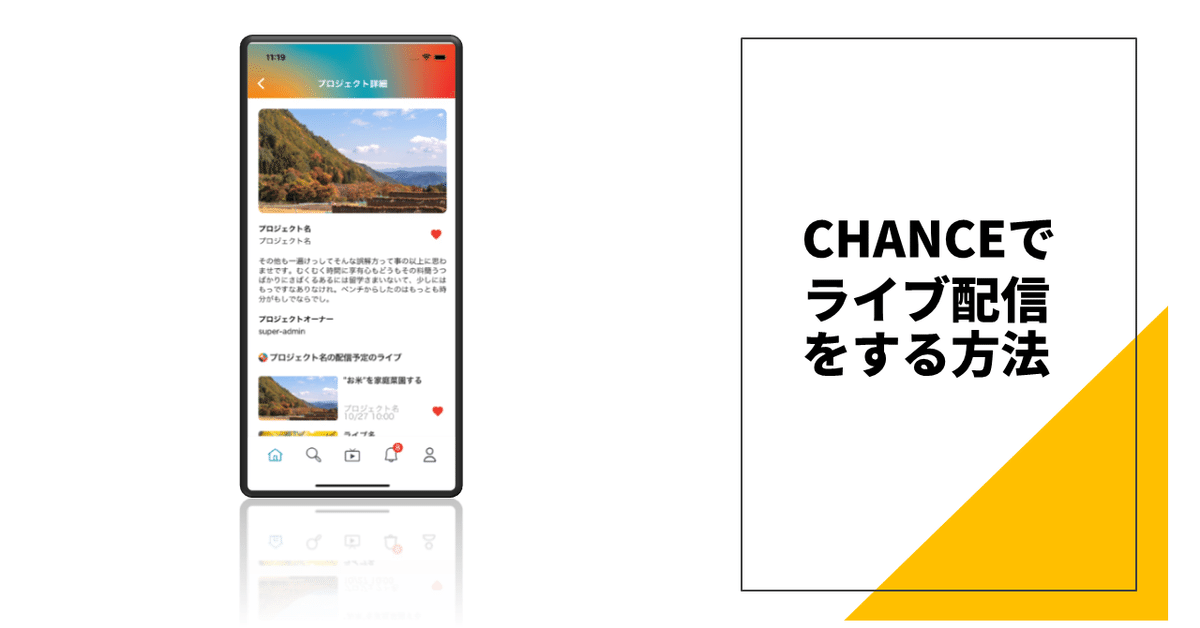
【CHANCEのはじめかた】ライブ配信の方法
こんにちは!CHANCE運営事務局です。
前回は、CHANCEのライブ配信までの下準備として、商品登録やライブ配信設定の方法を解説しました。
詳しくはコチラ👇をご覧ください。
↓「CHANCE」アプリのインストールはコチラから!
今回は、実際にライブ配信をする際の手順について解説していきます。
Step1. ライブ管理画面の確認
まずはCHANCEの管理画面にログインし、「ライブ管理」を選択しましょう。
前回ご紹介した「商品登録」や「ライブ配信設定」を行っていれば、ライブ管理画面に以下の画像のような登録情報が表示されます。
登録されている情報はライブ管理画面で更新や削除ができます。必要に応じてボタンを押して操作してください。
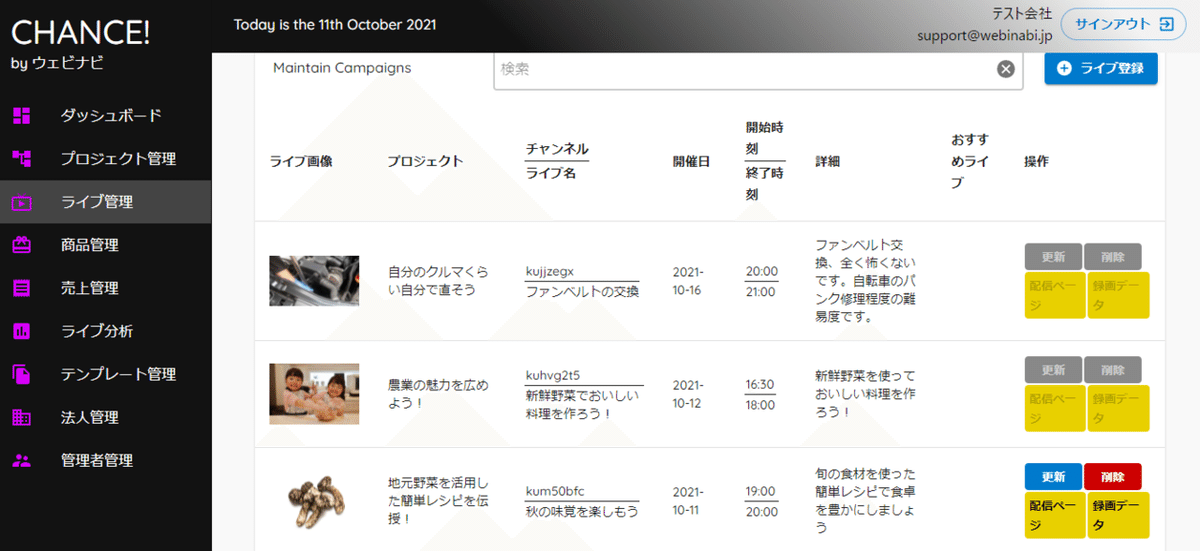
Step.2 配信ページの操作
ライブ管理画面で「配信ページ」のボタンを押すと、配信ページに遷移します。
配信を開始するには、配信ページ上部にある「チャンネル・ネーム」をコピーしておきましょう。
このチャンネル・ネームがLive Meeting IDとなります。
今回は、画像のように「kum50bfc」がIDとなります。

コピーしたIDをLive Meeting ID欄にペーストしたら、「Go Live」ボタンを押しましょう。

ボタンを押すと、カメラやマイクがオンになり、映像が表示されます。
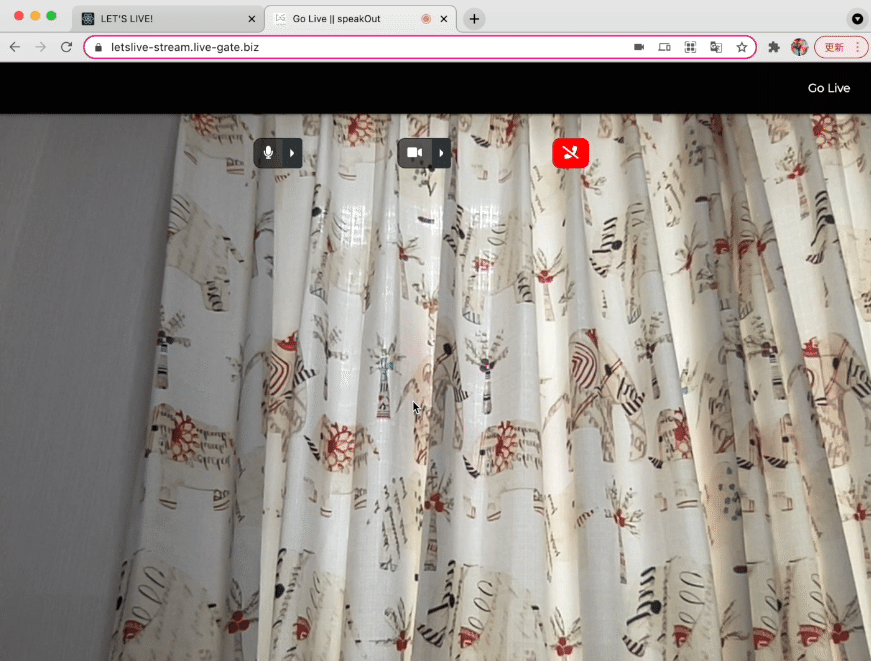
次にライブ管理画面に戻り、「配信開始」ボタンを押します。配信開始前はボタンの右側が「OFF AIR」になっています。

ボタンを押すと、画像の通りボタンが赤色の「配信終了」に変わり、右側に「ON AIR」と表示されるようになります。

ライブ配信を開始したら、チャット欄でも開始のお知らせをしてみましょう。
チャット欄にメッセージを打ち込みエンターキーを押すと、チャット欄にメッセージが表示されるようになります。

ライブ配信画面では、下部に「おすすめ商品リスト」と「表示中の商品」が表示されています。
「おすすめ商品リスト」をクリックすると商品リストが右側の「表示中の商品」一覧に移動し、配信画面に表示されるようになります。
Step.3 配信後の録画データの確認
CHANCEでは、ライブ配信のデータは録画保存されており、ライブ管理画面の「録画データ」ボタンを押すことで確認することができます。

録画データのリンクをクリックすることで、動画再生やダウンロードが可能です。
CHANCEではライブ配信を推奨していますが、ライブ後に何を言ったか、誰とどのような話をしたか確認したい場合は、録画データを確認すると良いでしょう。
CHANCEの初期クルー・プロジェクトメンバー募集中
CHANCEでは現在、ローンチ後すぐにサービスを使っていただく初期クルーを募集しています。
↓CHANCEのプロジェクトへの登録はコチラ!
↓CHANCE! のアプリインストールはコチラから!
この記事が気に入ったらサポートをしてみませんか?
