
【YouTube】BGM系ライブ配信の始め方
はじめに
みなさん、こんにちは。
本日は、タイトルの通り、BGM系のライブ配信の始め方を説明していきたいと思います!
なお、今回はPCでのライブ配信の説明になりますので、配信に適したスペックのPCをご用意ください。
また、YouTubeのアカウントの作成もお忘れなく!
動機
下記のYouTubeチャンネルを見て、自分でもライブ配信をおこなってみたいと思ったのが、キッカケ。
素材の準備
事前に、楽曲とイラストをAIで生成し、配信用の動画を編集しておきます。
⇒動画編集ソフトは、Filmoraがオススメ!
▼AI生成の詳細は、過去の記事をご覧ください。
事前の準備
①まずは、PCをご用意いただき、PC用の配信ソフトであるOBSをダウンロードしてください。
②YouTubeチャンネルの中級者向け機能の有効化をおこなう。
⇒YouTube Studioの設定のチャンネルという項目で確認が可能。
有効になっていない場合は、電話番号の確認をおこなう必要あり。
注意)電話番号の確認をおこなってからは24時間程度、ライブ配信をおこなうことはできませんのでご注意を!!
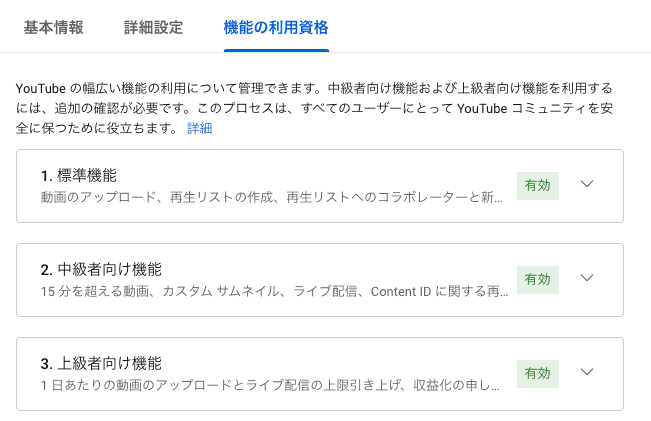

YouTubeでの配信の作成
YouTube Studioの管理項目のライブ配信スケジュールを設定を押し、配信枠を作成する。

必要な項目を入力、設定すると、ストリームキーが発行されます。
⇒OBSとの連携の際に使用します。
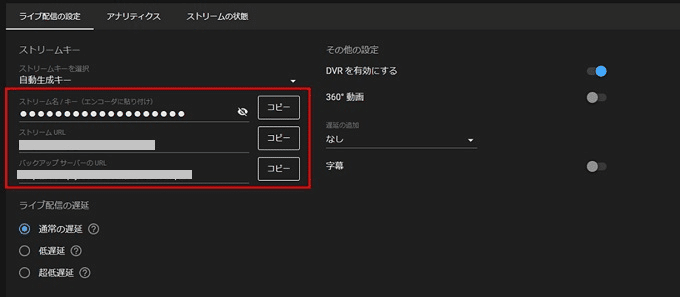
OBSの設定
①OBSを立ち上げ、設定ボタンを押す。
②配信項目からストリームキーを使用するを選択し、事前にYouTube Studioで発行したストリームキーを入力する。

③出力の項目でエンコーダとビットレートを指定する。
⇒映像エンコーダ&ビットレートはパソコンのスペックによって変わります。

④音声の項目でサンプルレートを44.1kHzに指定。
⑤映像の項目で解像度を指定する。(フルHDの場合は、1,920×1,080です)
⑥詳細設定の項目で、プロセスの優先度を高に、色範囲をフルに変更。

これで設定は完了です。
▼分かりやすい動画があったので、貼っておきます!
動画をOBSへ
ソースをクリックし、ファイルを選択。
そうすることでOBSに動画が取り込まれます。
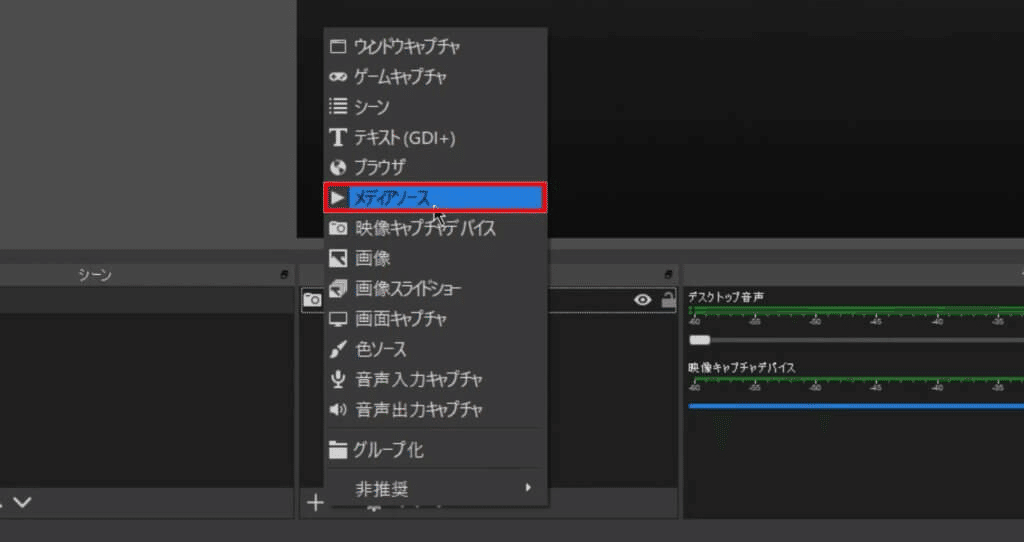
ライブ配信の開始
待ちにまった配信パート!!
動画を再生し、OBS側の配信開始ボタンを押し、その後、YouTube Studio側の配信開始ボタンが青くなったら、押すことでライブ配信がスタートします。


ライブ配信を終了するには
YouTube Studio側の配信停止ボタンを押し、その後、OBS側の配信停止ボタンを押すことで配信を終了することができます。
最後に
みなさんいかがでしたでしょうか?
中々複雑な部分もありますが、動画さえ用意できれば、割と簡単にライブ配信が可能なことがお分かりいただけたと思います。
▼自分も先日、ライブ配信を実施しました!
定期的にライブ配信をおこなうことで、コミュニティーを形成することも可能だと思いますので、積極的に活用していきたいところ。
今回はここまで。
この記事が気に入ったらサポートをしてみませんか?
