Androidタブレットを使って 、デュアルモニター環境にしてみました
発端
会社では、ノートパソコンと外部モニターでデュアルモニター環境にしているので。在宅勤務中も効率化のため、外部モニターの購入を考えました。
色々な影響で在庫が少なく、思っているものが購入できず諦めておりました
が、タブレット端末を外部モニター化できる話を聞いて、自宅にあったバッテリーが厳しくなったAndroidタブレットで挑戦してみました。
調査
「Miracast」(ミラキャスト)
WiFiを利用したディスプレイの伝送技術があり、Windows10もAndroidもこれに対応しており早速調査しました。残念ながら手持ちのAndroidは送信側しかなれず、受信にはアプリ導入が必要とわかりましたので諦めました。
専用のアプリ「spacedesk」
Miracast受信用アプリ調査中に、PCとAndroid各々に導入すると、外部モニターとして使えるアプリが複数ある事が判りました。
検索で引っかかる順番に導入テストを繰り返した結果「spacedesk」というアプリが自分の環境では動作しました。
導入
まずはWindowsPC版は、ダウンロードページ(https://www.spacedesk.net/#download)から、該当をダウンロードしてインストールします。
Androidタブレットは、「Google Play」から導入
PCとAndroidタブレットは同じWiFiルータに接続します。
Windows PCのアプリは自動起動です。Androidタブレットのアプリを起動すると、PCの情報が表示されるのでクリックすると接続完了です。
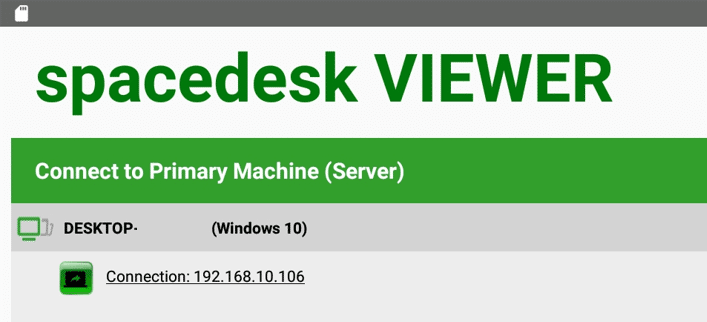
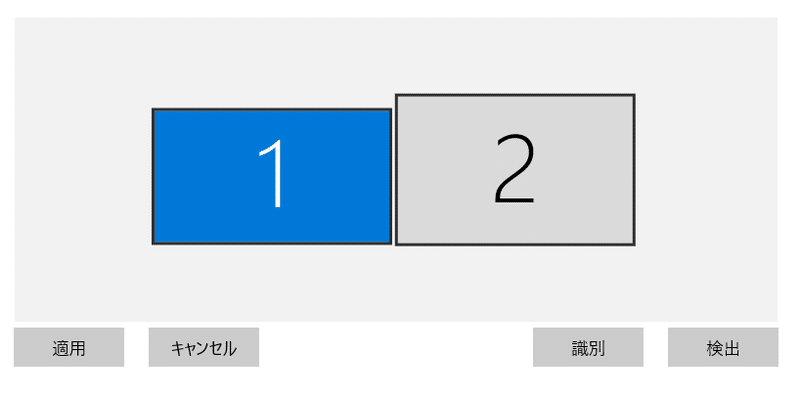
あっさりデュアルモニターを設定できましたが、遅延がかなりひどくとても使いずらい状況でした。
応答速度の向上
まずは設定「Quality/Performance」を変更してみました。プラシーボ効果かもしれませんが、遅延が低減できたとおもいます。
「Encoding Color Depth」を「Low color quality, fast speed」
「Custom FPS Rate」を「60FPS」
「Rendering Color Depth」を「16-Bit」
PCとAndroidタブレットを有線で接続すると速度が向上する情報が
多数あり挑戦しました。
「Androidタブレット」側で有線・無線接続の両方が表示されるのを防ぐため、PC側のWiFiをOFFにします。
PCとAndroidタブレットをUSBケーブルで接続します
「Androidタブレット」側で「設定」からUSBテザリングをONにします。
しばらくすると「Androidタブレット」側で「spacedesk」にPCが表示されるのでクリックするだけです。
有線USBなのでPCがわから給電も出来るようになり、速度向上と合わせて一石二鳥となりました。
おまけ
「Androidタブレット」端末のスタンドは結構悩みましたが、100均でお気に入りのスタンドが見つかりそれを使っています。

この記事が気に入ったらサポートをしてみませんか?
