
実在の地形をMinecraftで再現05 ー植生図と地形図をoverlayー
こんにちは。
今回はWorldPainterでの編集を楽にする、かもしれないヒントの話です。
具体的には、image overlayの機能を使い、DEMで作られた地形の上に、参照用に使う別の画像を乗せ、地物の編集をする際に参照できるようにするというものです。
参照図は、使いたいものならガイドマップでも何でもいいのですが、今回はbiomeやterrainの参照にするための植生図と、位置や地名を確認するための地形図を使います。
なお処理には今回もQGISを使います。
0.植生図と地形図
地形図は(説明するまでもなく)、国土地理院が作成・発行している地形図です。もちろん紙の地形図ではなく、ここではデジタルで配信されている「地理院タイル」を用います。同じデジタルで配信地図にはGoogleやYahooなどのものがありますが、市街地以外の情報の量に違いがあるので、ここでは使用しません。
植生図については馴染みのない方もいるとは思いますが、詳しくはhttp://gis.biodic.go.jp/webgis/sc-009.html
をご覧ください。そこではこのように説明されています。
ある地域を覆っている植物体の総称を植生といい、それらの面的な配分状況を地図上に表現したものが植生図である。
多くの場合凡例は特定の1つの植物(コナラとかスギとか)を指すのではなく、複数の植生のまとまり(群落)として示されていることに注意が必要です。
植生の分布を図に示したものは、全て植生図なので、様々なものがありますが、ここでは、環境省自然環境保全基礎調査植生調査の成果である植生図を取り扱うことにします。この植生図は1973年から定期的に実施されているもので、現在では第7回の調査回となっています。まだ全国分の更新は終わっていませんが、もうすぐ終了すると思われます。
1.植生図の用意
1)データ入手
1/25,000植生図GISデータについてをみて、データのフォーマットや「4.データ利用上の注意」を確認した上でデータ申請・ダウンロードに進みます。
なお、データフォーマットは、shapeファイル形式、空間参照系は緯度経度、JGD2000、EPSGコード4612となっています。整備範囲は2次メッシュ(概ね、縮尺1/25000地形図の範囲だが一致はしない)です。
申請とダウンロードはこちらから。
地図上で欲しいデータの場所をなるべく大きく表示し、地図上でその場所をクリック→当地域を含むGISデータダウンロード→植生調査(1/25,000)都道府県、と選んでいくと、アンケートへのご協力のお願いが現れます。
これに答えるとダウンロード可能です。
実際には、都道府県単位でのデータダウンロードになります。
植生図は2次メッシュごとに分割されていて、2次メッシュがファイル名の一部になっているので、解凍時にそれを覚えておいてください。
2)凡例スタイルの設定
属性項目が多く複雑な植生図のデータなので、どの属性を使うか悩みますが、参考にするのなら優占種の中区分が妥当かと思います。
一方で、ダウンロードしたファイルにはレイヤーファイル(lyr形式「.lyr」)が同梱されてていて、これをArcGIS系のソフトで適用することによって、HANREI_C、統一凡例コード、HANREI_N、統一凡例名別で合わせた凡例セットを使うこともできます。色の見た目は、植生図ダウンロードの際にJPEGやPDFで示したものが、並列で見られますので参考にしてください。八王子植生図の例。
この色味はかなり細かいですが、隣接図面間ではそれほど使用されている色は変わりませんし、そもそも同種の樹種は基本同じ色味が使われるので、これでも十分参考になります。慣れると色でなんとなくわかります。
この便利なレイヤーファイルをQGISでも使うにはSLYR(Community Edition)というプラグインを導入すると便利です。ハッチ(網掛けなど)のパターンなどが違うので完全にはオリジナルと一致はしませんが、十分実用的です。
導入や使用法の詳細は以下の紹介記事をご覧ください。
1/25,000植生図の、与瀬、八王子、武蔵府中、五日市、拝島、立川のGISデータ(環境省生物多様性センター)にQGISで表示し、SLYRプラグインを使ってレイヤファイルを適用したものが以下の図です。

レイヤファイルを適用した場合の凡例はこのようになります。レイヤファイルには全国分の凡例が入っています。

WorldPainterで使う分にはこのままでも問題ないのですが、ポリゴン数が多いとラベルを付けるとき密集して見づらくなるので、今回は6つのレイヤの結合(ベクタレイヤのマージ)をしたうえで、同じ属性のポリゴンを融合(dissolve)する処理を行っています。
詳細は省略しますが、融合時の注意点として、属性の中でデータごと(ファイルごと)に固有になっているもののチェックは外します。
下の図ではMESH2_C、SURV_YEAR、ORG_NO、ZUKAKU_NOのチェックを外しています。layer、pathはQGIS固有のものですがこれのチェックも外します。

融合後の結果が以下の図です。ぱっと見、違いはわかりませんが、14657個のポリゴンが14324個になります(大した差でもないですが)。もっと大きく減ることもあります。

WorldPainterで凡例についていちいちGISを確認するのは面倒なので、ラベル(HANREI_N)を使ってつけます。ラベルのフォントは8ですが、そのままにすると全部ついてしまってあまりに多いです。

ラベルを整理する方法は色々ありますが、ここでは最小表示サイズを8mmにして、それ未満は表示しないようにしています。

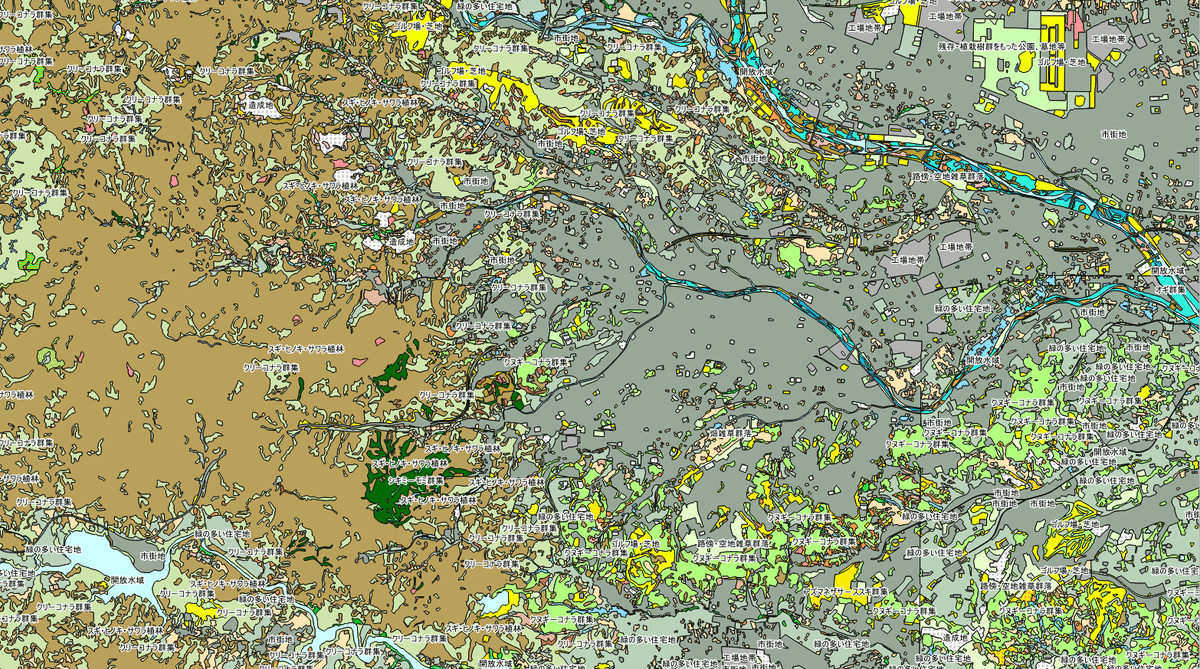
2.地形図の用意
地形図は、国土地理院が提供している国土地理院の地理院タイルを使用します。これは、QGIS3.0以降では、XYZ Tilesの機能を使えば簡単に設定できます。方法はこちらの記事などを参考にしてください。
今回はその中で淡色地図を使います。標準地図だと色がカラフルで、植生図と干渉してしまうためです。URLは以下の通りです。(https://cyberjapandata.gsi.go.jp/xyz/pale/{z}/{x}/{y}.png)
図示しただけのものですがこのようになります。
勿論基本的には表示時にはWEB接続していることが必要です。

3.Overlayしたい地図を画像としてエクスポートする
1)レイヤ表示
WorldPainterで扱えるのは画像だけなので、これを画像形式でexportします。ここでは3種類の画像をエクスポートします。
植生図
地形図
植生図+地形図
最後の植生図+地形図ですが、WorldPainterで複数の画像が登録でき、透過度も個々に変えられるものの、複数の画像を重ねるとどうしても暗くなるので、QGISで重ねたものとしてエクスポートしておいたほうが無難です。
QGISで表示している状態を書き出す機能なので、色やラベルなどを適切にレイヤ表示をすれば良いのですが、この植生図+地形図については、植生図レイヤを地形図レイヤの上にして、不透明度を60%、混交モードを乗算にするなどして、どちらも見えるようにしておく必要があります。

下の図はこの設定として、高尾山周辺を拡大したものです。植生図の下に地形図がありますが、両方見えています。

2)画像エクスポート
まず既に作成しておいたDEMのサイズ(幅と高さ)を確認しておきます。
幅12,799ピクセル、高さ7,173ピクセルなので、これをエクスポートの「目安」にします。ぴったりになるのが理想ですが、そこまで精度高く一致させる必要はありません。
なおDEMを書き出したときは、八王子市の行政界ポリゴンを選択し、そこで拡大表示するという設定をしていたので、それに画面の大きさも合わせます。

エクスポートは、プロジェクト→インポートとエクスポート→地図を画像にエクスポートで行います。これは表示されているものを画像に書き出す機能です。
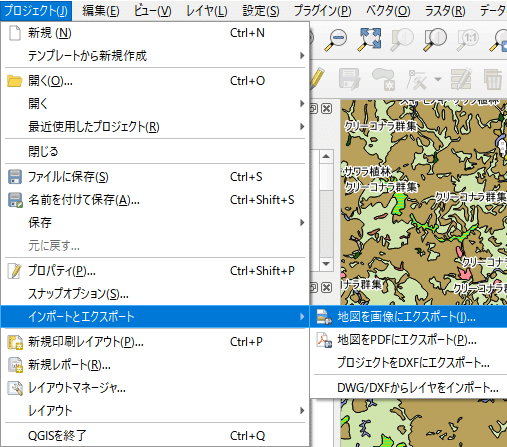
最初に解像度を適当に大きくしておきます。ここでは800dpiにしました。
その後で、領域を決めます。これはDEMと同じなので、レイヤから計算を選んで、書き出すDEMのレイヤを選択します。そうするとその東西南北の座標が自動で入力されます。また解像度も適当に調整されます。これは変えないでください。
おそらく、出力の幅と高さは幅12,799ピクセル、高さ7,173ピクセルと合わないと思いますが、なるべく解像度で合わすように調整します。
縮尺や出力の幅、高さで合わせると、領域座標まで変わってしまうためです。うまくいかない場合は、地図を表示している縮尺を大きくしたり小さくしたりして調整します。
ここでは幅12,797ピクセル、高さ7,168ピクセルで最終的に確定させました。DEMの幅12,799ピクセル、高さ7,173ピクセルと一致はしませんが、1ピクセルが2m、DEMの本来のピクセルサイズが約10mですので精度的には問題ありません。
ここで保存を押すと保存先とファイル名を決めるウィンドウが出ますので、適当に名前を入力して保存します。
フォーマットはbmp、jpg、png、tifなどいずれも可能ですが、tifにしておきました。

これを他の2つの画像についても表示を切り替えつつ実施します。
4.WorldPainterで画像をOverlayする
1)Configure viewの設定
まず、DEMを取り込み済みのWorldPainterを開いておきます。
その上で、View→Configure view…を選びConfigure viewウィンドウからAdd an overlayをクリックします。

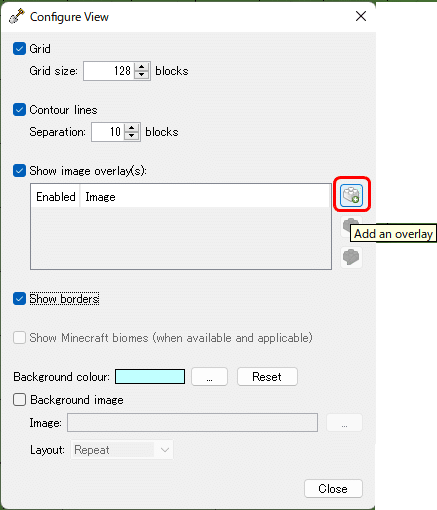
ここでは先の3つの画像を追加しておきます。
Enabledのオン・オフでOverlayの表示・非表示が変わります。
またEdited the selected overlayで透過度(Transparency)やScaleを変えられます。
透過度0だと不透過になり、100だと完全透過で全く見えなくなりますので、60や70くらいにしておくとちょうどいい感じになります(個人の感想です)。
Scaleはすでにほぼ同じ大きさにしているのでこのままでいいのですが、ここでScaleやoffsetを変えることでも調整可能です。
ただなかなか難しいのでQGISで行ったほうが便利です。


2)画像表示例
以下、高尾山と相模湖周辺それぞれでのWorldPainterでの表示例を示します。なおOverlayそのもののオンオフは上のアイコンで制御できますが、Show image overlayの設定をオンオフすることになります。

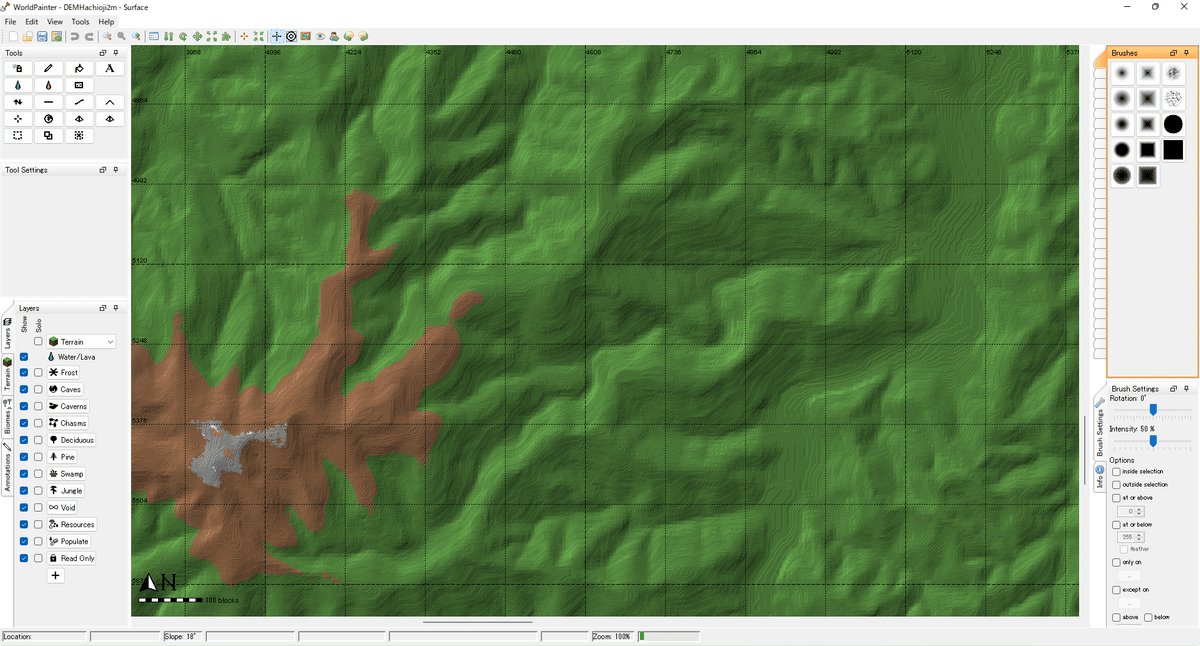
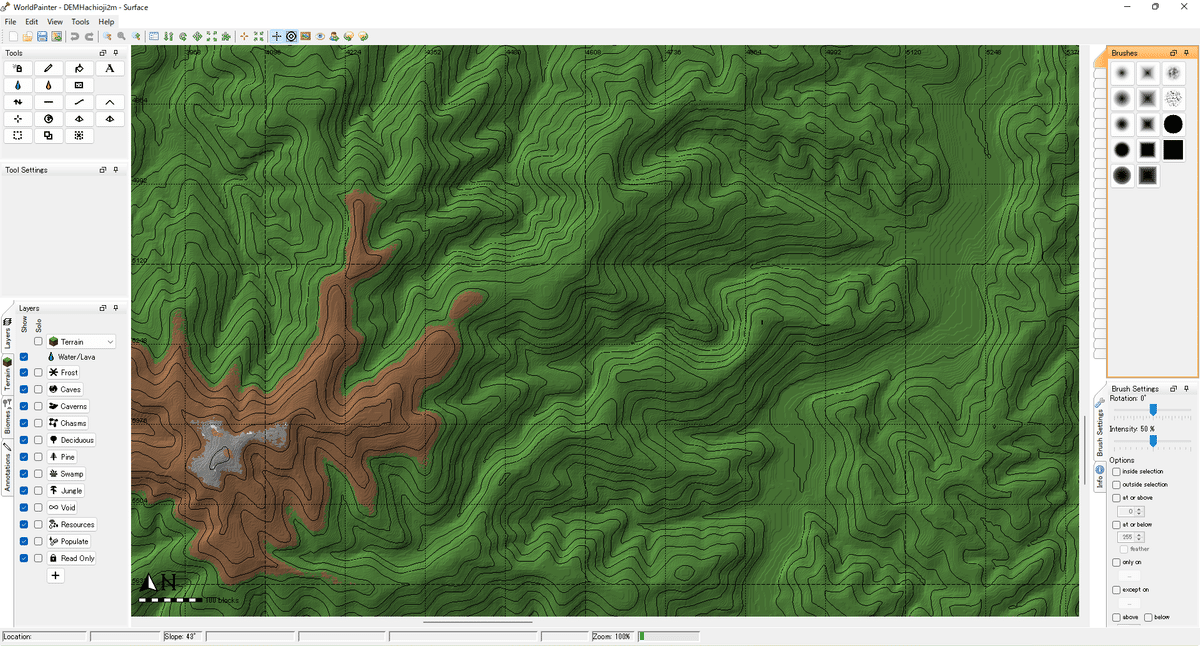

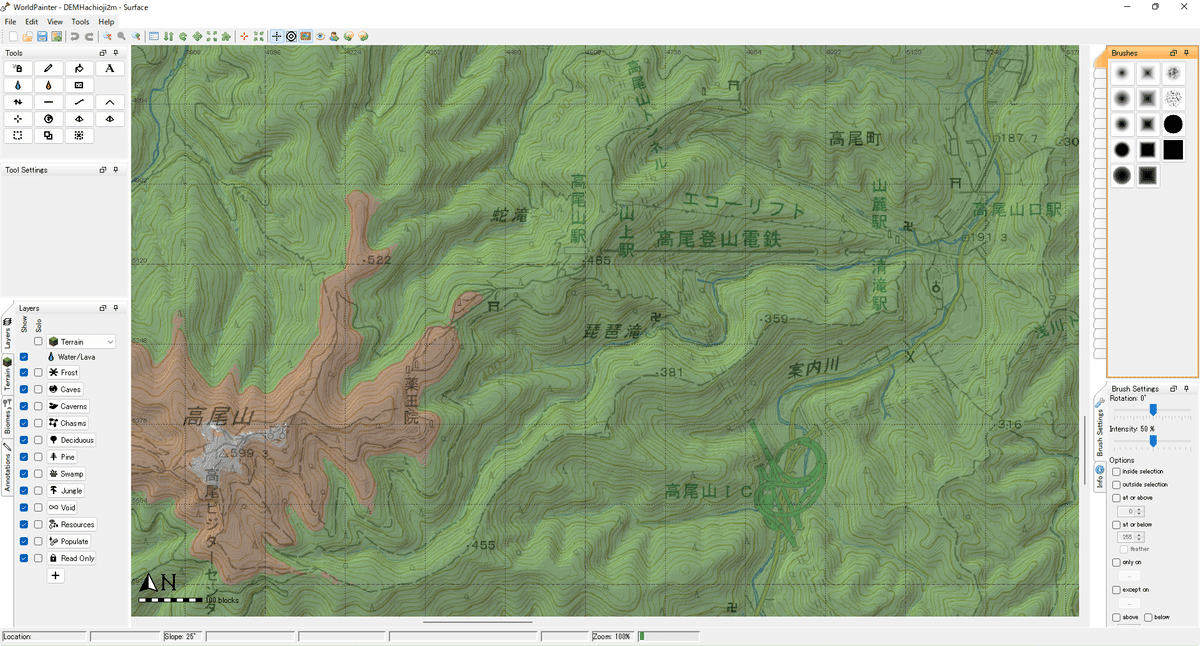

どうでしょうか、かなり一致しているのがわかると思います(一致してないと使えませんが)。
植生図と地形図を合わせて表示すると、地名がわかるので大体の位置がわかりますし、そこの植生もわかります。
この情報を使って、実際のbiomeやterrainの作成に生かしていくことになります。



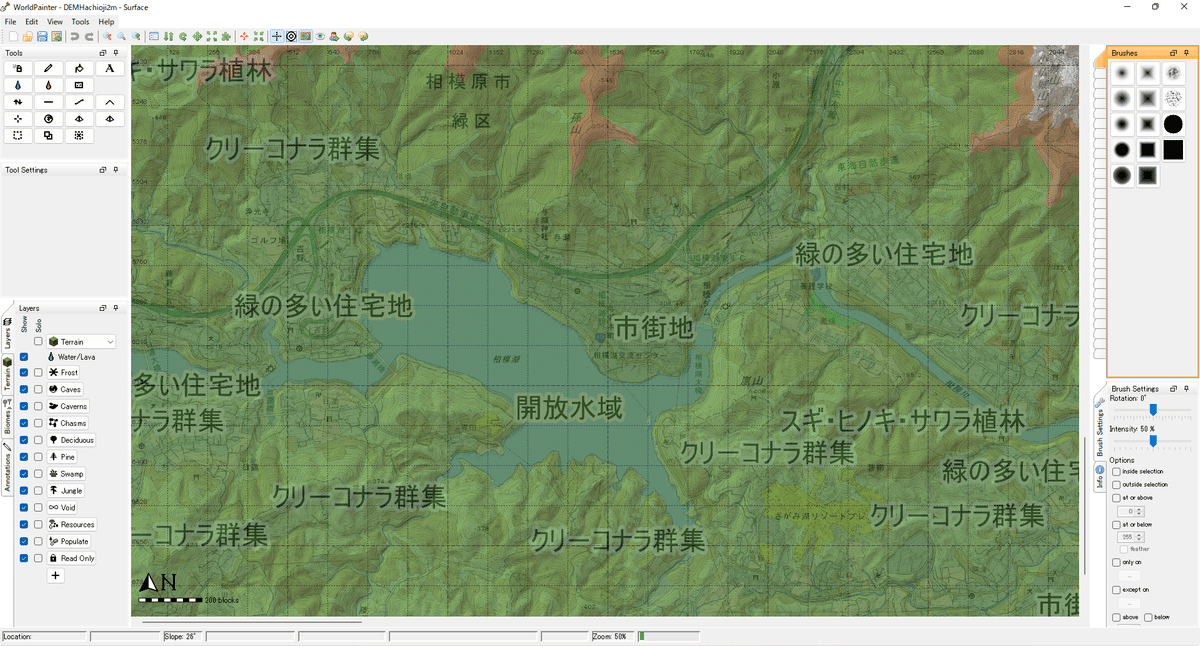
相模湖の水面の状況がよくわかるので、WorldPainterで水面を配置していくときにも有効です。
まとめ
今回はWorldPainterでの編集に役立つ技術として植生図と地形図画像のOverlayを追加する方法を示しました。WorldPainterと地図を別のウィンドウで開きながら、目検討で見比べるより格段に効率が上がるので、試してみてください。もちろん、植生図と地形図でなく、空中写真などの画像などでもこの技術は使えます。
最後に
ここまでご覧いただき、ありがとうございました。
普段は北海道に本拠地を置くNPOに所属し、環境保全を主な題材としてGISやリモセンに関する仕事をしています。
コンサベーションGISコンソーシアムジャパン の活動もその1つです。
この分野の仕事や活動でなにかお困りのある方、ご相談ごとのある方など、是非コメントをお寄せいいただくか、上記WEBサイト掲載のメールアドレスまでメールをお寄せください。
この記事が気に入ったらサポートをしてみませんか?
