
低性能コンピューターが欲しい!! -OSインストール編-
みなさん、こんにちは開発支援課マネージャーの「樫野」です。
今回はプライベートで購入した『Raspberry Pi Zero 2 W』の OS インストールから起動確認までの様子を紹介します。
実物を見てみると改めて小ささを実感します、このサイズで 64bit の CPU が乗っていて4コアというのが驚きです。

OSのインストール
『Raspberry Pi Zero 2 W』には専用の OS であるその名も『Raspberry Pi OS』が使用できます。この OS は Debian 系 Linux がベースになっているので、普段仕事で使い慣れたコマンドなどが利用できるので便利です。
『Raspberry Pi Zero 2 W』では、ストレージが MicroSD カードになるので、Windows や Mac など別の PC で MicroSD カードに OS を書き込み、そのMicroSD カードを『Raspberry Pi Zero 2 W』のスロットに挿すことで OS が起動できるようになります。
OS の書き込みには専用のアプリ「Raspberry Pi Imager」を利用します。
このアプリでインストールする OS の種類を選び、同時にユーザーの設定、Wi-Fi の設定などを行って MicroSD カードに書き込みを行います。
今回選んだ OS の種類は『Raspberry Pi OS Lite (64-bit)』です。
Windows や Mac の様な GUI が使用できる『Raspberry Pi OS Full (64-bit)』も選べますが、『Raspberry Pi Zero 2 W』はスペックが足りなくて動作が重いらしいです。しかし、今回の利用目的が Web サーバーなので、ターミナルで SSH 接続してコマンドでの利用がメインなので GUI 環境無しの Lite を選びました。
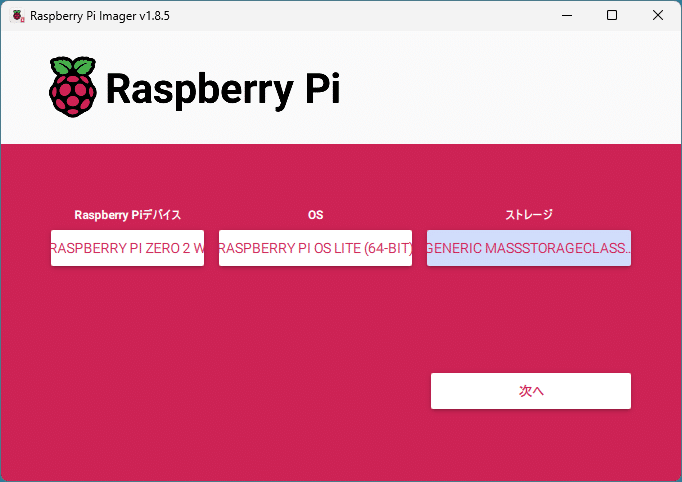
カスタマイズでホスト名、ユーザー名とパスワード、Wi-Fi 設定、ロケール設定をし、メンテナンスでアクセスするための SSH を有効化しました。
これで設定は終わりで、あとは microSD カードに書き込むだけです。
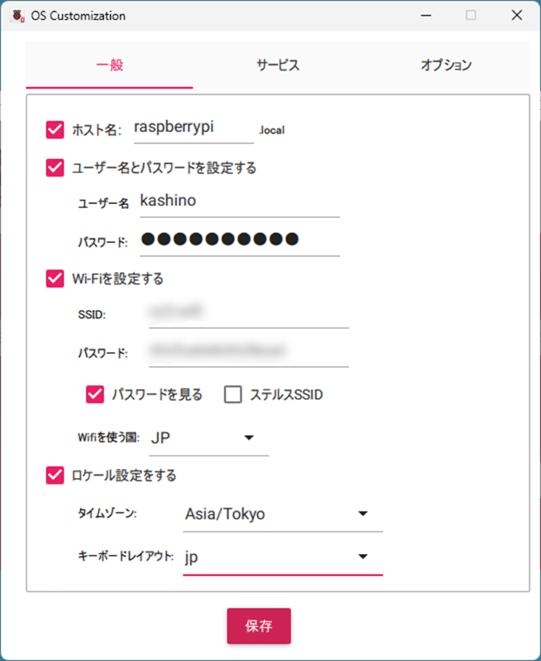
OS のインストールは少しでも早く出来るように USB3.0 の SD カードリーダーを使用したので、思っていたより書き込み時間は短く、簡単に OS のインストールは完了しました
起動確認
microSD カードを『Raspberry Pi Zero 2 W』のスロットに挿して、必要なケーブル類を接続して電源を入れました。
起動すると Linux 系でお馴染みの起動画面が表示され何度か自動的に再起動されて、ログイン・プロンプトが表示されました。
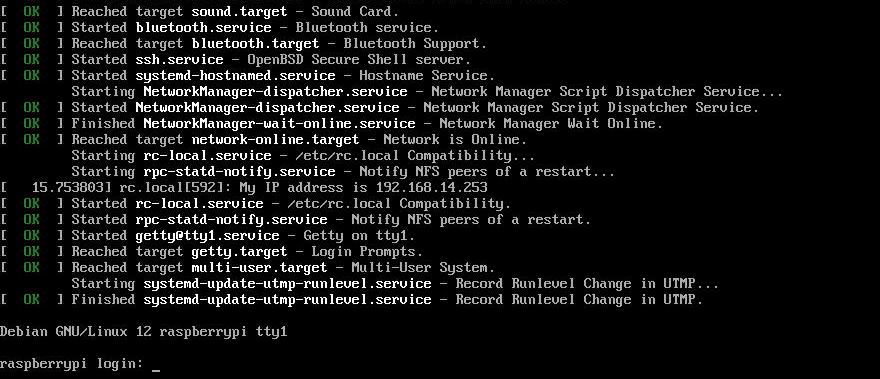
起動画面のメッセージの表示速度を見た感じでは、特別にスペックの低さは感じませんでした。普通の PC に Linux インストールして起動した感じと同じ印象を受けました。
早速ログインして使ってみたところ、コマンドのレスポンスも良く問題無く使えている感じです。改めてこのサイズでこれが出来るすごさを実感しました。
次回は、WEBサーバーとしてセットアップしてみた時の様子を紹介したいと思います。

樫野
