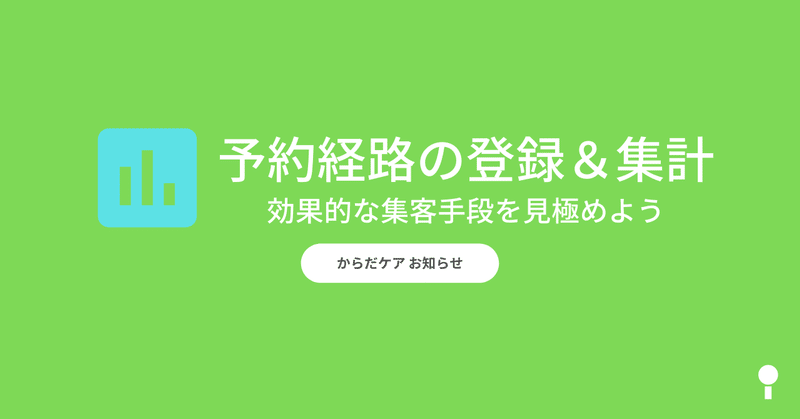
予約経路を登録&集計・分析できるようになりました
予約ごとに予約経路を登録できるようになりました。あわせて、登録した予約経路データは集計・分析ページで確認できますよ!
●ホーム画面から予約経路を登録
1.ホーム画面にある本日の予約一覧にある「施術メモ」をクリックします。
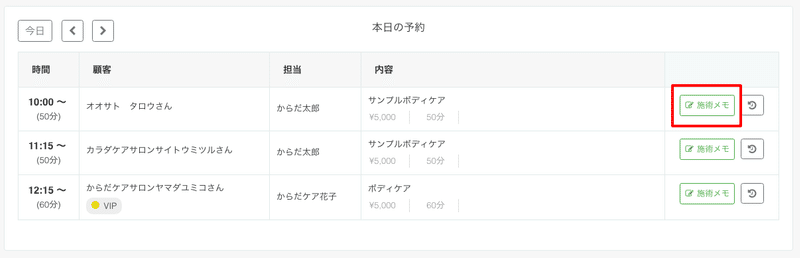
2.表示される予約詳細ページにある予約経路から「からだケア ネット予約」「電話」「Instagram」「直接来店」等から選択します。
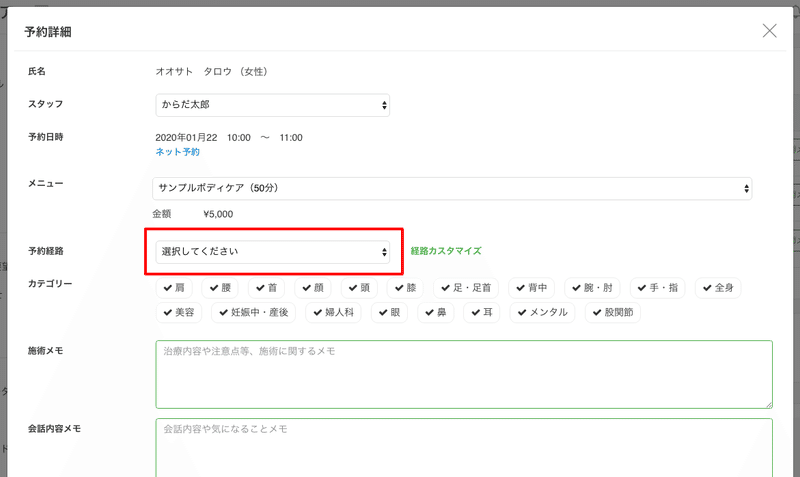
予約経路の選択肢の中に適切な選択肢がない場合の追加方法は後述しますね。
●スケジュール画面から予約経路を登録
同様に、スケジュール画面からも予約経路を登録できます。
1.スケジュール画面で対象の予約をクリックします。
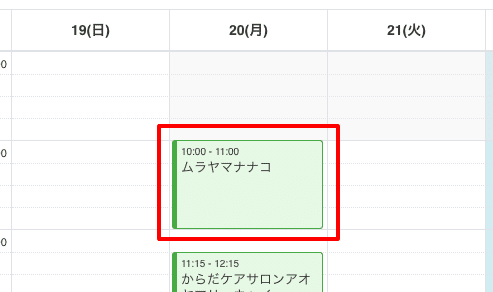
2.表示された施術予約ページの下部にある「施術メモ画面へ」ボタンをクリックします。
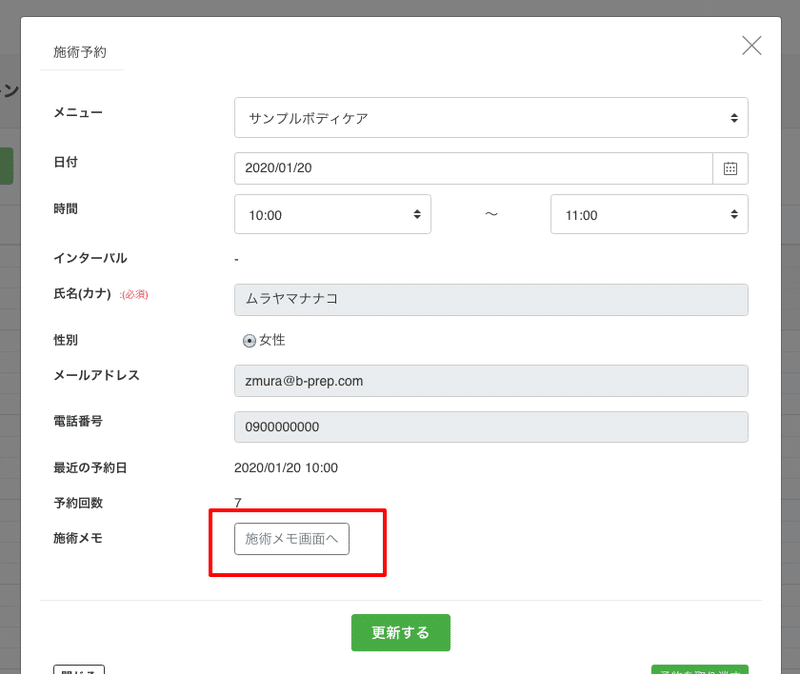
3.予約経路を選択できる画面になります。
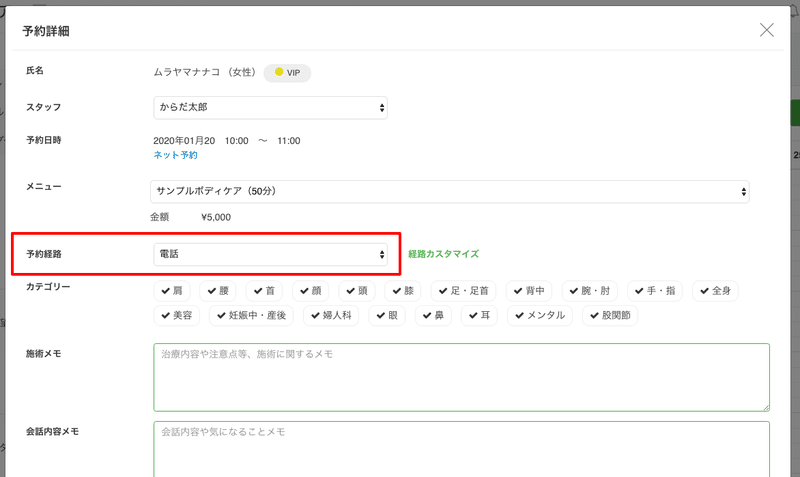
●集計・分析ページで確認
登録した予約経路は集計・分析画面で確認できます。
ライトプラン・スタンダードプランでのみご利用いただけます。
1.メニュー → 集計・分析の中にある「予約数」をクリックします。
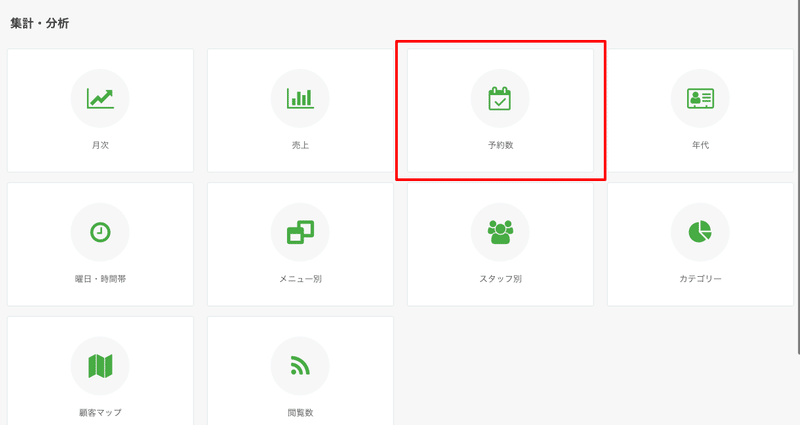
2.予約経路をクリックすると、これまで登録した予約経路の推移が確認できます。
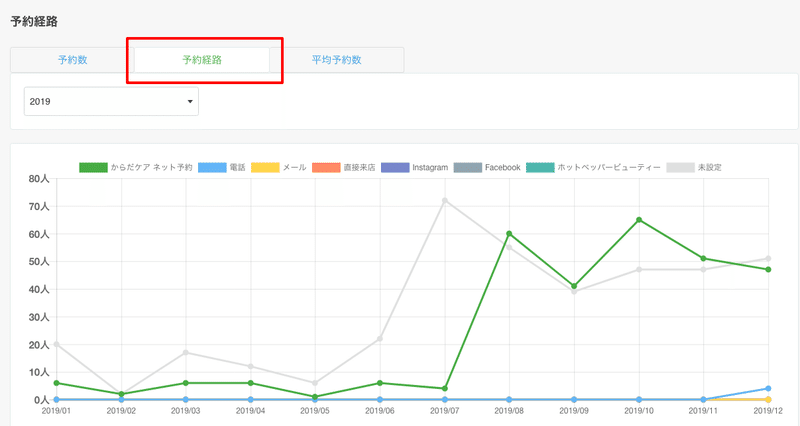
どんな予約経路が効果的なのか。どんな予約経路が増加してきているか等、情報分析にぜひ活用してくださいね!
●予約経路の選択肢を追加
初期設定の予約経路に適切な選択肢がない場合、選択肢を追加することができます。
1.メニュー → 設定 → 集計・分析設定をクリックします。
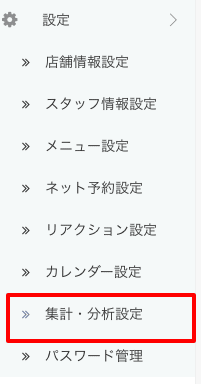
2.予約経路の設定画面が表示されますので、右上にある「予約経路を追加」ボタンをクリックします。
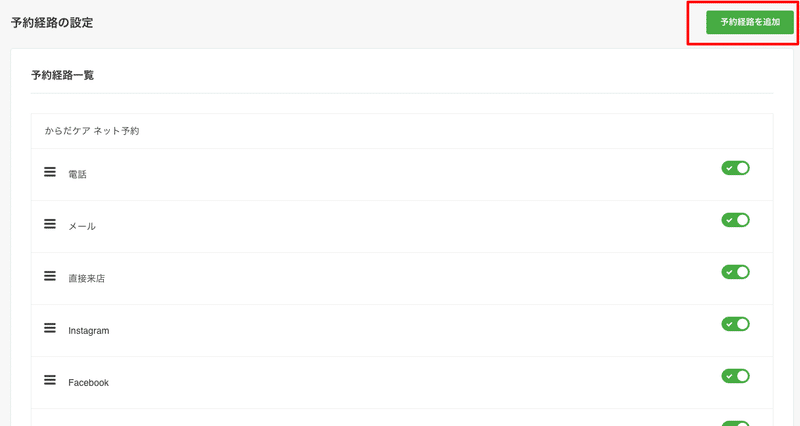
3.新しい選択肢を追加することができます。
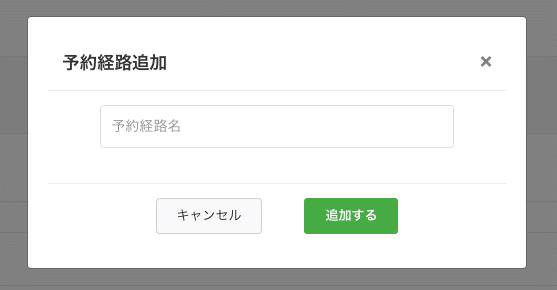
なお、予約詳細ページにあった経路カスタマイズのリンクをクリックすることでも、上記の予約経路の設定を表示できます。
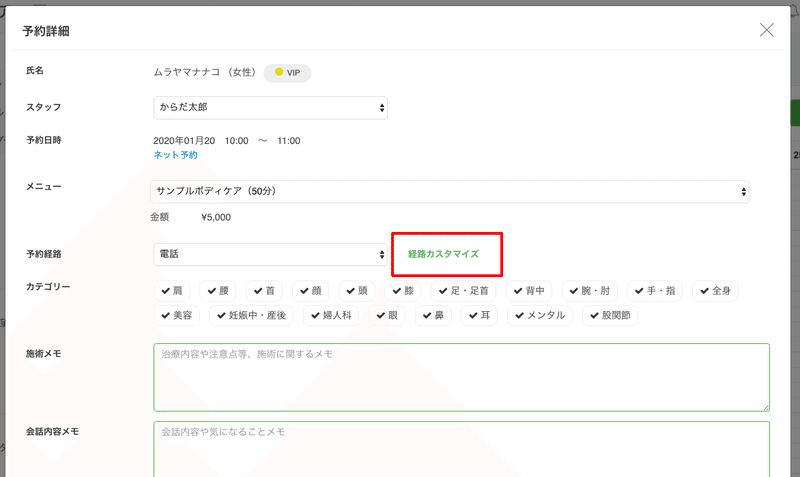
●選択肢の並べ替えと除外
予約経路の選択肢の順番を並べ替えたり、選択肢から除外することもできます。
▼並べ替え
1.予約経路の設定画面の選択肢の横にあるボタンを長押しします。
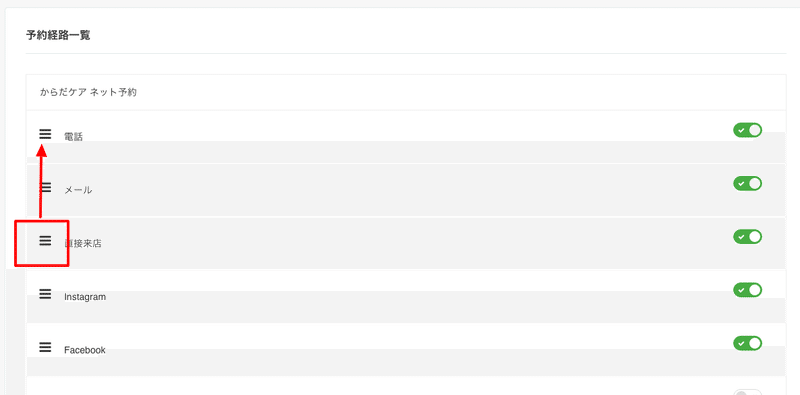
2.選択肢を移動できるようになりますので、適切な順番に並べかえてください。
3.最後に画面の最下部にある「保存する」ボタンをクリックすれば完了です。
▼除外
1.予約経路の設定画面で、対象の選択肢をオフにします。
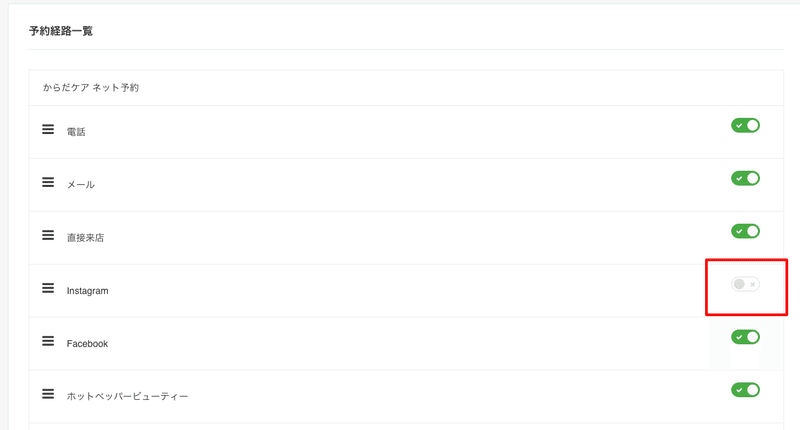
2.画面の最下部にある「保存する」ボタンをクリックすれば完了です。
予約経路の設定、ぜひご活用ください
いただいたサポートは開発スタッフみんなとの「開発お疲れさま会」に還元させていただきます。
