
はじめての「からだケア」 - こんな感じでスタートします
今日は、からだケアを検討中の方に向け、どのようにはじめるのか「からだケアのはじめ方」を紹介します!
&はじめたばかりの方も参考になるかもしれません。
それではスタート!
1.まずは無料でお試し
1か月の無料お試しからスタートします。もちろんお支払情報は不要ですので、お気軽に試してみてくださいね〜!
からだケアにアクセスして、右上の「無料でお試し」か真ん中にある「1ヶ月無料でお試し」をクリックです!
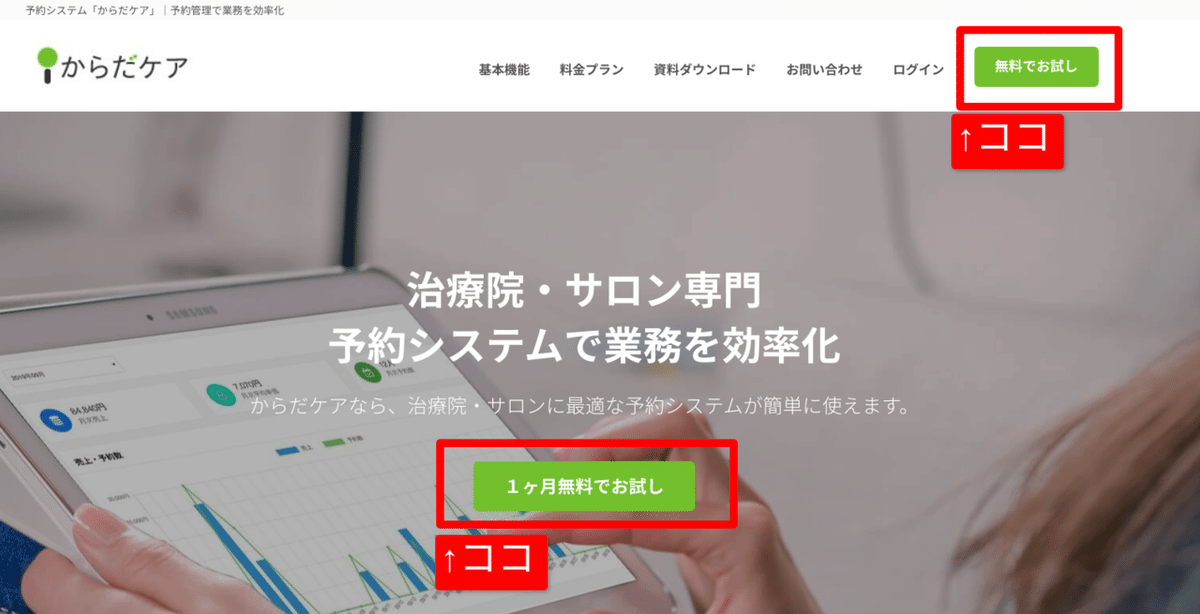
ちなみにお試し期間は「1ヶ月」とありますが、実際は1ヶ月より長い期間です。具体的には「お申込みの当月&翌月末まで」無料でお試しできますので、月の途中ではじめても大丈夫ですよ!
2.次は初期設定!
「初期設定」って言葉だけを見ると、なんだか大変そうですよね(苦笑)でも、ネット予約のスタートに必要なことは次の3つです。
1.メニュー設定
メニュー名、料金、施術時間&メニューの説明です。
2.営業日時
ネットからの予約を受け付ける日時を設定します。
3.ネット予約ON
ネット予約をONにすれば、ネット予約の受付を開始します。
3.予約ページを設定
ご自分の店舗のホームページやブログ、ソーシャルメディアに「ネット予約」を設定してください。

からだケアでも予約ボタンを用意しているので、ボタンの用意がなくても大丈夫です。
コピーボタンで専用コードが取得できるので、それをホームページやブログに貼り付けてくださいね。
4.ネット予約のスタートをみんなに知らせよう
予約システムは、導入自体がゴールなのではなく、導入してからがスタートですよね。せっかくスタートしたので、そのことをお客さんみんなに伝えていきましょう!
からだケアではネット予約を知ってもらおうと題したガイドも用意しています。導入後、ぜひさんこうにしてみてくださいね。
5.予約を入れてよう
はじめて予約システムを導入するとき、すぐにネット予約を受け付けると少しあせってしまうかもしれません。
そんなとき、練習もかねて、すでに入っている予約をシステムへ入力してみるのはいかがでしょうか。いっぺんに移行するのではなく、少しのあいだ紙の台帳と併用して使ってみても良いかもしれませんよ。


6.顧客情報も入力
顧客情報は氏名以外は任意入力です。

はじめは氏名だけ入力しておいて、あとから充実させる方法もおすすめです。
【補足】一人ひとり入力するのは大変だなぁと思った方へ
顧客情報の一括登録もできます。他システムやエクセルからの移行もOKです。

手順書として一括登録ガイドも用意しています。
7.画面の全体像です
各エリアにあるメニューをご紹介しますね。
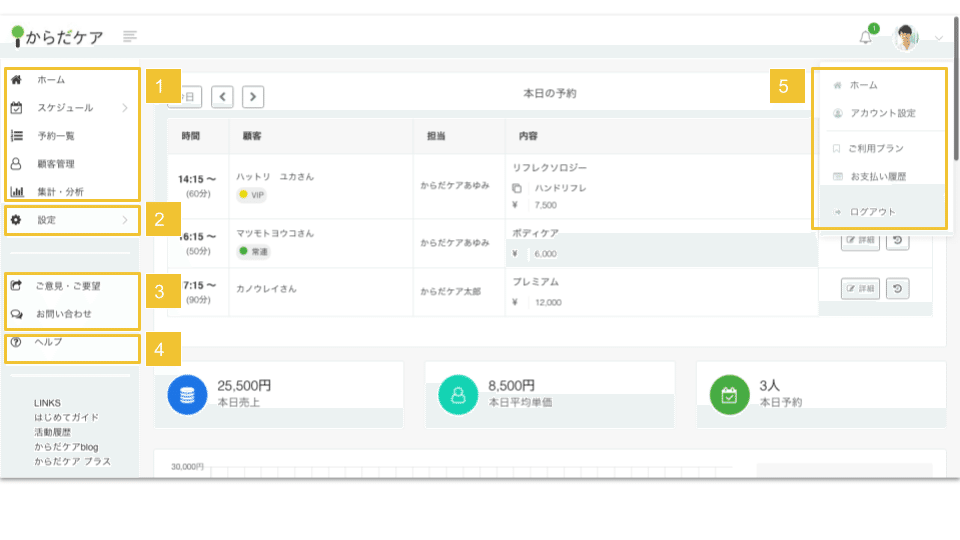
1.予約スケジュールや顧客管理など普段よく使うメニューです。
2.いろいろな設定ができるメニューです。ネット予約やスケジュールなどを細かく設定できます。
3.ヘルプページへのリンクです。何かお困りごとやつまずいたときご活用くださいね。
4.からだケアでは治療家の皆様のご意見・ご要望を重視しています。足りない機能や改善してほしい機能があればお気軽にリクエストしてくださいね。
5.ログイン情報やご利用プランなどアカウントに関するメニューです。
8.最後に、集計・分析はおまかせ
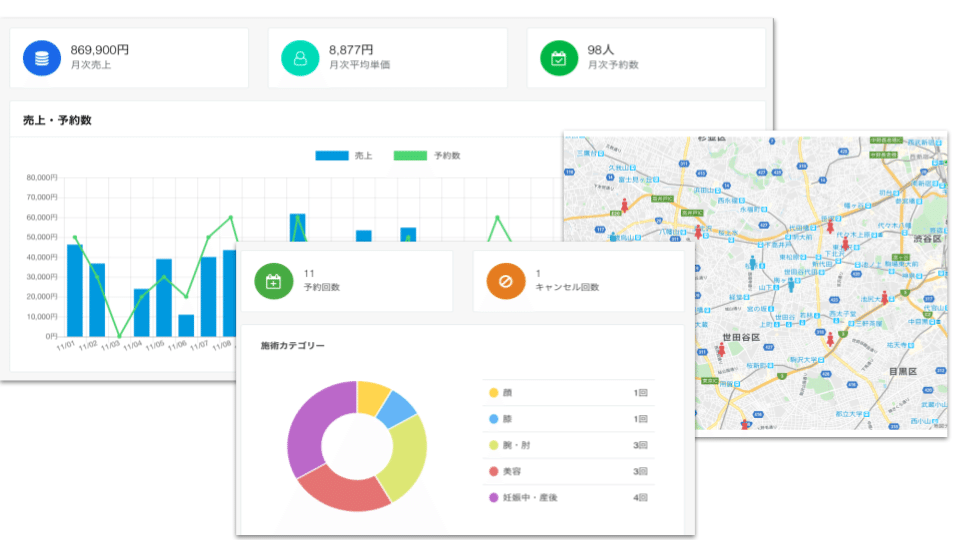
予約システムを使っていくと、日々の情報が蓄積されていきます。そういった日々の予約や売上、顧客情報はからだケアが自動で見える化します。普段手作業で行っていたこういった処理の時間は、ほかの重要なことにぜひ使ってくださいね!
「からだケアのはじめ方」を最後まで読んでくれてありがとうございます!!(うれしい!)
からだケアでは、予約システムがはじめての方でも、スムーズに使えるようにデザインしています。
もちろんわからないことがあれば、はじめてガイドやヘルプセンター&そしてお問い合わせからお気軽に質問してくださいね。それでは!
いただいたサポートは開発スタッフみんなとの「開発お疲れさま会」に還元させていただきます。


