
Python始めました。 tkinter編3
はじめに
こんにちは、奥さんが栗原はるみさんのレシピ本を読んでプリンを作ってくれてめちゃくちゃおいしかったので、「さすが栗原さんやな」と言ったら鬼のような顔をされましたdomoです。リアクションを間違えました。
では気を取り直して前回に引き続きやっていきたいと思います。
前回のリンクは以下に貼っておきます。
Labelの使い方
前回はLabelのフォントの変え方に触れていきました。
今回は以下について書きたいと思います。どなたかの参考になれば幸いです。
・image(絵を張り付け)
imageの使い方
imageは前回までと違い、ちょっと準備が必要です。まず使いたい画像を用意します。今回はテストとして、このPythonの画像を使います。
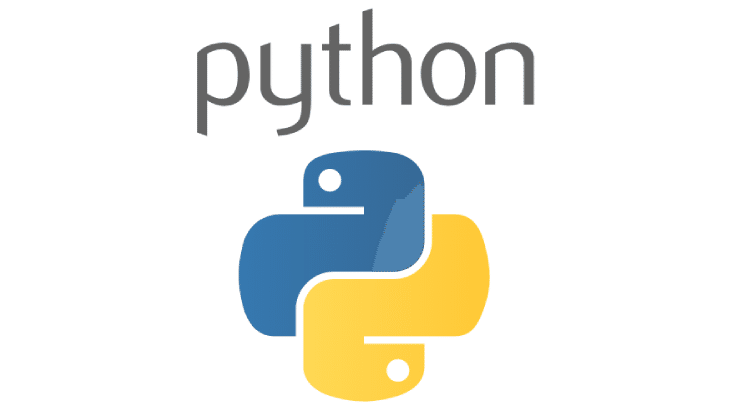
さて、ここから画像を読み込むための下準備をしていきます。具体的には画像を扱うためのライブラリをインストールします。
PIL(Python Imaging Library)のインストール
色んなサイトや参考書を見ると、コマンドプロンプトから
pip install Pillowimport PILこれを実行するとPythonでライブラリを使えるようになる、と書いてあるのですが、私はここでめちゃくちゃ躓きました。
正直理由はちゃんとわかっていないのですが、Anacondaを使っている場合はコマンドプロンプトではなく、Anaconda Promptを使うとうまくいくようです。インストール出来たらプログラムを書いていきます。
import tkinter as tk
from PIL import Image
from PIL import ImageTk
root = tk.Tk()
img = Image.open("C:/Users/domo/Desktop/python.png") #画像場所指定
img=ImageTk.PhotoImage(img) #画像読み込み
lbl1=tk.Label(text="Label",width=50,font=(u'メイリオ',15),foreground='white',background='#778899')
lbl2=tk.Label(image=img) #ラベルに指定
lbl1.pack()
lbl2.pack()
root.mainloop()順番としては、以下のような感じです。
・ライブラリの指定
・指定場所から画像を読み込み
・ラベルに貼り付け
・実行
これを実行すると以下のようなウィンドウが現れます。
読みこんだ画像が貼り付けできました。
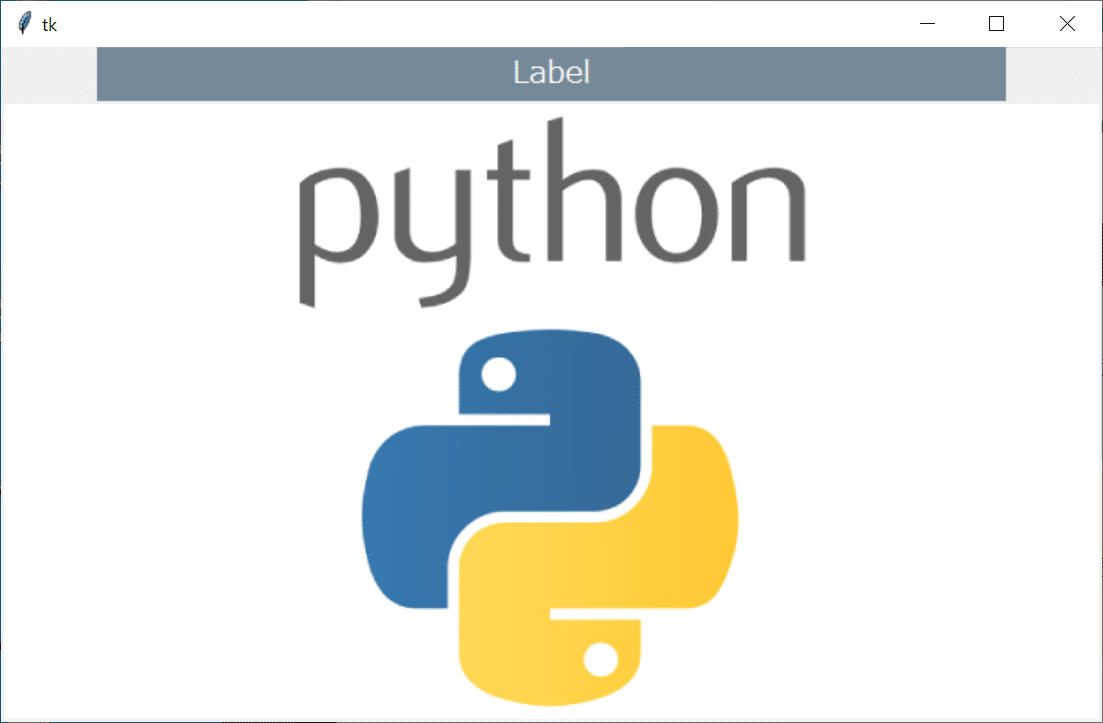
ちょっと大きい場合はサイズ調整をします。
画像の場所指定と読み込みの間に1行追加します。具体的な数値で大きさを指定してもいいですし、以下のように縮尺を指定してもよいです。
今回は50%としました。
img = img.resize((int(img.width/2), int(img.height/2)))実行すると以下のようなウィンドウが現れます。いい感じになりました。

今日はPythonのGUIでの画像の読み込みの方法とラベルでの実行(貼り付け)の仕方について触れました。
次回はLabel以外の機能について触れていきたいと思います。
読んで頂きありがとうございます。
ではまた次回。
この記事が気に入ったらサポートをしてみませんか?
