
3Dプリンタを購入した話
投稿が遅くなってしまいましたが、とうとう3Dプリンタを購入しました!
学部生の頃は、講義科目で3D CADを扱ったぐらいで、ほとんど3Dモデリングや3Dプリンタとは無縁でしたが、院進学後、総情工房monoLabでスタッフを担当するようになってから、かなり興味を持っていました。しかしながら、3Dプリンタは研究で使用している人も多く、造形時間が長い故に学校の3Dプリンタは稼働率が高くて、あまり使うことができていませんでした。そこで、比較的お手頃な3Dプリンタを購入しました。

3Dプリンタについて
さて、購入したモデルは、XYZPrinting社のDa Vinci Jr. Pro x+です。XYZPrinting社は台湾のメーカーで、家庭用モデルから業務用モデルまで販売されています。
製品ページ:https://www.xyzprinting.com/ja-JP/product/da-vinci-jr-pro-x
今回は、通常の素材PLAに加えて、tough PLA、カーボンPLA、ABS、さらに、カーボンPLAに用いるノズルやレーザー彫刻モジュールなどもセットとなった、お得なボリュームセットを購入しました。使いこなせるかな?(笑)
販売ページ:https://www.xyzprinting.com/eshop/ja-JP/product/bundle/JrProX/864
さて、3Dプリンタにはいくつか種類があります。造形方式の分類では、
熱溶解積層方式
光造形方式
粉末燃結方式
粉末固着(接着)方式
など、いくつかあります。業務用を除けば一般的には、融かした樹脂をノズルから出力して、一層一層積み重ねる熱溶解積層方式、UVレジンに紫外線レーザーを照射して造形する光造形方式が普及しています。今回私が購入したモデルは、熱溶解積層方式です。フィラメントと呼ばれる樹脂の素材を用いるので、比較的容易に扱うことができます。今回は、モデリングと初出力したものを紹介します!
XYZPrinting Da Vinci Jr. pro x+の特徴
お手頃かつ比較的造形がきれいな点やどこのメーカーのフィラメントも使用できる点、なんといっても、キャリブレーションを自動で行ってくれる点が挙げられるかと思います。
3Dプリンタで出力するには、STLファイルやOBJファイルといった3Dモデルのファイルから、Gコードと呼ばれる3Dプリンタのヘッドの座標やノズル温度などを制御する文字列に変換する必要があります。その際にスライサーソフトを使うのですが、広く普及している、curaというultimakerのソフトを使えるのも、かなりありがたいところです。

青いのはSDカード
3Dプリンタは、正直失敗率が高いものですがかなりこのモデルは成功率が高いと思います。一度このモデルでも失敗しかけた事があり、途中で出力をキャンセルしたことがありましたが、ノズルを付属のクリーナーで掃除したところ、すぐに上手く出力されました。造形はかなり正確です。
フィラメントは様々なメーカーのものを使用できる、オープンフィラメント対応なので、目的に応じて使い分けられたり、コスト削減に繋がります。オープンフィラメント対応でないと、他社フィラメントを使用すると保証対象がになるんですよね。。。
3Dプリンタは立体物を扱うので、少しでも傾いていると正確に出力できません。そこで大切となるのが、キャリブレーションという補正です。このモデルは傾きに応じて自動で補正してくれるので、大変便利です。一発でできちゃいます。

今回出力した造形物
今回は、先日の記事で紹介した蛍光表示管を、アクリル板等の板に固定するための部品を作ってみました。蛍光表示管の寸法を定規で測り、作成してみました。アクリル板にはボルトで固定できる仕様です。モデリングには3D CADソフトのFusion 360を用いました。それでは、完成した写真を載せておきます。ちなみに、固定している板は、端材を用いた仮のものです。




蛍光表示管の投稿は以下↓の投稿をご覧ください!
モデリング
さて、部品を作るには3Dモデルを作らなければなりません。私はFusion360のフリープランのライセンスを取得しているので、Fusion360でモデルを作っています。スケッチでボルトの穴や基板を支える四角形を書き、押し出し機能を使いつつモデリングしてみました。完成時のモデルはこんな感じです。左右で形が違うので別いファイルで作りましたが、一つのファイルにまとめてSTLファイルに書き出しました。
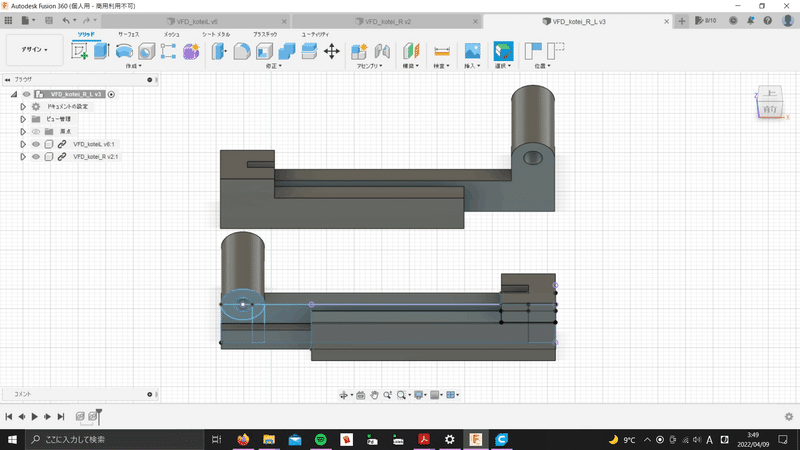
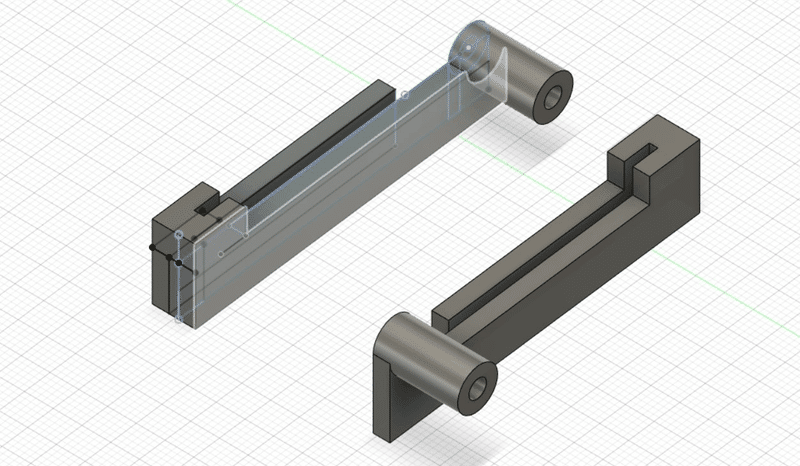
スライサーソフト
スライサーソフトは利用者も多く、評価も高いultimakerのcuraを使用しました。
スライサーソフトでは、基本的にはSLTファイルを読み取り、どのように3Dプリンタを制御すればSTLファイルのような図形の出力ができるのかを自動で計算して、プリンタの制御ファイルであるGコードに変換してくれるソフトです。ありがたいことに、curaには使用している3Dプリンタのプリセットがあり、簡単にGコードに変換してくれます。3Dプリンタ毎に大きさやノズルの温度は異なるので、このプリセットは非常に大切です。


このタイプの3Dプリンタは下から樹脂を積み上げていくので、宙ぶらりんなモデルを作る際は、サポート材と呼ばれる支えが必要になります。一回目の出力ではボルト穴にサポート材が付き、取り外しが難しかったので、二回目の出力では、その個所のサポートをブロックしました。結論、問題があるレベルに重みで変形することはありませんでした。そんな操作も簡単にcuraでできます。設定を終えたらSDカードにGコードを書き込んでプリンタに差し込むとすぐに出力できます。

モデルの出力
さて、モデルの出力です。大きさはがぞうのように長辺が6cmほどのものですが出力時間は2つ同時に行って1時間少々かかります。3Dプリンタは結構時間がかかるものです。なので、出力が始まってしばらくは、ちゃんと樹脂がノズルから出てきているのか確認し、異常があれば早期に止めることで、時間や材料のロスを防止できます。
寸法の計測が甘かったこともあり、一度目の出力では上手くはまらなかったので、出力された物を計測してモデルを修正したのち、二回目の出力で上手く使える部品ができました。こちらが出力中の様子になります。


出力中に所要時間などが表示されるはずですが、どうもうまく表示されていません。まあ、所要時間はcuraで確認できますし、正確に出力はしてくれているので、良いと思います。
組み立て
M3のボルト、ナット、ポリカワッシャーを用いて、組み立ててみました。写真の板は仮のもので、今後ちゃんとアクリル板で作成します。ちなみに、板のボルト穴はレーザーカッターで開けています。ボルト3mmに対して、穴は3.5mmでモデリングしました。上手くはまっています。ちなみに、基板や板を傷めないよう、ナットやボルトが当たるところはポリカワッシャーを挟んでいます。


最後に
今回は、モデリングから出力までの一連のプロセスを行ってみました。この3Dプリンタは、特殊なノズルを用いて、金属やカーボン繊維を配合したフィラメント、ABSのフィラメントなども出力できるので、今後は別の素材も試してみたいと思います。さらに、出力は低いですが、レーザー彫刻機能もあるので、そちらも試してみたいと思います。
今後、他の出力物や制作物も投稿していきたいと思いますので、またご覧いただけましたら幸いです。
3Dプリンタ購入で、机の上はレコードプレイヤーと3Dプリンタが並んでいます。どんどんこれからも使っていきたいと思います。

最後まで読んでいただき、ありがとうございました。
この記事が気に入ったらサポートをしてみませんか?
