
さくっと複数ページの画面全体スクリーンショットを自動取得したい
はじめまして。とま(@bath_ito)と申します。
みなさんはwebサイト制作における実装指示書作成や表示テスト、個人の趣味などで、webサイトのスクリーンショットを大量に撮る時がありますよね(あまり無いですね)
そんなときに誰かの仕事が1分でも早く終わる助けになりますように。
URLリストの全ページの自動SS取得
CLIを使用します。
Pythonを入れていなければinstall
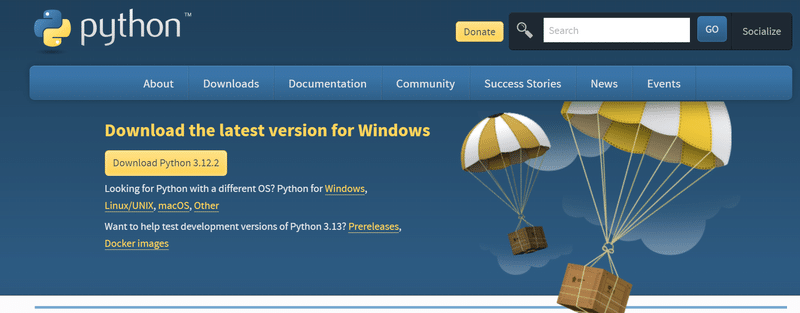
※install時、「Add Python to PATH」のチェックを入れ忘れないこと
python --versionでインストール出来ていること確認。

こんなときは…(Windowsユーザー向け)
>python --version
PythonWindowsで、バージョンを確認してもPythonと表示される場合は
Windowsボタン → 設定 → 「アプリ実行エイリアス」を検索 → pytnon.exe、python3.exeをオフにする。

PC再起動後、python --versionを実行。
バージョン表示を確認出来たら次に進みます。
Seleniumのインストール
pip install seleniumChromeドライバーも取得する
※閲覧ブラウザとして使用中のChromeと同バージョンのものを取得。
解凍して置いておきます。
Pythonコード
from selenium import webdriver
from selenium.webdriver.chrome.options import Options
import time
import os
# スクリーンショットを保存するディレクトリ名
screenshot_dir = "SS"
# ディレクトリが存在しない場合は作成
if not os.path.exists(screenshot_dir):
os.makedirs(screenshot_dir)
# オプション設定
options = Options()
options.add_argument("--headless") # ヘッドレスモード
# options.add_argument("--window-size=1366,768") # 初期ウィンドウサイズ(必要に応じて)
# WebDriverのセットアップ
driver = webdriver.Chrome(options=options)
# URLリスト
urls = ["https://exsamle/1", "https://exsamle/2"]
for url in urls:
driver.get(url)
time.sleep(2) # ページが完全にロードされるまで待機
# ページの全高さを取得
total_height = driver.execute_script("return document.body.scrollHeight")
# ウィンドウサイズをページの全高さに調整
driver.set_window_size(1366, total_height)
time.sleep(2) # サイズ調整後に少し待機
# スクリーンショットのファイル名を生成
screenshot_file = os.path.join(screenshot_dir, f"{url.split('//')[-1].replace('/', '_').replace(':', '_')}.png")
# スクリーンショットの取得
driver.save_screenshot(screenshot_file)
# 終了
driver.quit()
screenshot.pyのように適当な名前で保存。
取得したいスクリーンショットの画面の横幅は自由に設定してください(上記コードの1366部分を変更すること)
コード実行
screenshot.pyを配置したディレクトリで下記を実行。
python screenshot.pyscreenshot.pyのあるディレクトリに「SS」フォルダが出来て、スクリーンショットが保管されていることを確認!
URLリスト作成
コード内のURLのリストもサクッと作りたいですよね。
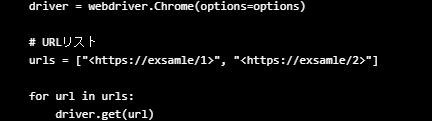
URLの箇条書きが用意出来たら、私はさくらエディタでの整形がサクッと出来て好きです。
行頭に文字を挿入
①Ctrl + R(置換)
②正規表現にチェック
③置換前:^
④置換後:”
⑤Alt + A(全て置換)

行末に文字を挿入
①Ctrl + R(置換)
②正規表現にチェック
③置換前:$
④置換後:”,
⑤Alt + A(全て置換)

整形できたので、screenshot.pyに貼り付ける

また実行してスクリーンショットが取れていることを確認してください。
python screenshot.py終わり
CLIに拒否反応が無い方であればサクッと取得できると思います!
非エンジニアの方も、CLIは怖くないので使ってみてくださいね。
よきスクリーンショットライフ(?)を送ってください!
この記事が気に入ったらサポートをしてみませんか?
