
テロップの中央揃えを超時短するツール
Premiere Proで動画編集をしていて
「タイムライン上のテロップを一括で中央揃えできたらいいのに」
と思ったことありませんか?
どうやら現時点ではエッセンシャルグラフィックスで作ったテロップを一括で中央揃えする機能は無いようです。(2023.10月)
でもいちいち手動で整列していくのは大変!
そんなあなたのために
「テロップを自動で中央揃えしてくれるマクロ」を作ってみました!
正確には「スクリプト」なのかもしれませんが、よく分からないので本記事では「マクロ」と呼びます。※「マクロス」みたいでカッコいいため。
この記事を読めばあなたのテロップ整列ライフがちょっとだけ快適になるかもしれません。
ただし使用するに当たって下準備が必要なので、この記事でやり方を紹介しますね。
【おことわり】
今回紹介するマクロは「AutoHotkey」という無料ソフトを使って作成しています。
「AutoHotkey」はWindowsのソフトウェアなのでMacの人は使えません。ごめんね。
配布ファイルの中身
まずはじめに今回配布するファイルの中身を紹介します。
①「整列用ショートカット.kys」
②「整列用マクロ.ahk」
③「整列用マクロ(低負荷).ahk」
この3つです。
下記リンクからDLしてください。
①はPremiere Proのショートカットファイルです。
必要なければ使いません。
②と③は基本的には中身が一緒ですが、③は処理スピードを落として負荷を軽くしています。②で問題ない人は③は使いません。
どういう仕組みか
マクロと聞くとなんだか難しそうですが、実はやっていることはとても単純です。
①Premiere ProでF1~F4キーにテロップを整列するためのショートカットを設定する。
②AutoHotkeyを使って「F1~F4を押すことを繰り返す」という作業を自動化する。
この2つのみ!
つまり「俺がいいよって言うまで、ずっとこのショートカットを順番に押し続けろよ」という命令をパソコンに実行してもらうということです。
鬼畜の所業ですね。
下準備①Premiere Proでキーボードショートカットを設定しよう!
まずPremiere Proでキーボードショートカットを設定しましょう。
方法を2つ紹介します。どちらかを選んでください。
方法①:F1~F4キーに指定するショートカットを自分で設定する
方法②:配布した.kysファイルを指定のフォルダに保存する
お好きな方をどうぞ!
方法①:F1~F4キーに指定するショートカットを自分で設定する
この記事をわざわざ読むくらい効率化に興味があるみなさんならPremiere Proのショートカットの設定は知っているものとして話を進めさせてもらいます。
今回F1~F4キーに指定のショートカットを設定してもらうのですが、すでに他のショートカットで埋まっている場合があるかと思います。
そこで今回は「テロップ整列用ショートカット」を作成する流れで説明します。
※F1~F4が空いている人はそのまま設定してもらってOK
はじめに念のため現在のショートカットの設定を保存しておきましょう。

次に整列用のショートカットを設定していきます。
以下の通りに設定してください。
F1=次のレイヤーを選択
F2=テキストを左揃え
F3=水平方向中央に配置(ビデオフレームに合わせる)
F4=次のグラフィックを選択
この4つです。
F1からF4を順番に押すことでマウス操作をすることなくテロップを中央揃えできます。
「整列用ショートカット」と名前をつけて保存しておきましょう。

方法②:配布した.kysファイルを指定のフォルダに保存する
上記の設定を自分でするのもめんどくさいよーというあなたのために、すでに設定済みのキーボードショートカットファイルをご用意しました。
配布ファイルの中の「整列用ショートカット.kys」です。
このファイルを
ドキュメント\Adobe\Premiere Pro\24.0(ver.の数字です)\Profile‐(ユーザー名)\Win
の場所に保存してください。
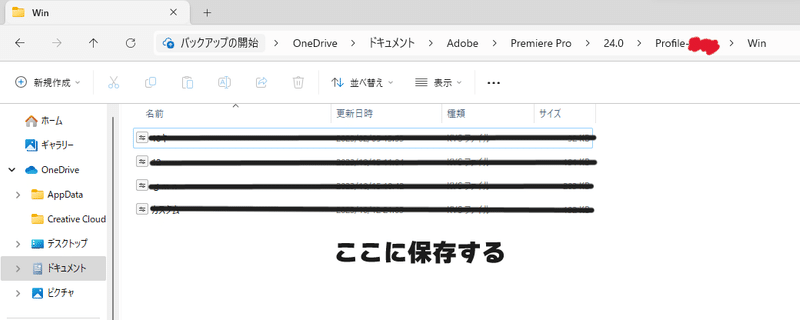
こうすることでキーボードショートカットの項目の中に「整列用ショートカット」が出てくるはずです
下準備②「AutoHotkey」をインストールしよう!
「AutoHotkey」をインストールしましょう。
「AutoHotkey」とは今回作成したマクロを実行するためのソフトです。
無料で使うことができます。
ダウンロードする方法は色々ありますが、お手軽な「Microsoft Store」をご紹介します。
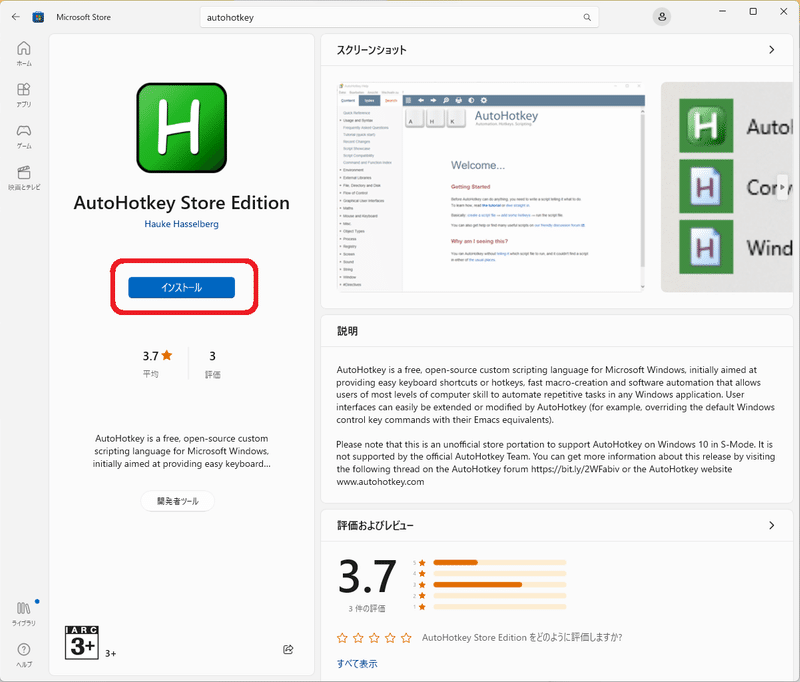
画像の「インストール」をクリックすれば自動的にダウンロードとインストールが完了します。
下準備は整いました。
いよいよ実践編です。
マクロを起動する前に・・・
では早速マクロを使って整列を自動でやってもらおう!
…と言いたいところなのですが、このマクロを安全に使うために次の3つのことを必ず確認してください。
①自己責任で使う
自分の動作環境では問題なく使えているのですが、パソコンのスペックや環境によっては何か不具合が起きるかもしれません。ご使用の場合は自己責任でお願いします。
②作業中のファイルは保存してから使う
せっかく頑張って編集したデータが消えた悲しみ…痛すぎるほどわかります。マクロを使うとパソコンに負荷がかかります。低スペックなパソコンだとフリーズしてしまう可能性もゼロではありません。念のための保存は必須です。心配性な人はバックアップも取っておくと良いでしょう。
③マクロの止め方を知っておく
今回使うマクロは発動するとこちらが止めるまで永遠とループを繰り返します。止め忘れると大変なので止め方は知っておきましょう。スノボやスケボーもまずは転び方を学びますよね!
配布したマクロは
【Ctrl+Alt+1】を押すことで自動整列が開始される
【Escキー】を押すことで自動整列が停止する
ように作っています。
またマクロ自体を停止する場合はタスクバーのアイコンから操作することもできます。
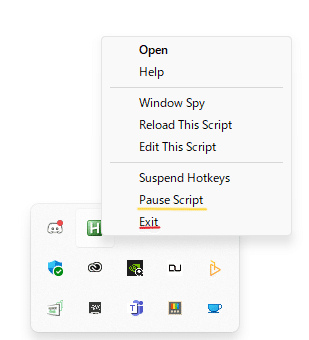
「PauseScript」で一時停止
「Exit」で完全停止
マクロを使ってテロップを中央揃えしよう!
では今度こそ実際にマクロの力を使って整列を自動化してみましょう!
①マクロを起動
配布した「整列用マクロ.ahk」のファイルをダブルクリックします。何も起きていないように見えますが…
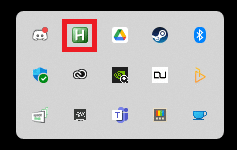
画像のように右下のタスクバーに緑色の「H」のアイコンがあればマクロが起動している状態です。
②Premiere Proの操作
1)ショートカットの設定を「整列用ショートカット」に変更します。
2)整列したいトラックの一番はじめのクリップを選択します。
3)「エッセンシャルグラフィックスパネル」にパネルフォーカスがある状態にします。
※青枠で囲まれている状態
4)「Ctrl+Alt+1」キーを押すと自動整列がスタートします。
5)整列が完了したら「Esc」を押して自動整列を停止してください。
どうです?うまくいきましたか?
一応、目視でもすべてのテロップがきちんと整列されているか確認することをおすすめします。
※ちなみに「Ctrl+Alt+2」キーを押すと2段のテロップを左揃えしないで画面中央揃えします。
このマクロでは1つのトラックの整列しかできません。
演者ごとにテロップのトラックを分けている等、テロップ用のトラックが複数ある場合は整列したいトラックで同じ操作をしてください。
まとめ
いかがだったでしょうか?
今回は「テロップを自動で中央揃えしてくれるマクロ」についてご紹介しました。
もし不明点、不具合がありましたらぜひ教えてください!
またもっといい方法があるよ!ってときも教えていただければうれしいです。
人によっては全然実用的ではないかもしれません。
今回配布したマクロについては再配布や共有はご自由にどうぞ!
(販売はやめてね)
ただし使用は自己責任でお願いします。
みなさんのテロップ整列ライフがちょっとだけ快適になりますように!
おまけ
この記事が気に入ったらサポートをしてみませんか?
