
解決済:WindowsPCがTranscend(トランセンド)USBメモリを認識しない
Transcend(トランセンド)USBメモリをWindowsパソコン接続して、[PCがUSBメモリを認識しない][USBメモリを差し込んだが反応しない][USBメモリをフォーマットしてください]などの状況が発生することがあります。このような場合、USBメモリに何らかの不具合がある可能性があります。本記事は、WindowsPCがTranscend(トランセンド)USBメモリを認識しないまたは[transcend hdd 認識しない]時の解決策を紹介いたします。
WindowsPCがTranscend(トランセンド)USBメモリを認識しない原因
電力不足
マルウェア、ウイルス感染
USBの接続不良
ファイルシステムのエラー
ソフトウェアの競合
WindowsPCがTranscend(トランセンド)USBメモリを認識しない時の解決策
解決策1.Transcend USBメモリを再接続する
不良なUSBポートがUSBの接続を影響している可能性があります。したがって、最初にコンピュータを再起動することをお勧めします。次に、別のUSBポートでPCに接続し、外付けストレージデバイスが表示されるかどうかを確認します。それでもTranscend USBメモリが認識されない場合は、次の解決策を試し下さい。
解決策2.ウイルスをスキャンする
Windowsシステムがウイルスやマルウェアに感染していることが原因でTranscend USBメモリがWindowsに認識されない可能性があります。このような場合は、迅速に対応する必要があります。ウイルス対策ソフトウェアを起動して、コンピュータをスキャンしてウィルスを検出します。
解決策3.USBコントローラーのドライバーを再インストールする
USBメモリ関連のドライバーが破損していたり、バージョンが古かったりすると、USBメモリが正常に動作しなくなることがあります。
ステップ1.:Windowsのタスクバーに検索ボックスに[devmgmt.msc]と入力して、[Enter]キーを押します。
ステップ2.[表示]に移動し、[非表示のデバイスの表示]メニュをクリックします。

ステップ3.[ユニバーサル シリアル バス コントローラー]を展開します.
ステップ4.[デバイスドライバー]を右クリックして、[デバイスのアンインストール]をクリックします。
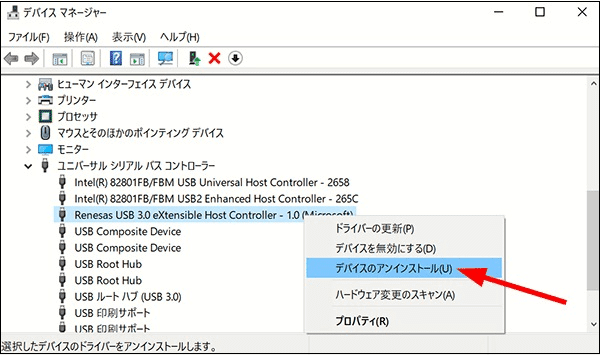
ステップ5.パソコンを再起動します。
USBコントローラーのドライバーに問題が起きている場合は、パソコンを再起動してエラーが解決できます。エラーが解決できない場合は、次の方法を試してください
解決策4.ドライブ文字を確認する
ハードディスクやブルーレイディスクドライブなどの記憶装置には、パソコンとの接続が確立されると、ドライブ文字(「C」や「D」などのドライブ名)が自動的にアルファベット順に割り当てられます。
USBメモリを挿入した際、割り当てられたドライブ文字がほかの記憶装置と重複した場合、USBメモリが正常に認識されない可能性があります。ドライブ文字が重複している場合はドライブ文字を変更することで、現象が改善されるか確認してください。
ドライブ文字を変更する方法
ステップ1.スタートボタンを右クリックして「ディスクの管理」をクリックします。
ステップ2.変更するドライブを右クリックし、「ドライブ文字とパスの変更」をクリックします。
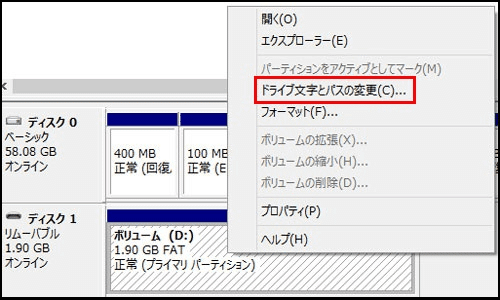
ステップ3.「ドライブ文字またはパスの変更」が表示されます。
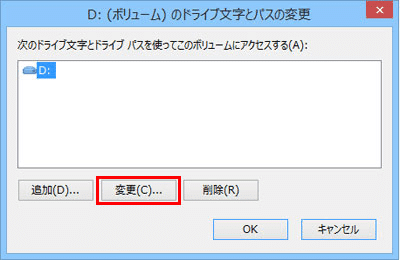
ステップ4.「次のドライブ文字を割り当てる」をクリックし、右側のボックスをクリックして表示された一覧から割り当てるドライブ文字をクリックし、「OK」をクリックします。

ステップ5.「ドライブ文字に依存する一部のプログラムが正しく動作しなくなる場合があります。続行しますか?」というメッセージが表示されるので、問題がなければ「はい」をクリックします。
ステップ6.タスクバーに表示されている「エクスプローラー」をクリックし、画面左側の「PC」をクリックして、ハードディスクのドライブ文字が変更されていることを確認してください。
[transcend hdd 認識しない]をクリックしてこの記事の詳細内容を閲覧してください。
この記事が気に入ったらサポートをしてみませんか?
