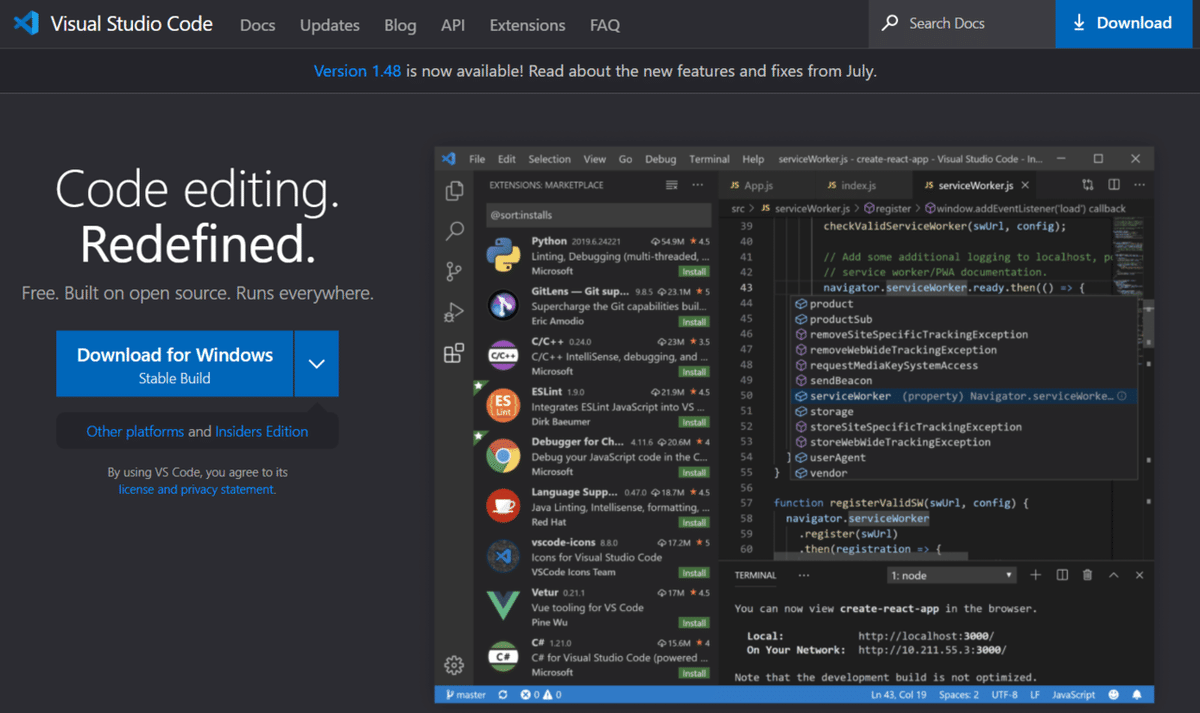教科書では教えてくれない「Python環境構築 for Windows」の手順
Pythonとは

Python、それは史上最も美しいプログラミング言語
Twitterから来た方、こんにちは。
Googleから来た方、はじめまして。
わたしは株式マーケットの情報を自動的に取得しグラフ化した画像を毎日のようにTwitterにアップしている物好きです。
こんばんは。SQ期間中に一度は大きな陰線を引くパターンがあるようです。海外勢は個人投資家のETF投げ売りをナイスキャッチの大幅買い越しです。23125円にちゃっかりPUT売りを入れてます。小さいですが23500円に個人のCALL売り燃料があるので23500円は再び見せ場に。今日から先物の現在価格を★印追加 pic.twitter.com/RRw9HoGLvP
— map(lambda x: へんてこわんさか(x), 株 + Python) (@hentekowansaka) September 30, 2020
株式情報の取得とグラフの作成は、Pythonというプログラミング言語で実行しています。
当記事はプログラミングを本業にしていない会社員、学生、経営者、フリーランスの方々を対象読者として想定しています。
本業に寄与しない新しい知識の習得をできるだけ排除するように心がけています。Linuxは登場しませんし、Git・GitHubも使いませんし、Dockerも使いません。黒い画面と忌み嫌われるコマンドプロンプトさえ使いません。
それではPythonの実行環境の構築に進みましょう。本稿を読み終える頃には、あなたはデータサイエンスまたは自動化処理の入り口に降り立つことでしょう。
Windowsの設定
Pythonにとって最高のパートナーはWindowsだ。
そして、最悪のパートナーもWindowsだ
Windows Updateの一時停止
Windows Updateには稀によくバグが混入しています。そのバグは稀によくPythonの動作環境に良くない影響を与えます。あなたには最新のWindowsへのアップデートを7日間保留する権利があります。すぐにアップデートしない権利を行使しましょう。
ステップ1
Windowsロゴの右の謎の検索ウィンドウに「up」と入力するとWindows Updateのショートカットメニューが表示されるのでクリックする。
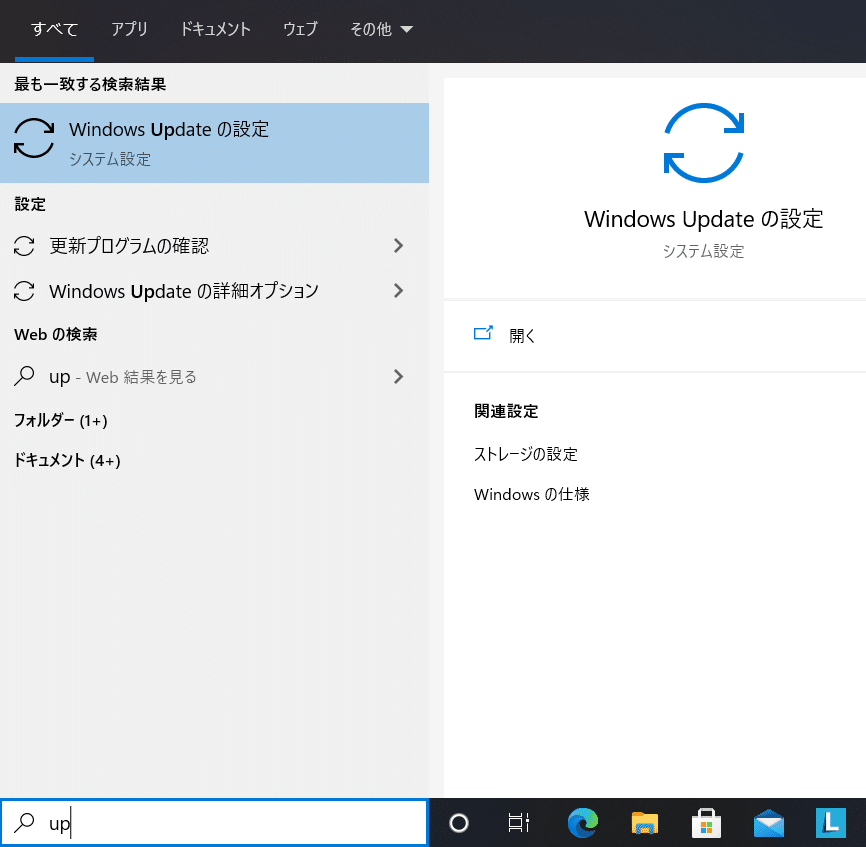
ステップ2
「更新を7日間一時停止」をクリックする。

ステップ3
更新プログラムが一時停止していることを確認する。
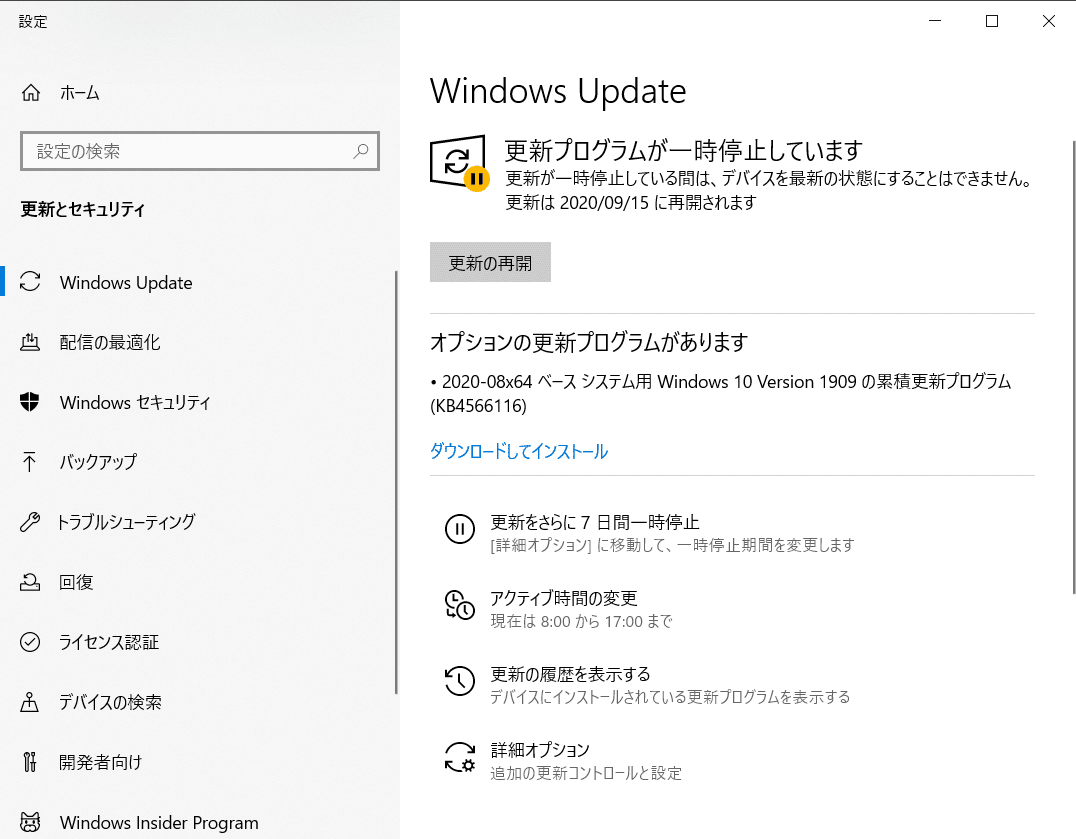
おめでとうございます!あなたはPythonマスターに100分の1歩近づきました。
新しい技術や新しいサービスを率先して利用することで恩恵を受けるのは一部のメディアや一部のSNSインフルエンサーだけです。
わたしたちは新しい技術やソフトウェアの利用をできるだけ避けて、不具合や欠陥との遭遇率を徹底的に下げましょう。
新しいサービスの探求と調査はアーリーアダプター(人柱)たちに任せよう。わたしたちが躓くのはPythonの構文だけでいい。
エクスプローラーの表示変更
適当にエクスプローラーを開いて(なに?エクスプローラーの開き方がわからないって?そんなときはいつだって謎の検索ボックスさ。検索ボックスに「エクスプローラー」って入力してごらん。)「ファイル名拡張子」と「隠しファイル」にチェックを入れる。

Windowsの設定はこれでおしまいです。
Anacondaとは

冒頭で本業に寄与しないツールの仕様をできるだけ排除すると宣言しました。しかし、残念ながらAnacondaという聞き慣れないソフトウェアの利用は排除できません。
Anacondaだけはインストールします。
Anacondaを一言でいうとPythonの実行環境の管理システムです。
Pythonが自動車だとするとAnacondaは車庫だ。(たとえが下手すぎw)
まあAnacondaがあればPythonのバージョンを気楽に乗り換えることができすとお考えください。AnacondaをインストールするとPythonも自動的にインストールされます。それではAnacondaをインストールしましょう。
Anacondaのインストール
Anacondaをインストールす前に自分のWindowsのビット数を確認しましょう。Windowsロゴ横の謎の検索ウィンドウに「ビット数」と打ち込んでください。表示された案内に従って自分のパソコンのビット数を控えてください。
ステップ1
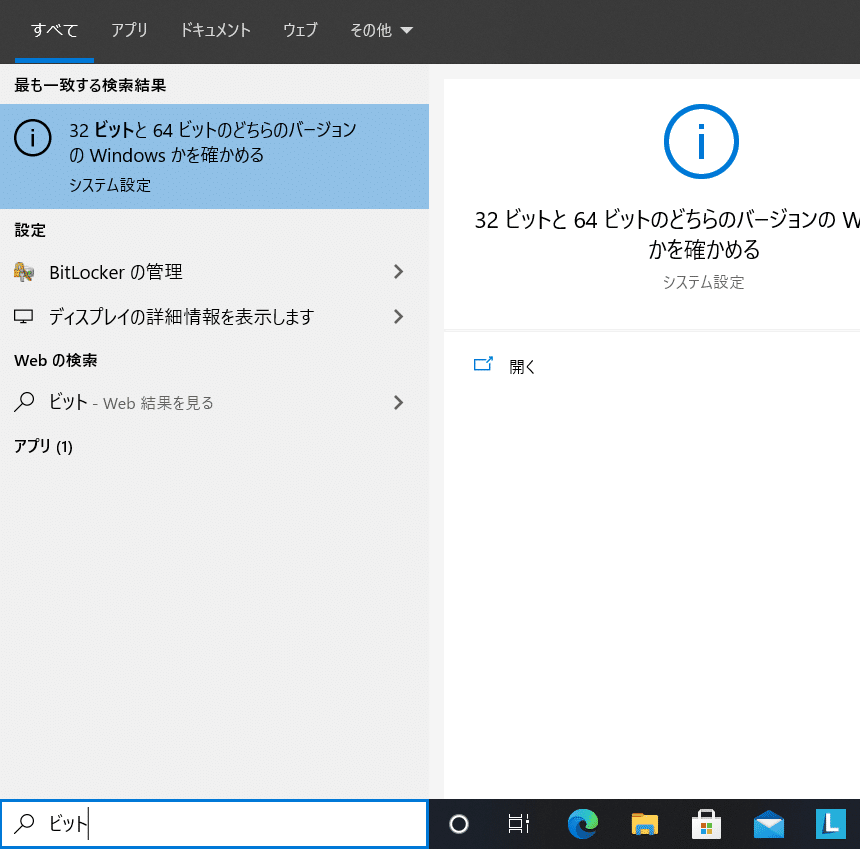
Anacondaのサイトから最新のダウンロードファイルを取得します。下記の画像をクリックしてサイトにアクセスしてください。
ダウンロードページに遷移してください。

自分のパソコンのビット数にあったWindows用インストーラーをダウンロードしてください。
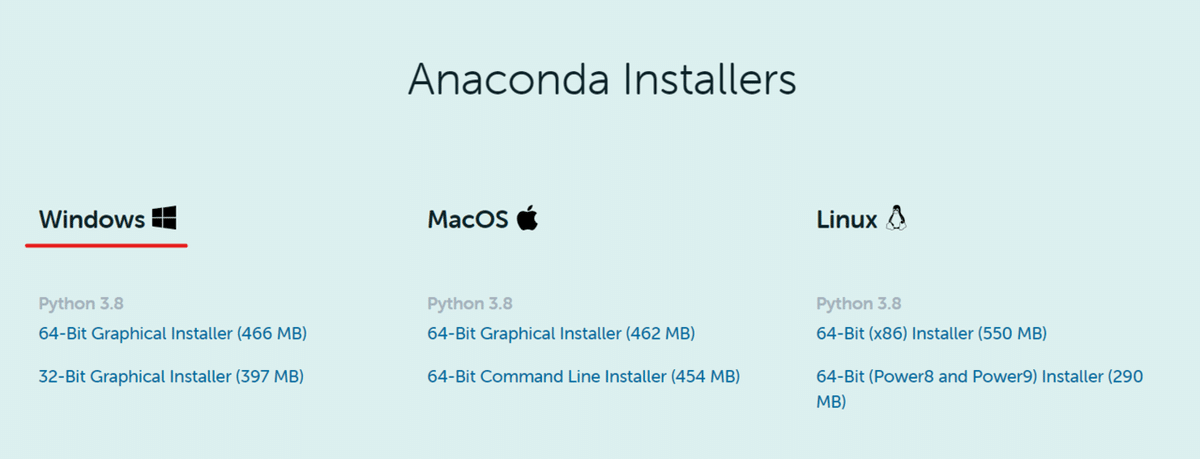
ステップ2
インストールウィザードに従ってください。
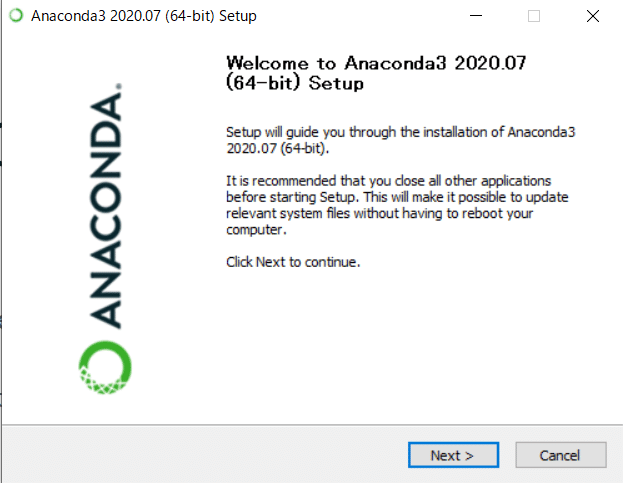
「All Users」を選択。
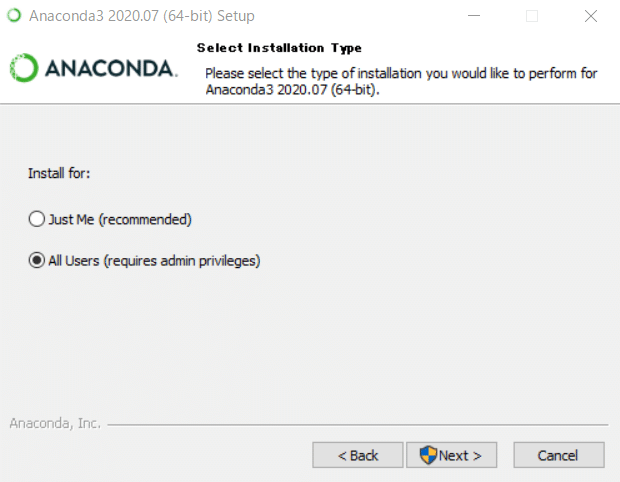
「パスを追加する」にチェックを入れてください。

これでAnacondaのインストールは完了です。
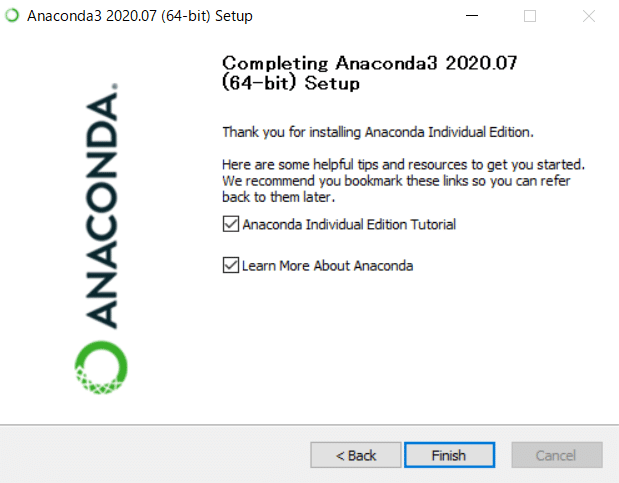
Visual Studio Codeとは
プログラミング生活を始めるには、朝食とPythonとVisual Studio Codeがあればいい。
Visual Studio Code(以下 VS Code)はマイクロソフトが開発し無料で提供する高機能エディターです。
Pythonのコーディングと実行を行えます。Pythonのプログラミングだけでなく、汎用的なテキストエディターとしても使えます。豊富な拡張機能を追加すれば、記述したHTMLやCSSをFTPでサーバーに転送することもできます。
Pythonが使えるの統合型開発環境はさまざまありますが、当記事ではVS Codeの使用を前提として話を進めます。
ステップ1
下の画像をクリック
VS Codeをダウンロードしてから、インストールしてください。


ステップ2
日本語化します。
メニューバー「Command Palette...」をクリック。

コマンドパレットに「>languagelange」を入力。

「Configure Display Language」をクリック
「Install additional languages」をクリック

「日本語」をクリック

「install」をクリック
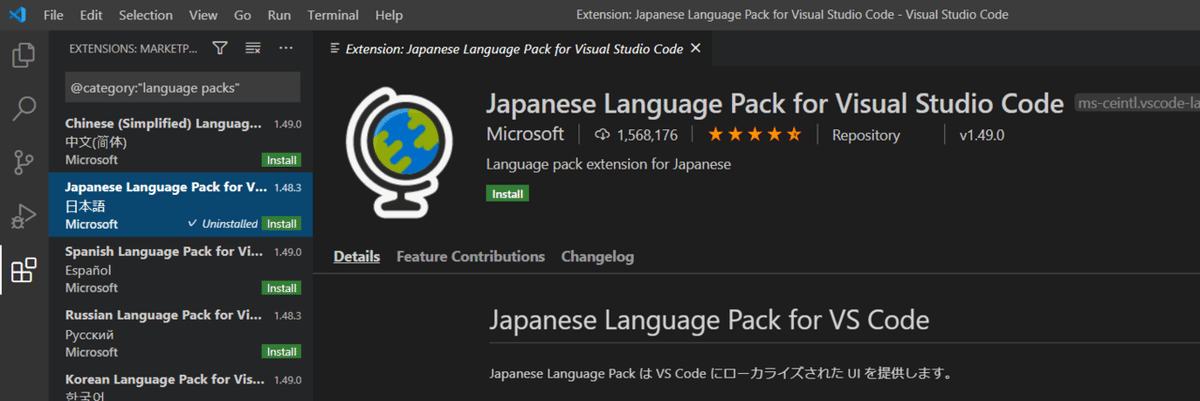
右下の表示される「Restart Now」をクリック
これで日本語化を完了しました。
ステップ3
Pythonの拡張機能もインストールしましょう。
左メニューのブロックの形をしたアイコンをクリック
「Marketplaceで拡張機能を検索する」に「Python」を入力。
拡張機能Pythonをインストールしてください。
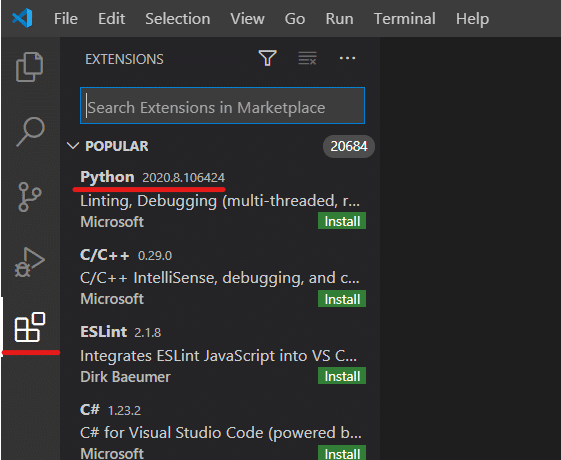
ステップ4
Pythonファイルの保存先を準備します。
なお、ここから作業が込み入ってきて直観でわかりにくくなります。しかし、ここを乗り切ればゴールはまじかです!
頑張りましょう!!
左メニューの一番上の重なり紙アイコンをクリックして「フォルダーを開く」をクリック

エクスプローラーが立ち上がるので「新しいフォルダー」をクリック
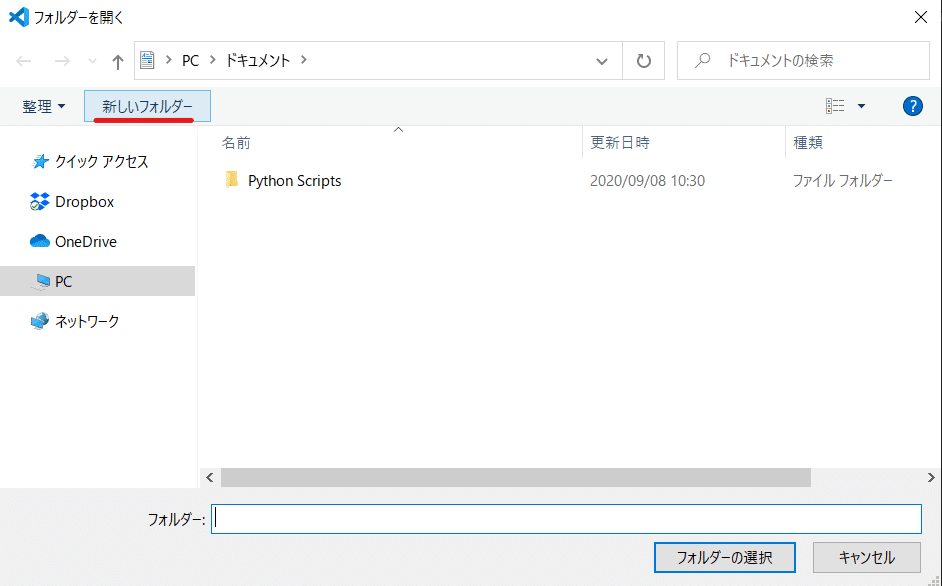
「練習用」フォルダー(フォルダー名は任意に変更してください。)を作成して、選択
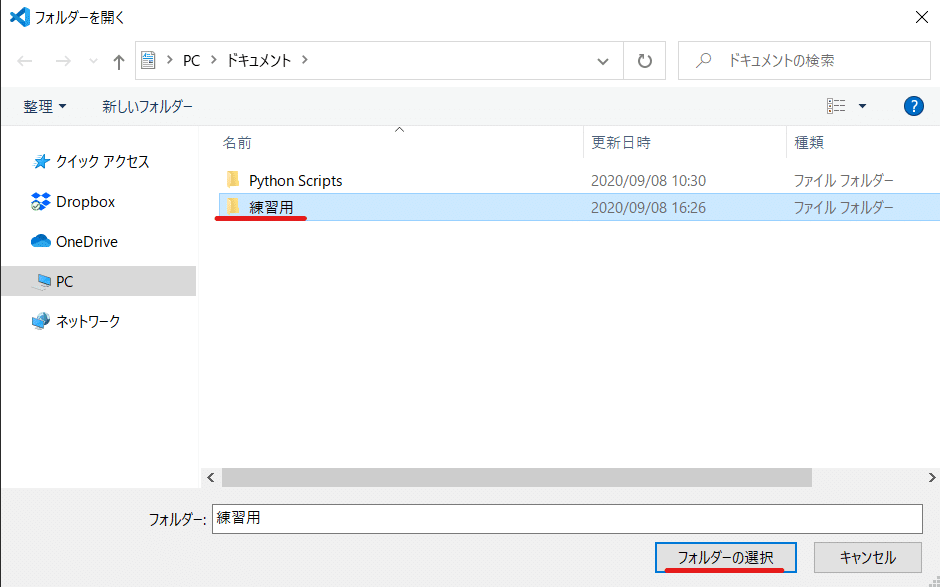
VS CodeでPythonをプログラミングするためのフォルダの設定を完了しました。続けて、最初のPythonファイルを作ってみましょう。
左メニューの重なり紙アイコンをクリック、「練習用」というパレットが表示されているはずです。
ファイルの追加アイコンをクリック

ファイル名を「first.py」にしてください。
画面右側にテキスト編集領域が表示されます。
print('this is the greatest show!')テキスト編集領域に上記を書き込みしてください。

左メニューの虫の再生アイコンをクリック

「lanch json ファイルを作成します。」をクリック

launch json ファイルが作成されますが、このファイルを操作しません。無視してください。

Anacondaの設定
ステップ1
上メニューバーの「ターミナル」をクリック、「新しいターミナル」をクリック

画面下に表示されたターミナルウィンドウの右側にあるプルダウンをクリック、「既定のシェルを選択」をクリック
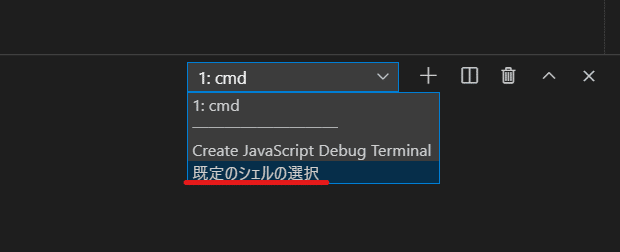
「Command Prompt」を選択

「cmd」を選択 ※cmdが表示されないときは、右側の×ボタンをクリックして一度ターミナルウィンドウを閉じてください。

次に、画面左下の「Select Python Interpreter」をクリック、

「Python 3.x.x xx-bit ('base': conda)」をクリック

こうなります。
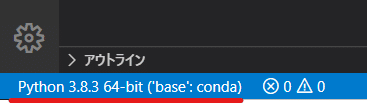
ステップ2
ターミナルに次のコードを入力し、Enterをクリック
conda info -e以下が表示される。
# conda environments:
#
base * C:\ProgramData\Anaconda3baseという名称のPython動作環境を確認できます。このbaseという環境には手を付けずに初期状態のまま取り置きしておきます。
新しい動作環境を作成します。ターミナルに次のコードを入力し、クリック
conda create -n Python38 python=3.8念押しされるので、「y」を入力し、クリック
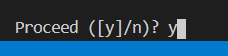
新しい環境の作成を確認します。先ほどと同じコードをターミナルに入力
conda info -e以下の内容が表示されるはずです。
# conda environments:
#
base * C:\ProgramData\Anaconda3
Python38 * C:\ProgramData\Anaconda3\envs\Python38動作環境を変更しましょう。以下をクリック
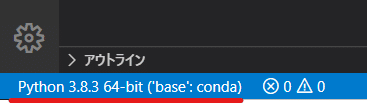
先ほど作成した「Python38」をクリック(Python38が表示されないときはVS Codeを再起動してください。
Pythonの実行
長かった授業もいよいよ終わりです。
みんなも疲れてるが、先生も疲れてんだぞ!
(こういう先生いたな…)
先ほど作成した「first.py」を開いて、「F5」クリック、またはメニューバーの「実行」、「デバッグの開始」をクリック
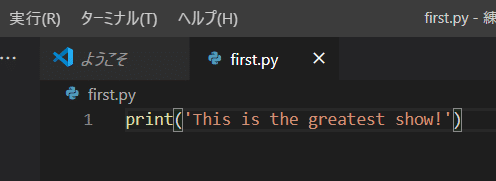
This is the greatest show!
お疲れさまでした!これでPythonの基本的な動作環境の構築は終了です。
この先は、
- WEBサイトの情報をブラウザを使わずに取得したり。
- Excelファイルを自動でダウンロードしたり。
- CSVデータを加工したり。
- 会員サイトにログインしたり。
- オリジナルチャートを画像にしたり。
などなど魔法のような能力を手に入れることができます。
いつになるかわかりませんが、魔法使い実践編をお待ちください。
あ、それとこの記事は無料ですが、億トレの方々は以下から「サポートをする」をお願いしますw
この記事が気に入ったらサポートをしてみませんか?