
オンラインフリースクールを作りたい#3~RaspberryPI 初期設定編~ SSH接続で詰まりかけた話
こんにちは。キョロです。
今回はマインクラフトサーバーをRaspberryPi4上に作ろうとしたときに、昔と設定方法が変わっていて困ったことがあったので、初期設定の部分を備忘録的に記録しておこうと思います。最初に成功した方法を並べて、最後に間違えた方法を書きます。
1.SDカードにOSのインストール
今回はサーバーとして使うので、デスクトップはインストールせずにSSHで接続しようと思います。





今回は「公開鍵認証のみを許可する」を選択し、公開鍵を入力しました。
公開鍵の作り方は口述します。

今回は有線LANで接続するため、Wi-Fi設定はせずロケール設定をしました。

注釈.公開鍵の作り方
今回はTera Termというフリーソフトを使ってSSH接続と公開鍵を作ります。
Tera Termのインストール方法をほかのページを参照してください。


というか、私はそれ以外はよくわかりません。
「生成」を押します。
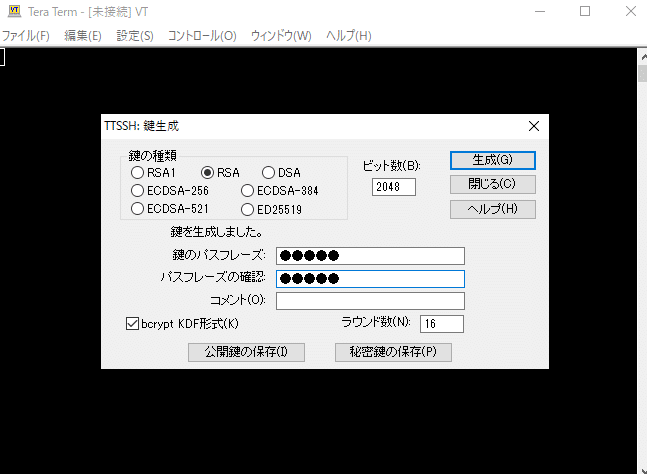
2.Raspberrry PI の起動と接続
Raspberrry PI に先ほどOSを書き込んだSDカードを挿入し電源をつけます。今回はLANケーブルの接続も忘れないようにしましょう。
Tera Termを起動します。


認証方式を「・・・・鍵を使う」に設定し、秘密鍵の場所を指定しOKを押します。
すると、Raspberrry PI に接続できます。
3.Raspberrry PI のアップデート
次のコマンドを順に入力し、アップデートをします。
途中で「y」の入力が求められるため、その時にキーボードのyを押します。
sudo apt-get updatesudo apt-get upgrade昔であれば、ここで新規アカウントの作成とpiの削除など色々やっていたが、Raspberrry PI Imagerでアカウント名を指定してインストールした場合、piアカウントは作成されないようなので、初期設定としてはここまでで十分だった。
昔と違って困ったポイント
ここからが本番
Raspberrry PI Imagerでsshを設定してログインできるようになった代わりに、初期パスワードがないことを知らなかったので、Tera Termからログインできずに困った。(再インストール1回目)
Raspberrry PI Imagerで公開鍵を入力する欄に公開鍵の全文を記入するとわからずに、公開鍵の保存されているPATHを入力してログインできずに困った。(再インストール2回目)
こちらのページ(https://python-academia.com/raspberrypi-initialsetting/)を参考に初期アカウントpiの削除と新規アカウントの作成を行おうとしたが、新規アカウントでのssh接続にいつまで立っても成功せず、結局Raspberrry PI Imagerにアカウントの作成項目を発見して2~3時間を無駄にした。(再インストール3回目)
終わりに
最初からRaspberrry PI Imagerで設定すればすぐに終わった項目をいつまでたっても自分の頭の中で考えるだけで、時間だけを浪費してしまいました。説明書、というか項目名を意識して読まなかった自分が悪いです。
しかし、これでRaspberrry PI の設定は終わったので、明日からマインクラフトサーバーをインストールして、サーバー構築の練習をしようと思います。
サーバーに参加したいからはツイッターに連絡をください。
よければ♡とフォローをよろしくお願いします。
この記事が気に入ったらサポートをしてみませんか?
