
[SpriteStudio]ボーンアニメーション
SpriteStudioでもSpineで行うようなボーンアニメーションの作成が可能です。公式ページで作成方法を習得できます。
公式サンプルデータ
一番上のピンク色のキャラクターが参考になります
チュートリアルの補足
上のチュートリアル内容から主な手順を抜粋します。
①セルのメッシュ化
②ジョイントパーツの追加
③ボーンの作成
④ウェイトの設定
①セルのメッシュ化
最初からマニュアルになっているので「適用」だけ押せばOK。基本的には手動で作らなくても問題ありません。
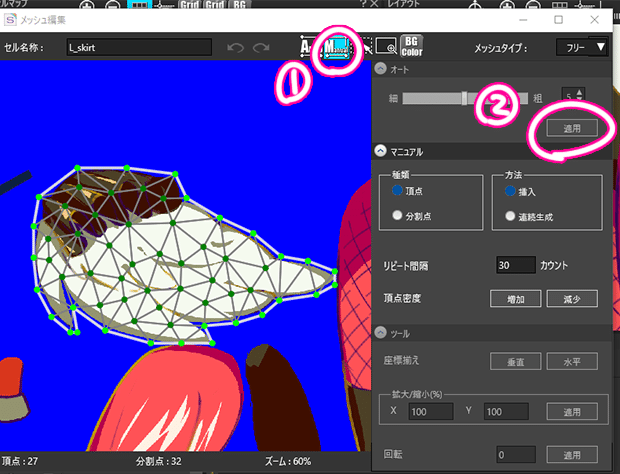
注意点
①配置する画面
ボーンアニメーションの際は「Animation画面」側にセルを配置するのではなく、「Setup画面」側にセルを配置してキャラクターを作成します。
②すでに配置されているセルをメッシュ化することはできない
メッシュ化はあくまでセルリストのセルに対して作成されるので、既にSetup側に配置されている同名のセルには適用されません。その場合はメッシュ化されているセルを同じ位置に配置してメッシュ化されていないセルを削除します。
②ジョイントパーツの追加
ジョイントパーツを作成してメッシュをジョイントパーツの子にする前に、セットしたいセルの根元に配置してください。次の工程のボーンはジョイントパーツの位置から作成されるのでこうしておいた方がきれいです。位置調整する前にメッシュを子にしてしまうとジョイントパーツと一緒に動いてしまうためです。一応、後からボーン位置は変更することもできるので間違えても問題ありません。

③ボーンの作成
メッシュ化したセルをジョイントパーツの子にします。(後でもいいです)
ジョイントパーツを選択してボーンを一つずつ作成します。画像のように一つ目のボーンを選択した状態でボーンを作成すると、繋がるような形で自動的にボーンが生成されます。ボーンの長さと角度は自分で調整します。パーツの色とボーンの色は自動的に付いてくれます。この画像の構造がルールになります。
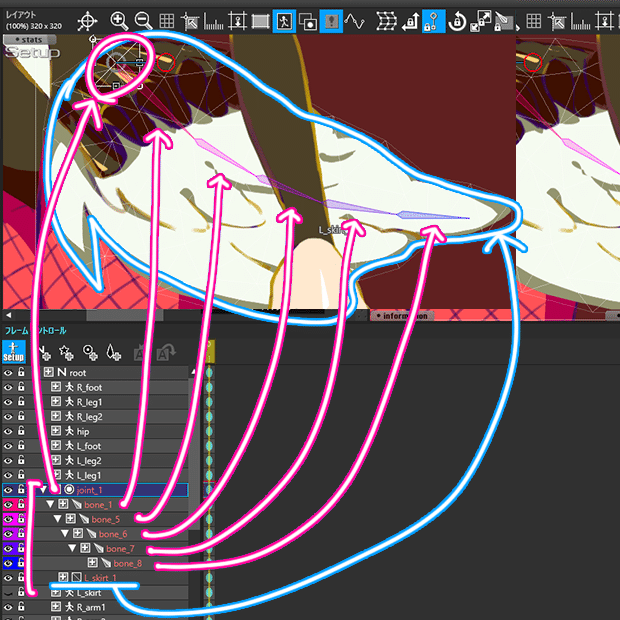
④ウェイトの設定
③を行った段階でウェイトは自動的に付いています右上のWマークをONにするとメッシュが画像のようにグラデーションになっています。ボーンの色が反映されています。例えば右側の青いボーンを動かした場合に青色のところのメッシュがぐにぐに動きます。色が強い箇所ほど強く影響されて動き、薄い箇所はすこしだけ影響して動きます。

こちらをボーンアニメさせたいパーツ全てに行ったらセットアップ完了です。アニメーション画面に戻りボーンに対して動きをつけていきます。あくまでボーンアニメーションが必要な個所に作成すればいいのですべてのパーツにこのセットアップ作業をしないといけないというわけではありません。

((🦐))
