
Googleカレンダー×Slackで「部下への進捗確認」を無くす方法
noteのサマリー
ZapierというiPaaS(ツールを連携するツール)を利用して、プログラミングや難しい設定不要で、Googleカレンダーに登録している予定をトリガーに、定期的にSlackにリマインドを送るための方法を共有します。
利用するメリット
重要な定例会議前に部下へ進捗確認をする手間を減らしたり、タスクの漏れを防いで上司に怒られることを避けらるようになります。
補足情報
Zapierは無料で利用できるツールですが、継続して利用する場合は有料がオススメです。※特に法人が利用する場合は
Zapierの登録方法や料金等は以下の参考記事をご確認ください。
作業を手軽に自動化できるZapier(ザピアー)とは?ツールの特徴と基本的な使い方を紹介
Zapier(ザピアー)とは?非エンジニアでもルーチン作業を自動化できるツールの使い方を解説
また、Zapierのアップデートが行われた場合、本記事のキャプチャ通りの表示にならない可能性がありますので予めご了承ください。
ざっくりとした流れ
STEP1 : Googleカレンダーの連携設定
STEP2 : Googleカレンダーのイベント設定
STEP3 : Slackの連携設定
STEP4 : Slackのメッセージ設定
STEP1:Googleカレンダーの連携
・MAKE A ZAPをクリックしましょう
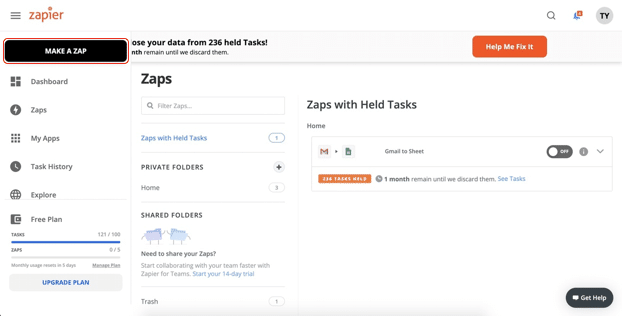
・名前を入力して、連携するアプリからGoogleカレンダーを選択しましょう
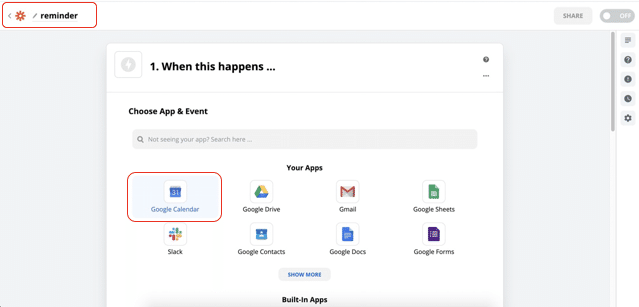
・Event Stratのアクションを選択しましょう
イベントが始まる前に通知を行うアクションになります
時間は後から指定します

・Googleアカウントを連携しましょう
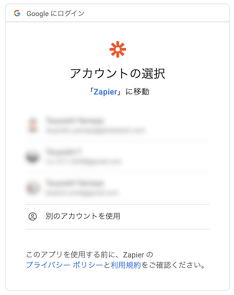
STEP2:Googleカレンダーのイベント設定
・Time Beforeに数値入力しましょう
・Time Before (Unit)で時間の単位を選択しましょう
・Search Termに対象のなる予定を入力しましょう
以下の例だと、Googleカレンダーに登録されている、「Weekly kickoff」という会議の3日前に通知がくる設定になります
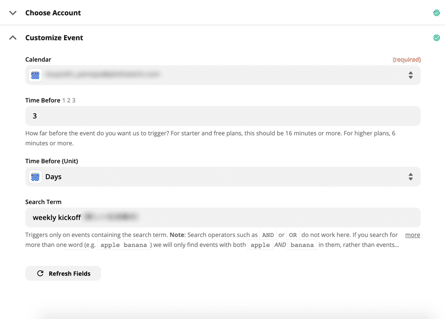
・CONTINUEをクリックして以下の文言が出たら設定完了になります
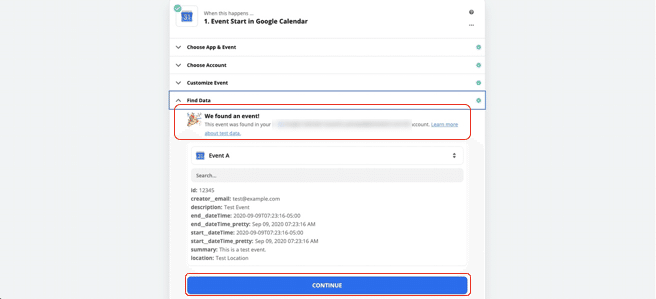
STEP3:Slackの連携
・アプリの検索窓からSlackを検索して選択しましょう

・希望するアクションを選択しましょう
Send Direct Massage:個人にメッセージを送る(自分を含む)
Send Channel Massage:チャンネルにメッセージを送る
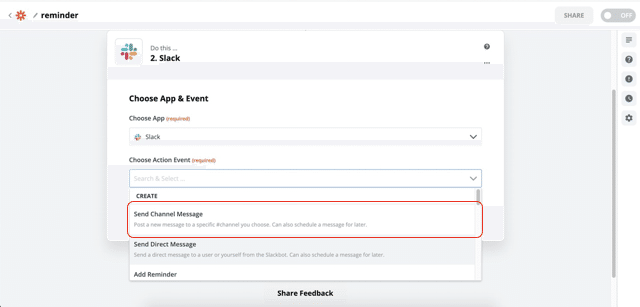
・Send Direct Massageの場合はアカウントを検索、選択しましょう

Send Channel Massageの場合はチャンネルを検索、選択しましょう

STEP4:のメッセージ設定
・Massage textに送りたいメッセージを入力しましょう
チャンネルでメンションしたい場合は@xxxとメッセージ内に記載します

・その他の設定はデフォルトでOKなのでCONTINUEをクリックしましょう

・続けて、TEST&CONTINUEをクリックしましょう

・以下の文言が出たら設定完了になります
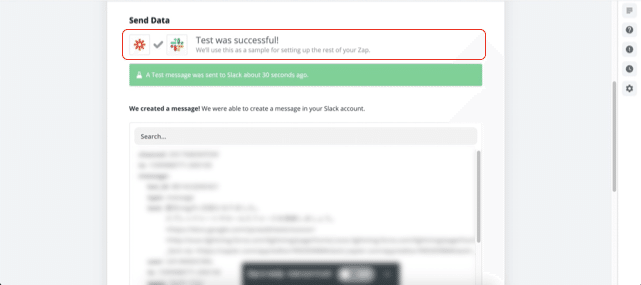
・テストで送信された内容をSlackで確認してみましょう

まとめ
ITに明るい人であれば1分で設定できる内容かと思います。
その他にも様々な条件で連携ができるので、是非試してみてください。
これからも業務の効率化・仕組化に役立つ情報を発信して行きますので
参考になったなと思った方は、是非フォローしてください!
この記事が気に入ったらサポートをしてみませんか?
