
パーパスモデルをつくってみよう! 「PURPOSE MODEL STUDIO」の取扱説明書
このたび、パーパスモデルをかんたんにつくることができるツールを開発しました。PURPOSE MODEL STUDIO(パーパスモデルスタジオ)といいます。
パーパスモデルの本の中にも掲載されていますが、この記事では本ツールについての使い方などをまとめています。パーパスモデル本はこちらからぜひお買い求めください↓
PURPOSE MODEL STUDIOは、パーパスモデルの図を画面上で直感的に生成することができるツールです。
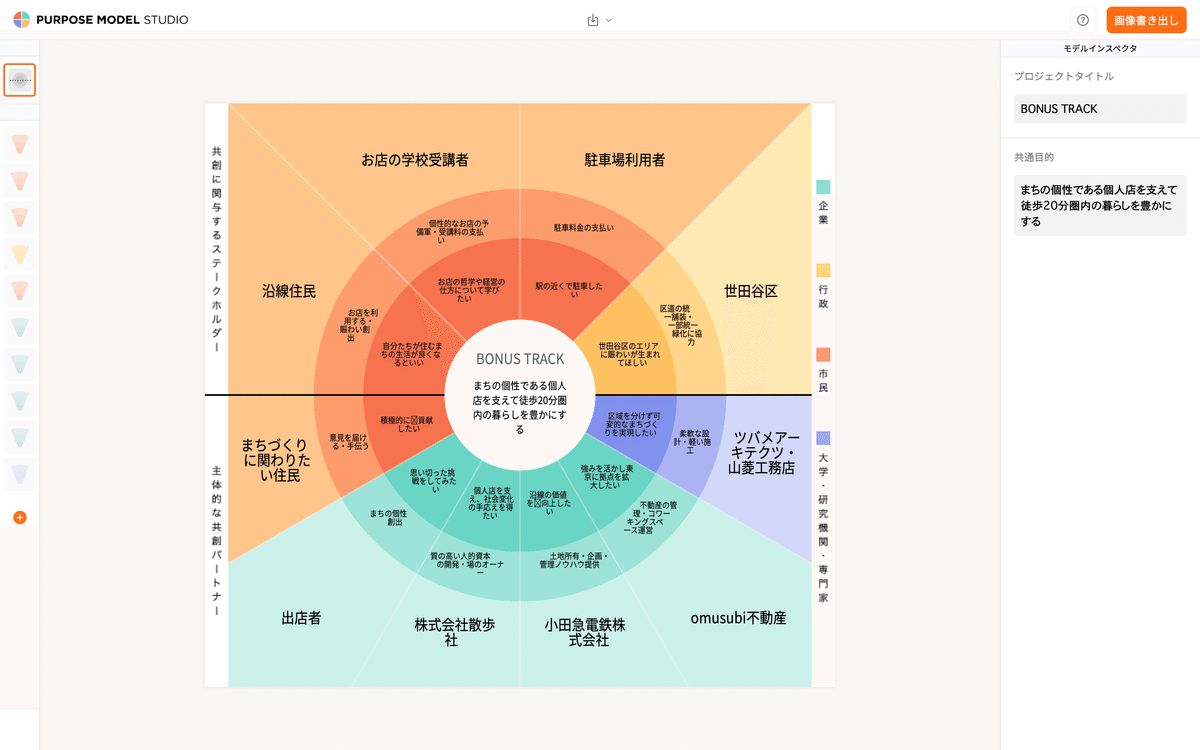
パーパスモデルの見方について
まずはじめに、パーパスモデルの見方についてざっと説明します。知ってるよという方は、次へお進みください。

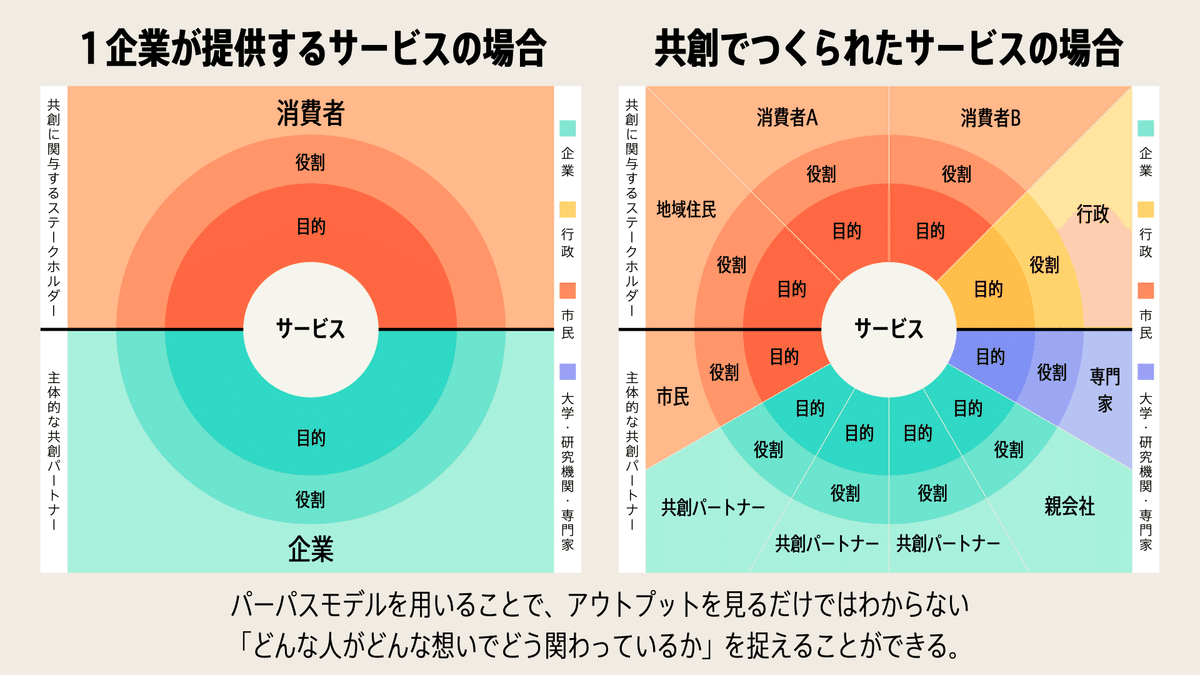
「どんな人がどんな想いでどう関わっているか」を捉えることができます。

パーパスモデルでは、上半分と下半分であえて意味を分けていて、上半分は「共創に関与するステークホルダー」、下半分は「主体的な共創パートナー」となっています。
1. 共通目的に賛同しているか
2.リソースを提供しているか
3.主体性があるか
この3つの条件をすべて満たす場合は下の「共創に関与するステークホルダー」で、いずれかを満たさない場合は上の「共創に関与するステークホルダー」にします。以下のようなフローで考えると考えやすいかもしれません(詳しくは書籍をご覧ください..!)
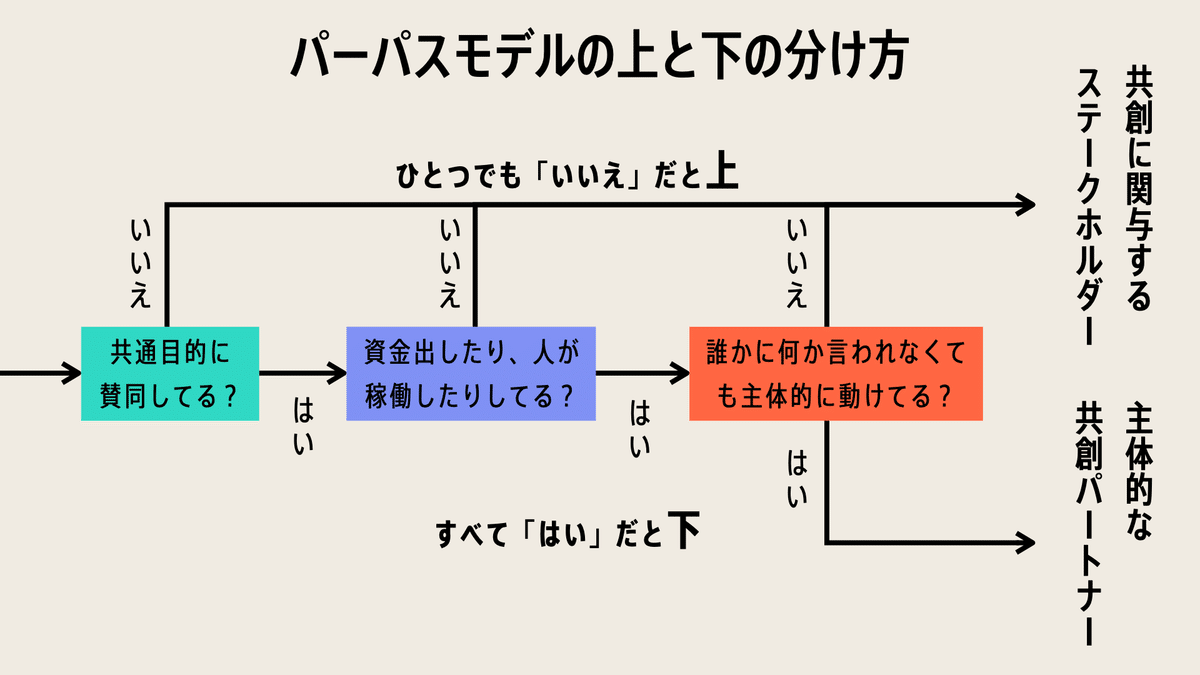


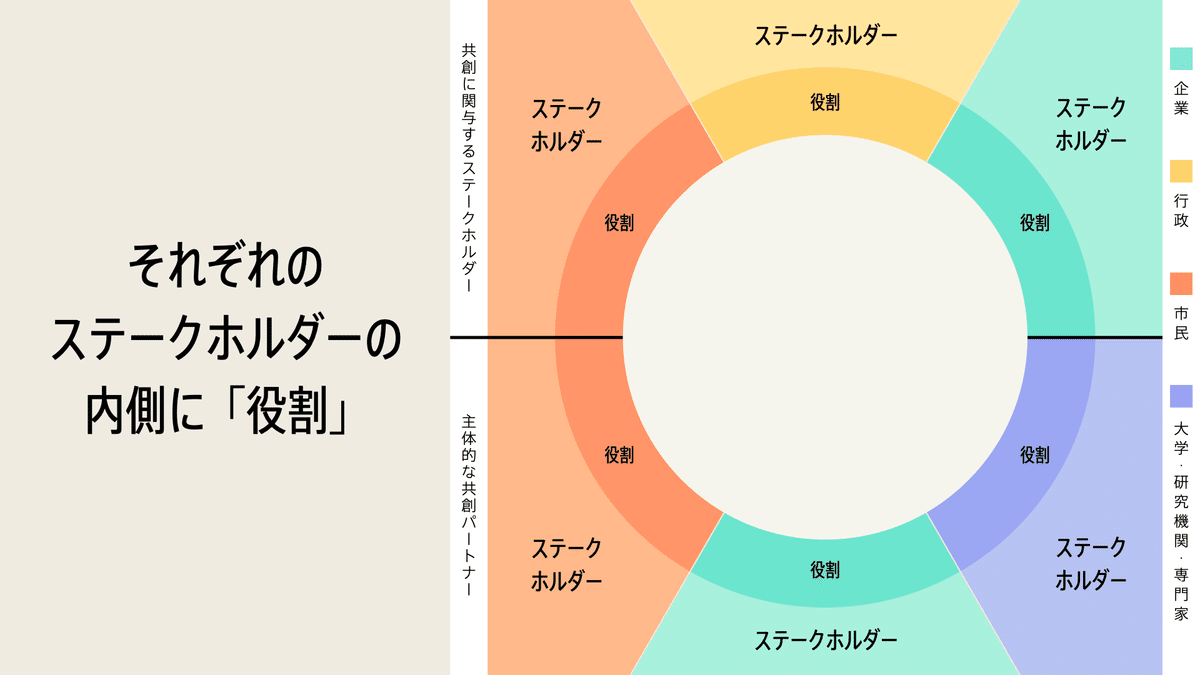



ここまででパーパスモデルの見方について大まかな説明でした。詳しい説明はぜひ書籍をご覧いただければと思います。
PURPOSE MODEL STUDIOへのリンク
こちらがPURPOSE MODEL STUDIOへのリンクです。
現在、利用できるブラウザがPC版のGoogle Chromeのみとなっています。スマホで操作するには画面が小さ過ぎてしまうため、PCのみとしています。ほかのブラウザをご利用の場合は以下よりGoogle Chromeをダウンロードください。
PURPOSE MODEL STUDIOを使う手順
ここからは、どのようにこのツールを使うのか、順を追って説明します!
1. アクセスする
まずはサイトへアクセスください!

↑こんな画面が出てきたら正解です。
2. プロジェクトタイトルを入力する
画面右上にある「プロジェクトタイトル」を入力します。ここにはパーパスモデルで描く対象のプロジェクトや事業の名称を入れてください。共通目的はもうすこし後で入力することの方が多いですが、はじめに入力もできます。


入力することで、中央のパーパスモデル円の中に自動的に文字が反映されます。
3. ピースを追加する
次に、ピースを追加します。ピースというのは、パーパスモデルを構成する1つの分割された範囲のことを指します。具体的に画面をみていきます。画面左端の「+」ボタンを押すことで、ピザのような見た目のアイコンが表示されます。これは1つのピースを表しています。


次に、ピースを中央の四角のなかにドラッグ&ドロップすることで、
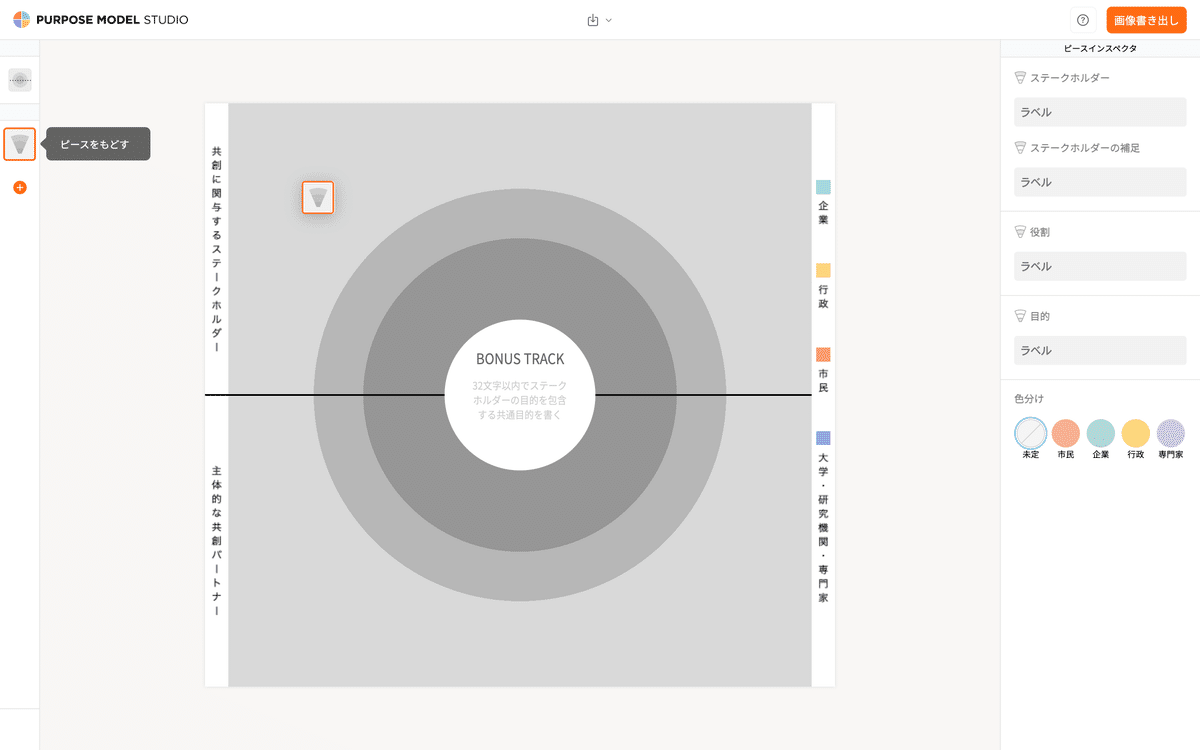
こんな感じで少し濃いグレー色になります。
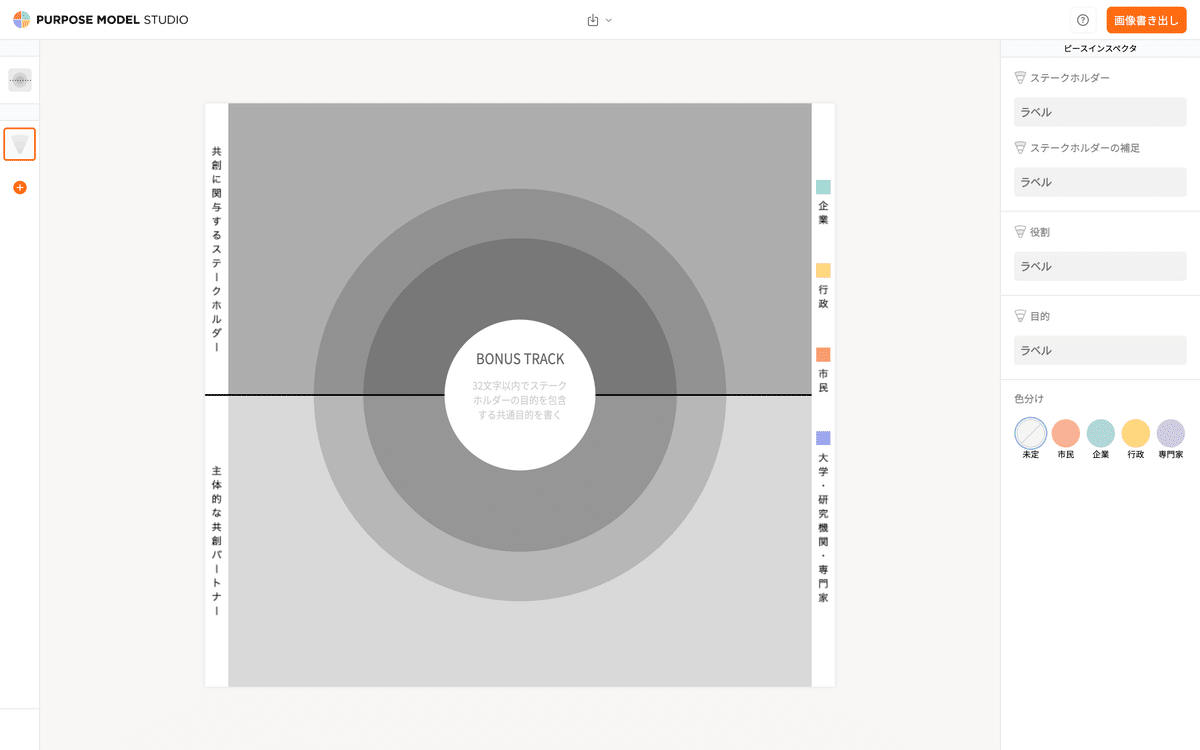
ここで画面右の「色分け」のところにある丸を押してみると、色が変わります。これは、ステークホルダーの属性を表しています。全部で4種類あり、市民・企業・行政・専門家に分かれています。
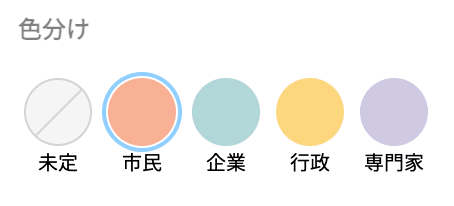

そして、画面右端にある「ピースインスペクタ」の中身を埋めていきます。

そうすると、以下のように、モデルの中にも文字が自動的に配置されます。
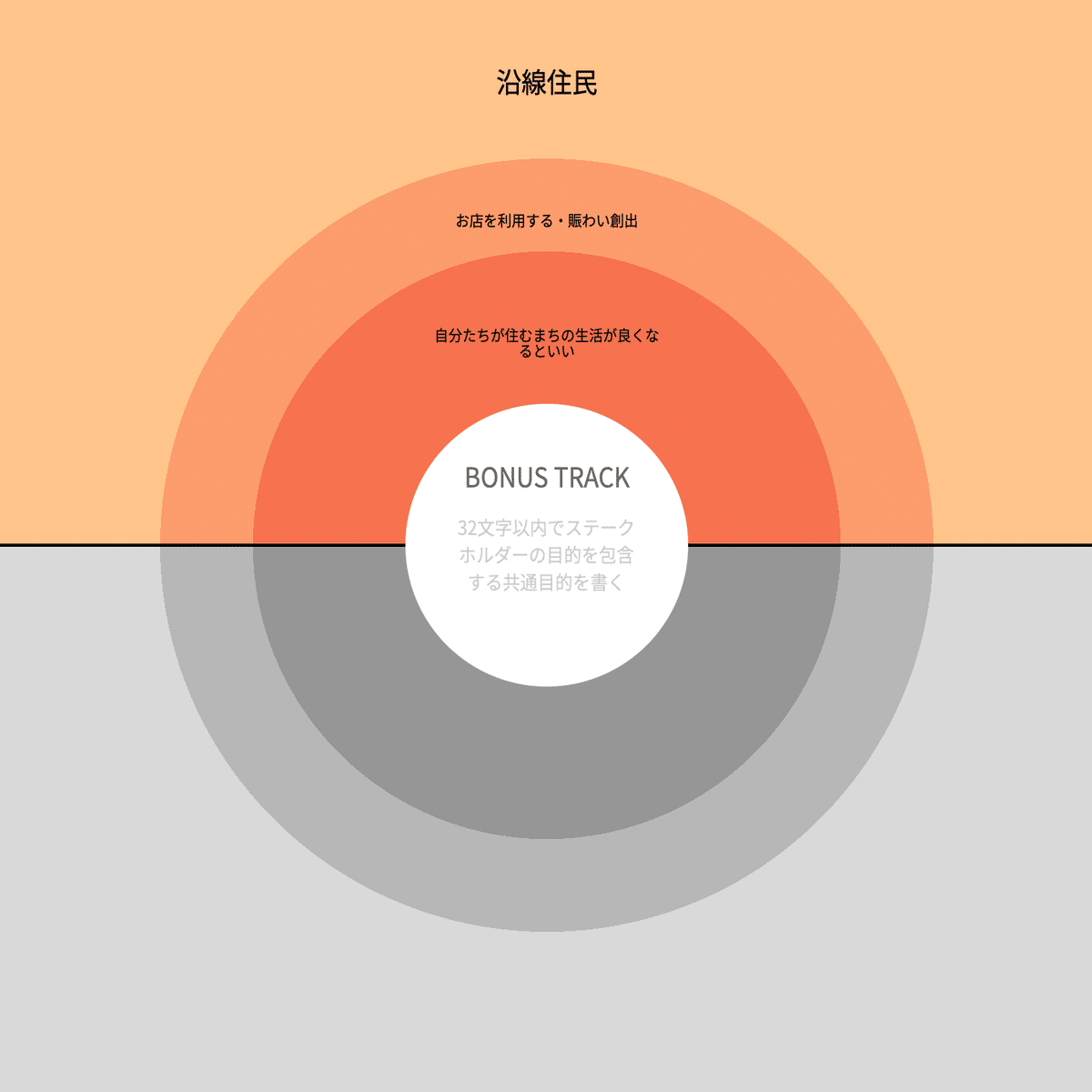
もちろん、最初から情報がすらすら埋められることは少ないので、まずはステークホルダーだけを入力したり、その役割までを書いたりします。
4. ピースの枠を追加する
ここまでで1つのステークホルダーが埋まりました。あとはこれをステークホルダーの数だけ増やしていくだけです。増やし方はこうです。

青いところがピースを追加できるところです。
ちょっと小さいので拡大してみると、こうなります。

「ピースを追加」ボタンと「ピースを削除」ボタンがあります。まずは追加してみましょう。追加すると、このように分割されます。
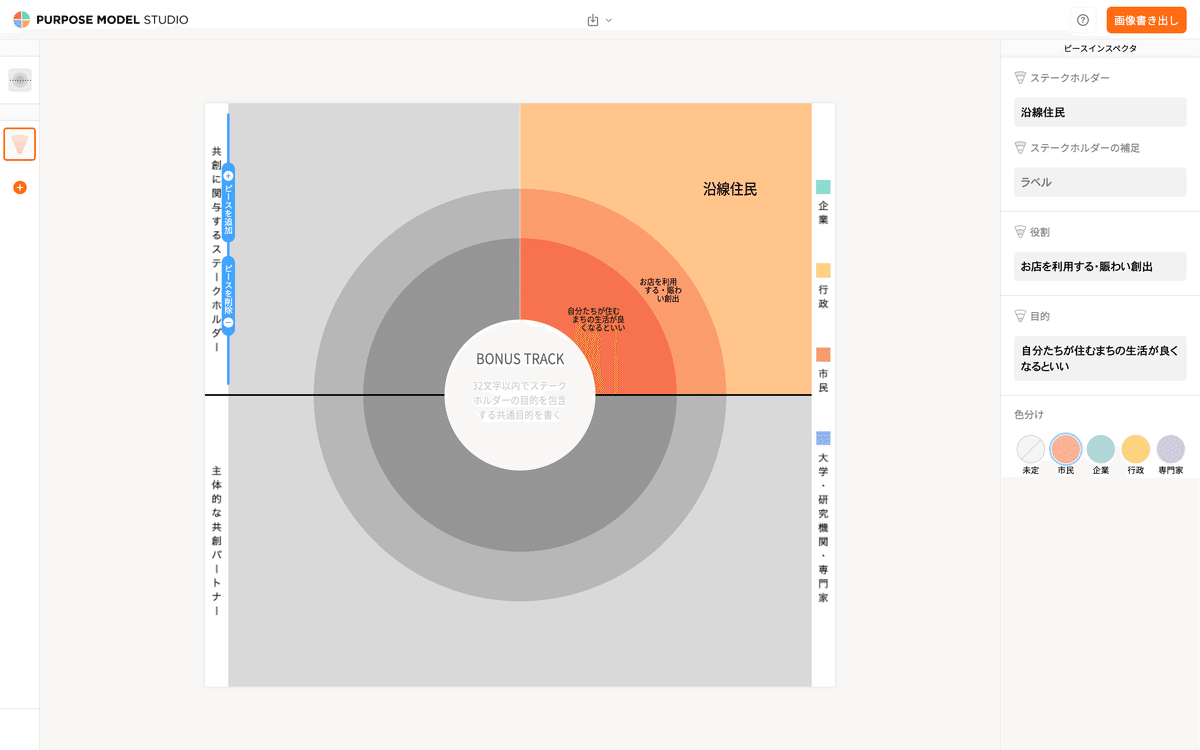
また3の手順と同じように、画面左端の「+」からピースを追加し、ドラッグ&ドロップして、
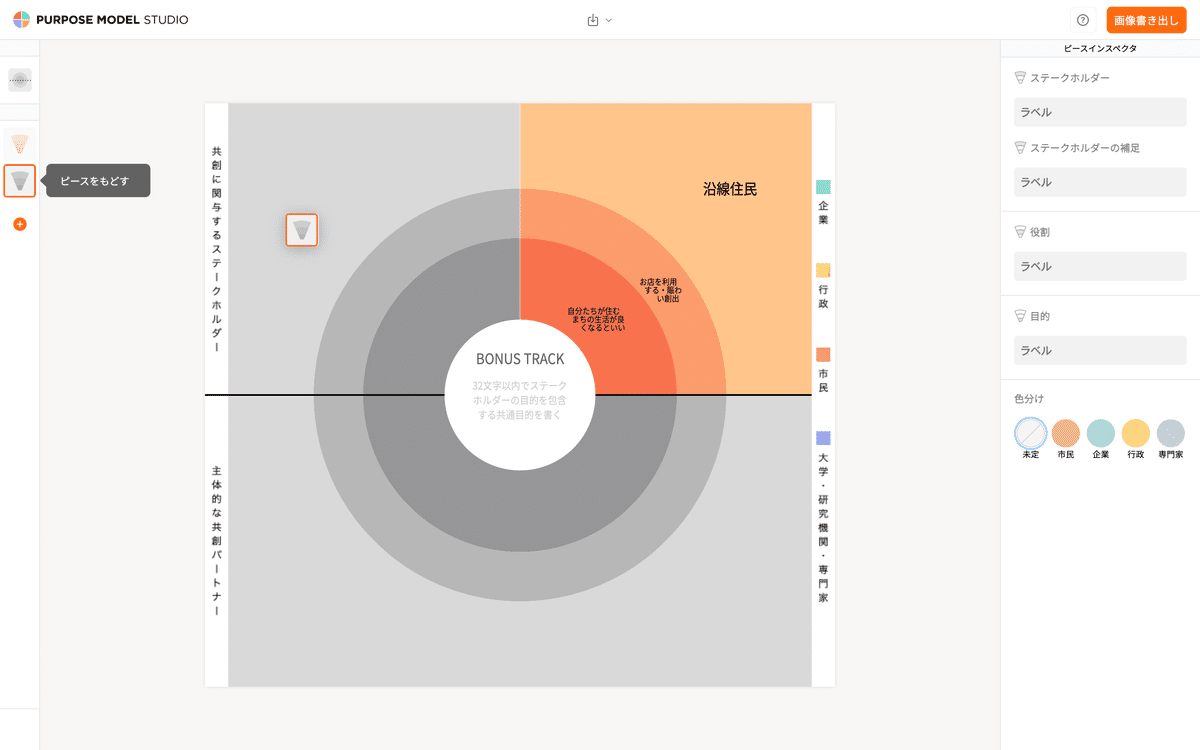
そしてピースインスペクタの情報を入力し、色を変えるとこのようになります。
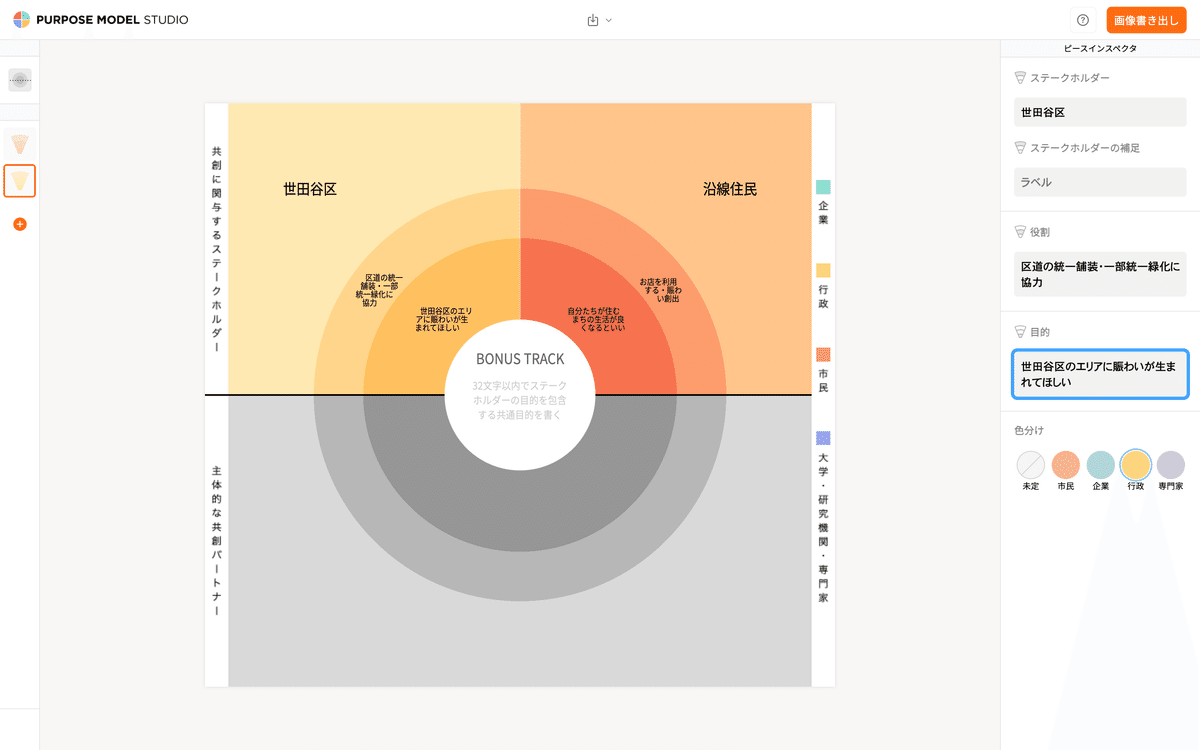
これで2つのピースが入りました。このように次々とピースを追加していくことができます。
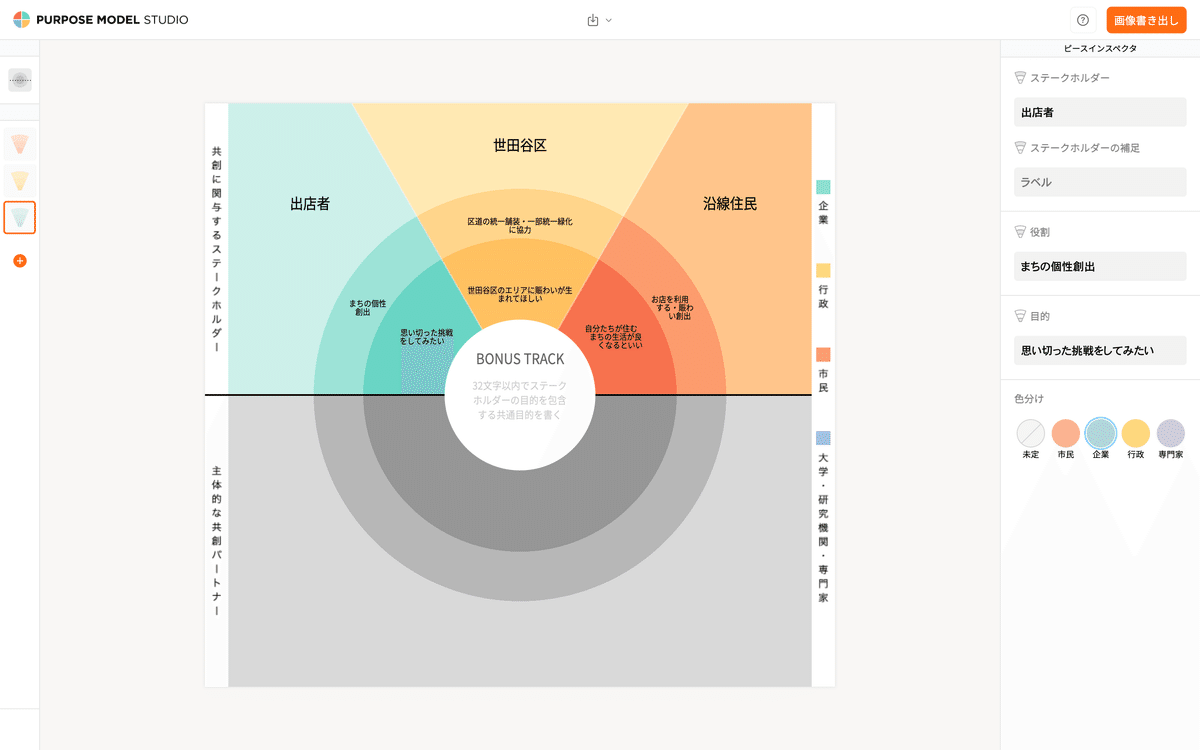
5. ピースを入れ替えながら完成させる
どんどん追加していくと、このように数が増えてきます。

ピースは、位置を入れ替えたり、上下で移動させることができます。
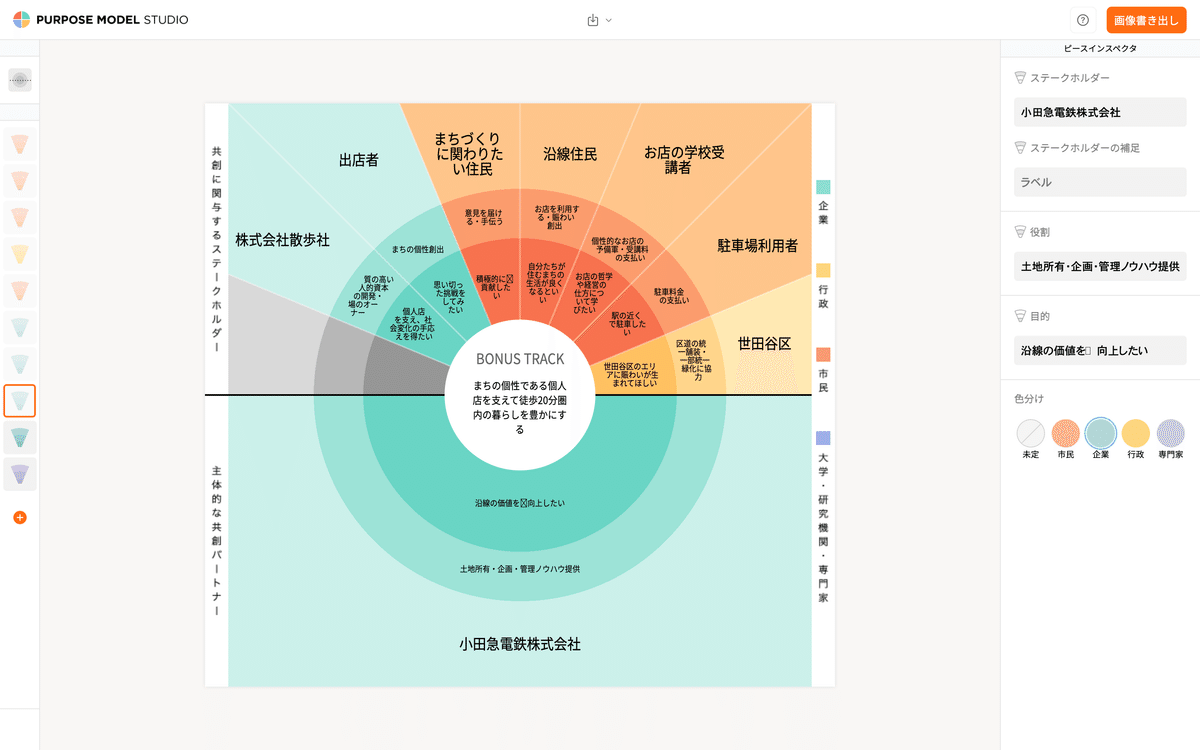
ステークホルダーを入れてみたけど、やっぱり違うなと思ったら、左端にドラッグ&ドロップすることで、「もどす」こともできます。

このように、ピースを追加したり、もどしたり、入れ替えたりしながら、パーパスモデルを完成させていきます。共通目的を入れることもお忘れなく。

右上の「画像書き出し」ボタンを押すと、画像をダウンロードできます!
ダウンロードしてぜひお使いください。
エクセル・スプレッドシートでつくったものを取り込むこともできる
エクセル・スプレッドシートで同じ情報を入力しておくことで、そのデータを取り込み、自動でパーパスモデルをつくることもできます。
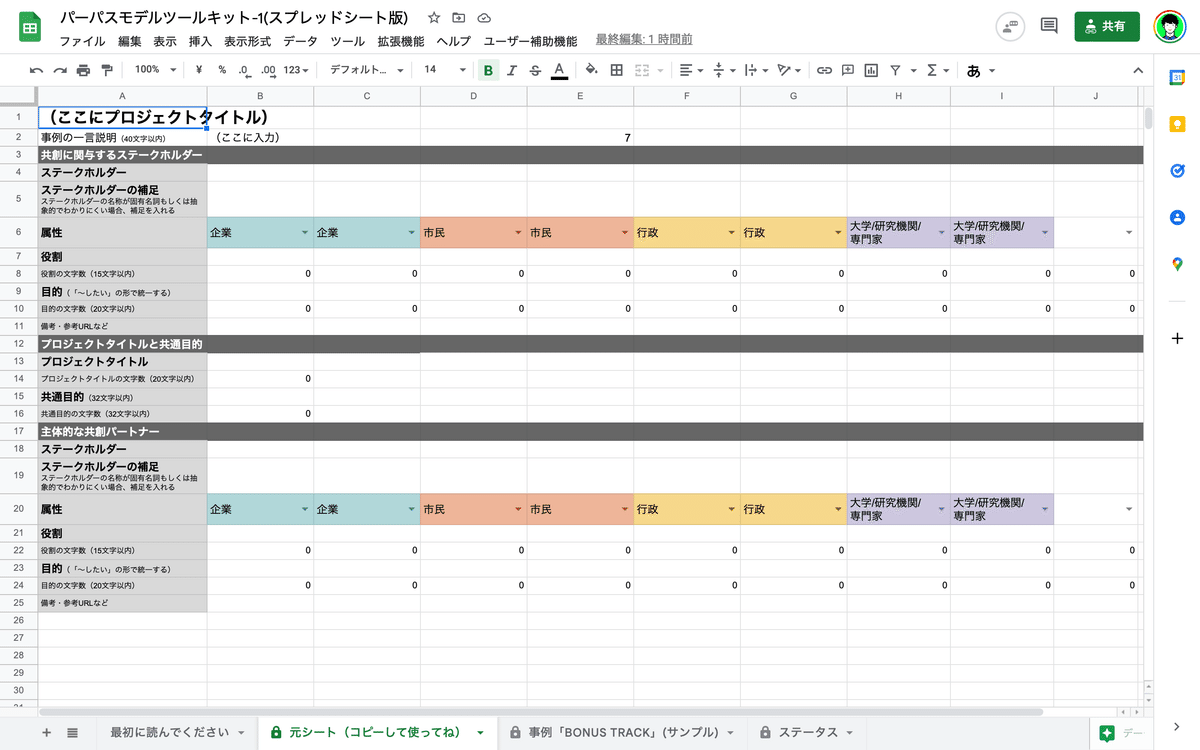
この何も情報が入ってない状態のエクセル・スプレッドシートを、
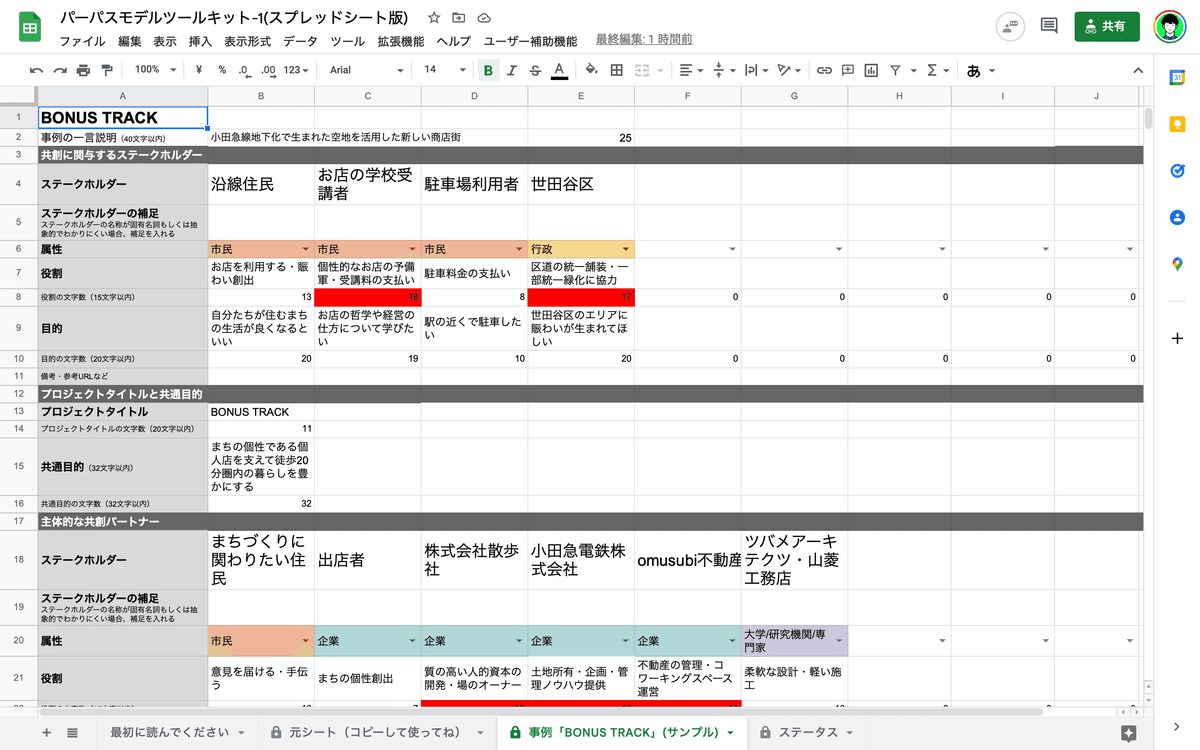
このように情報入力し、エクセル・スプレッドシートを全選択します。全選択するとこんな見た目になります。


全選択した情報をコピーし、ツールにアクセスします。


こんなポップアップが出てきたら正解です。ここに、さきほど全選択コピーしたエクセル・スプレッドシートの情報を貼り付け、OKボタンを押します。
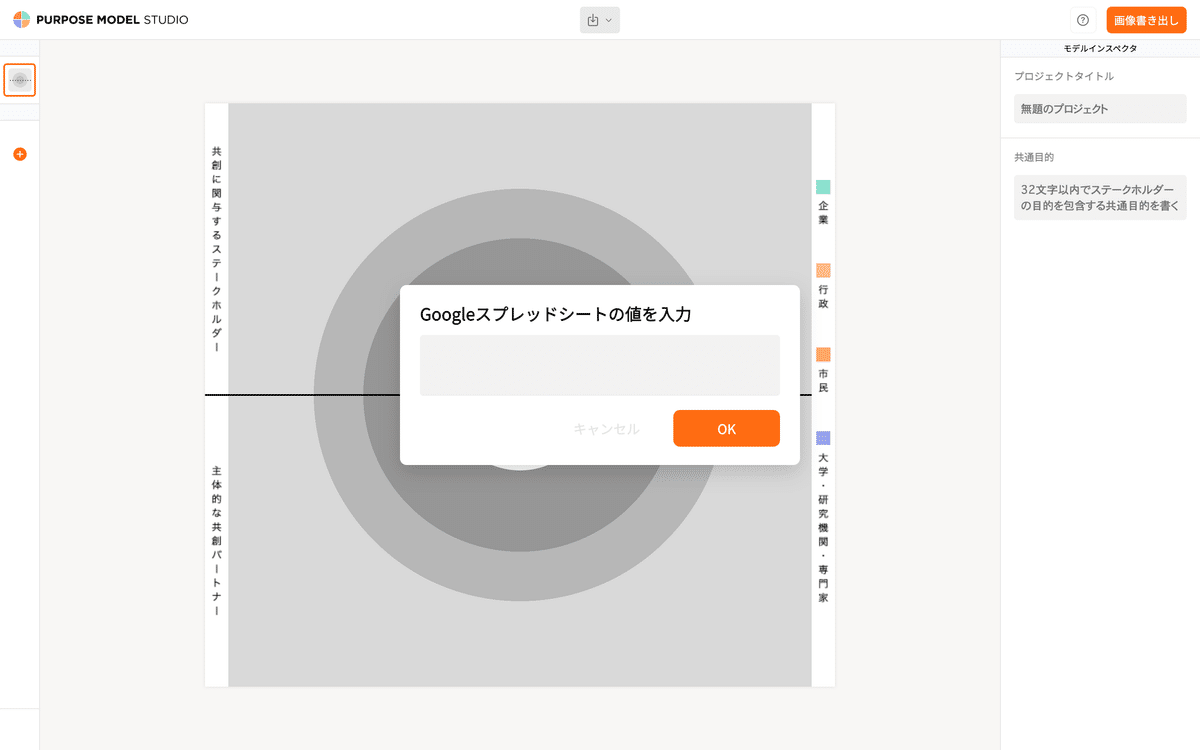
OKボタンを押すと、うまくいけば自動でこのようにパーパスモデルが可視化されます。


シート版は、以下のURLから購入いただけます。
なぜわざわざシートを用意しているかというと、もともとそれで編集していたという経緯もあるのですが、保存しながらあとでやりなおしができるためです。PURPOSE MODEL STUDIOは現状、保存ができないため、代用としてもエクセル・スプレッドシートを活用しています。
なお、本ツールはまだベータ版で、不具合などもあるかもしれません。また、見た目や文字のバランスなどの調整が難しく、思うように表示されないこともあるかもしれません。各テキストを入力するボックスは、改行できるようにしてあるので、自分で改行したりしながら見た目を多少調整できます、が限界もありますので、ご了承ください。
以上です。もしなにかわからないことや不具合などありましたら、図解総研のサイトからお問い合わせください!
最後までお読みいただきありがとうございます。サポートは「図解総研」の活動費として使わせていただきます!
