
Windowsパソコンをご利用の方/BioGraph(バイオグラフ)
各ブラウザの設定方法
Chromeブラウザの設定

Chrome使用中、カメラ・マイクのエラーが発生した場合、次の手順で解決することができます。
検索バー左の「①」をクリックするとメニューが表示されます。
カメラ・マイクの許可がオンの状態になっているか確認します。
画像ではカメラがオフの状態になっています。

カメラの許可をオンにします。

「更新した設定をこのサイトに適用するには、このページを再読み込みしてください。」の「再読み込み」ボタンをクリックします。
再読み込みが完了したら、再度動作検証を行ってください。

設定確認方法
右上の「︙」を押してメニューを開く。「設定」をクリックする。

左メニューの「プライバシーとセキュリティ」をクリックして「サイトの設定」をクリックする。
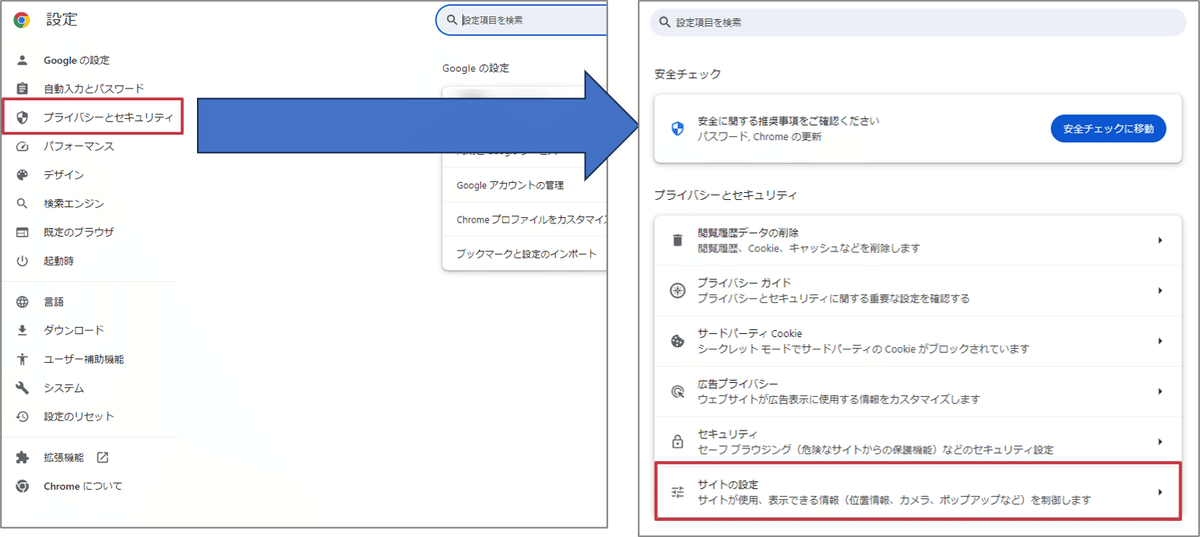
「権限」の「カメラ」「マイク」から設定を確認する。

・使用するカメラ・マイクが正しく選択されているか確認する。
・「サイトがカメラの使用を要求できるようにする」にチェックが入っているか確認する。
・「カメラの使用を許可しないサイト」に「biograph」や「tokbox」が入っていないことを確認する。入っていれば削除する。
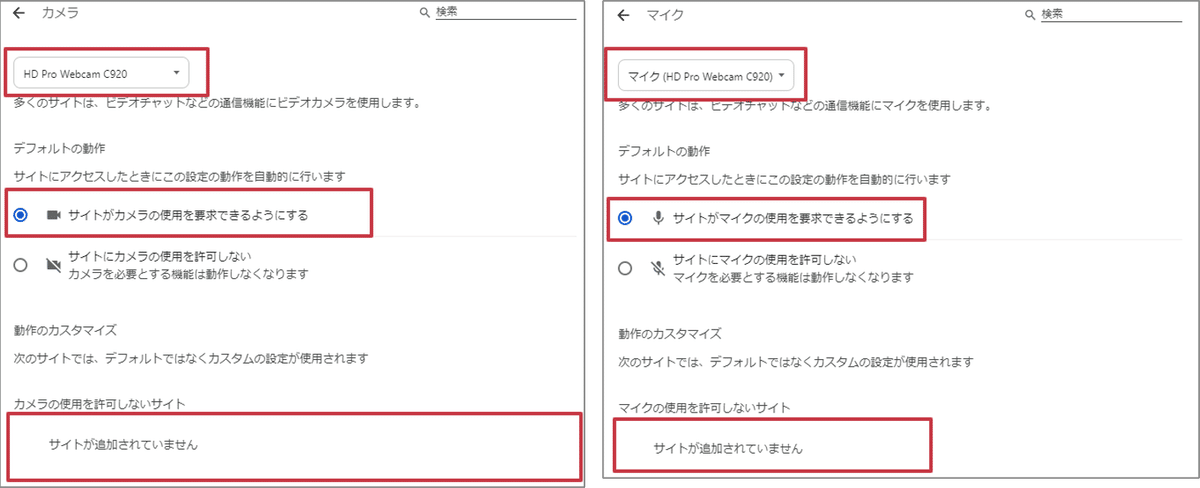
以上でブラウザの設定は完了です。
再度面談確定用URLから手続きを行ってみてください。
※WEBカメラに「セキュリティシャッター(カバーや蓋)」がある場合は必ず開放した状態にて動作検証を行ってください。
------------------------------------------------------------------------------------
パソコンEdgeブラウザの設定

Edge使用中、カメラ・マイクのエラーが出た場合、次の手順で解決することができます。
検索バー右にある「①」のカメラのアイコンをクリックするとメニューが開きます。
カメラ・マイクの許可がされているか確認します。画像ではカメラ・マイクがブロックされた状態になっています。

カメラ・マイクへのアクセスを常に許可するにチェックを入れて完了ボタンをクリックします。
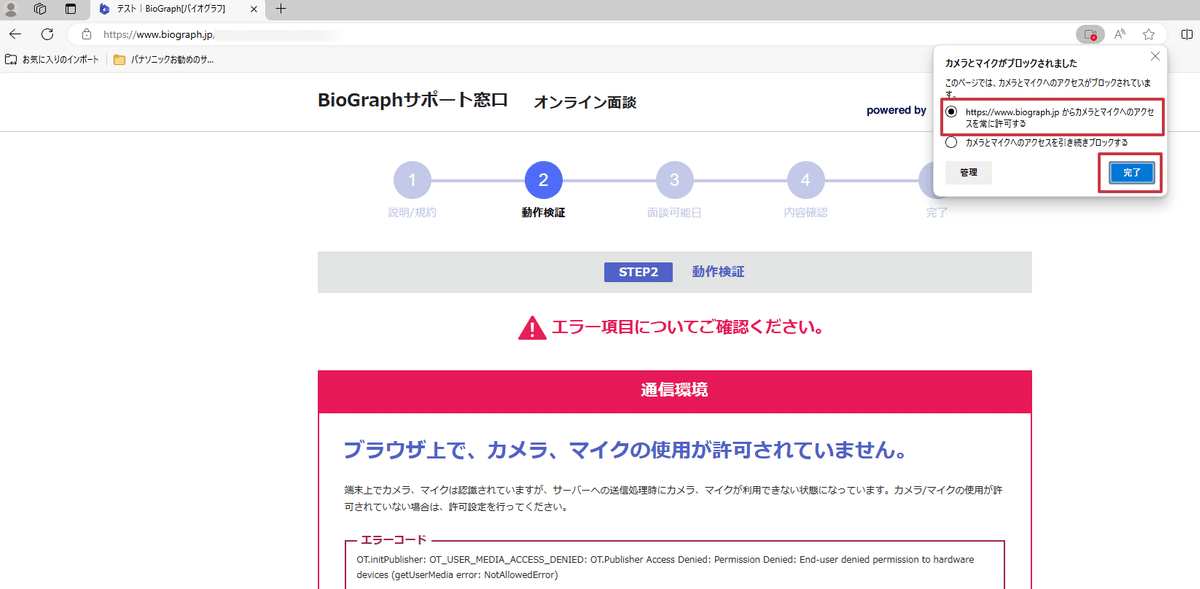
右上の「︙」を押してメニューを開く。「設定」をクリックする。
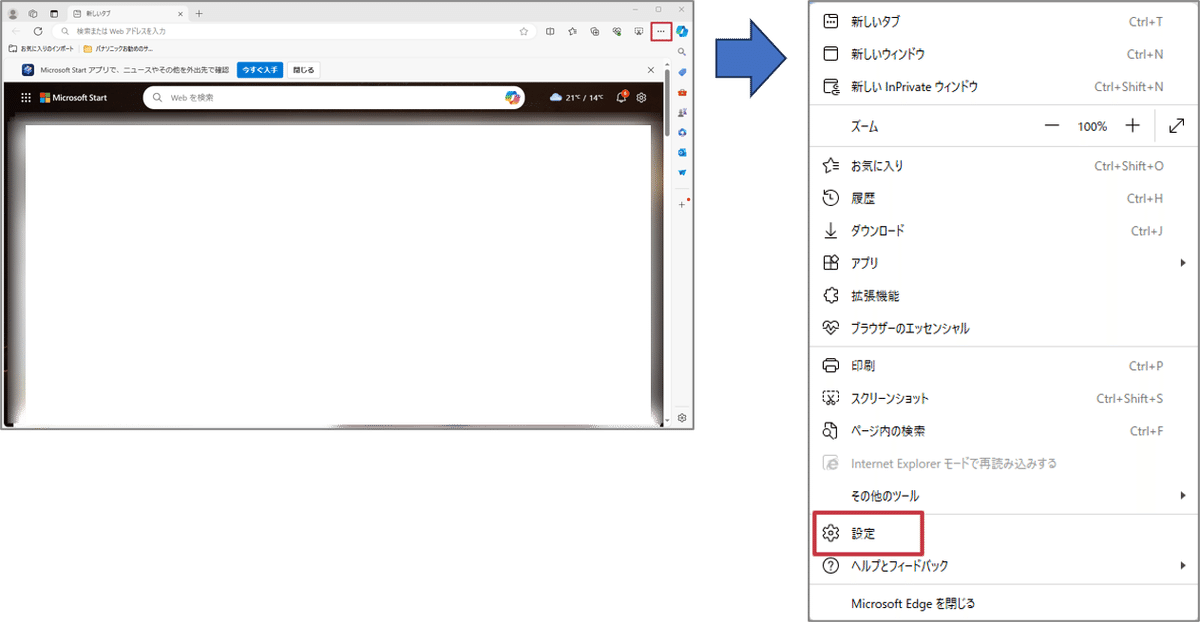
左メニューの「Cookieとサイトのアクセス許可」をクリックして「カメラ」「マイク」から設定を確認する。

・使用するカメラ・マイクが正しく選択されているか確認する。
・「アクセスする前に確認する」が青くオンになっているか確認する。
・「ブロック」に「biograph」や「tokbox」が入っていないことを確認する。入っていれば削除する。
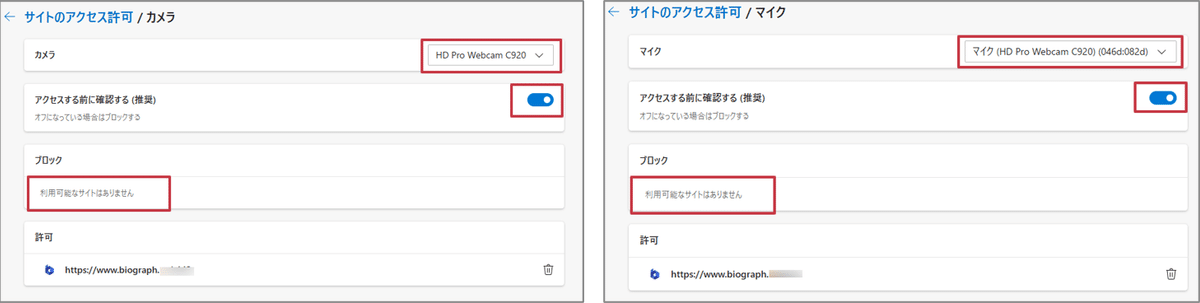
以上でブラウザの設定は完了です。
再度面談確定用URL又はエントリーURLから手続きを行ってみてください。
※WEBカメラに「セキュリティシャッター(カバーや蓋)」がある場合は必ず開放した状態にて動作検証を行ってください。
URLは検索バーからコピーすると404エラーの原因になりますので必ずメールからURLをコピーしてください。
-------------------------------------------------------------------------------------
詳細につきましてはBioGraphまでお問い合わせください。
WEB面接システムBioGraph(バイオグラフ)
この記事が気に入ったらサポートをしてみませんか?
