
英語がペラペラになるアプリ、【Captions】の使い方
前回の記事ではCaptionsの魅力をお伝えしましたので、今回は実際にCaptionsの使い方を説明します。
Captionsってなに?英語がペラペラ?という方は前回の記事からお進みください。
それでは、ここからはCaptionsの使い方を説明していきます。
※CaptionsはiPhone、Macのアプリとなります。
Captionsを使ってみよう!
CaptionsはAI機能を搭載した動画編集のアプリです。翻訳で紹介しましたが、他にも様々なAI機能や他の機能が搭載されています。こちらの機能は後ほど説明しますので、まずはダウンロードして使ってみましょう!
※この記事を記載した時点では、3日間の無料期間があります。
※現時点での価格は1450円/月と7,500円/年となっています。
※値上がりする可能性も高いです。
【Captionsの使い方】
01 Captionsをダウンロード・インストールする
まずは、ダウンロードからはじめましょう。
下記リンクからダウンロード可能です。
※CaptionsはiPhone、Macのアプリとなります。
※Macでのダウンロードも試してみましたが、アクセスコードが必要で現在使えない状態です。

02 アカウント登録
次に、アカウント登録をしましょう。Googleアカウント、Appleアカウント、電話番号などの登録からアカウント登録ができます。
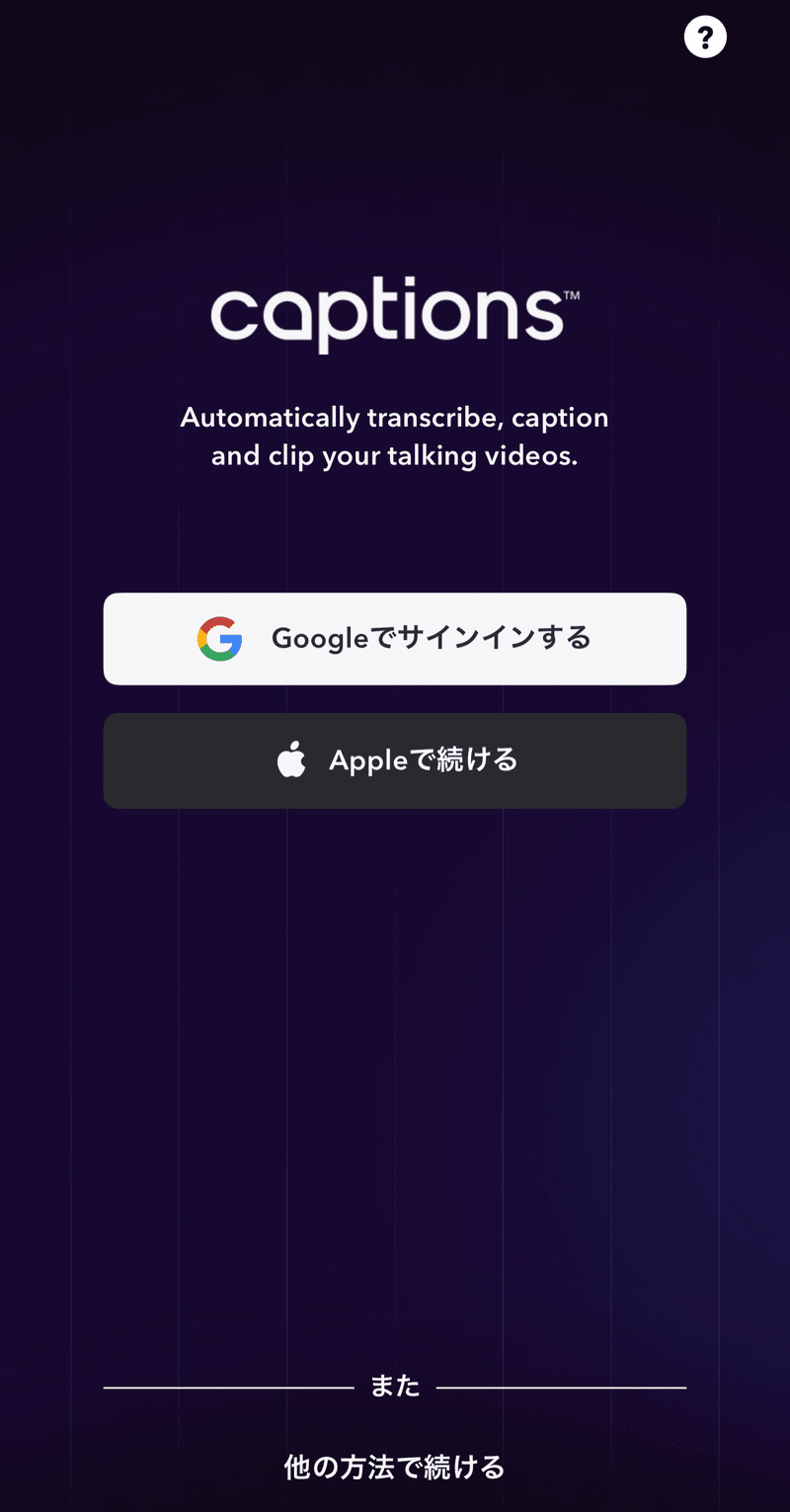
ここで注意事項があります。Captionsには、3日間の無料体験が付いていますので、登録時に下記のチェックボタンにチェックを入れた後でお進みください。
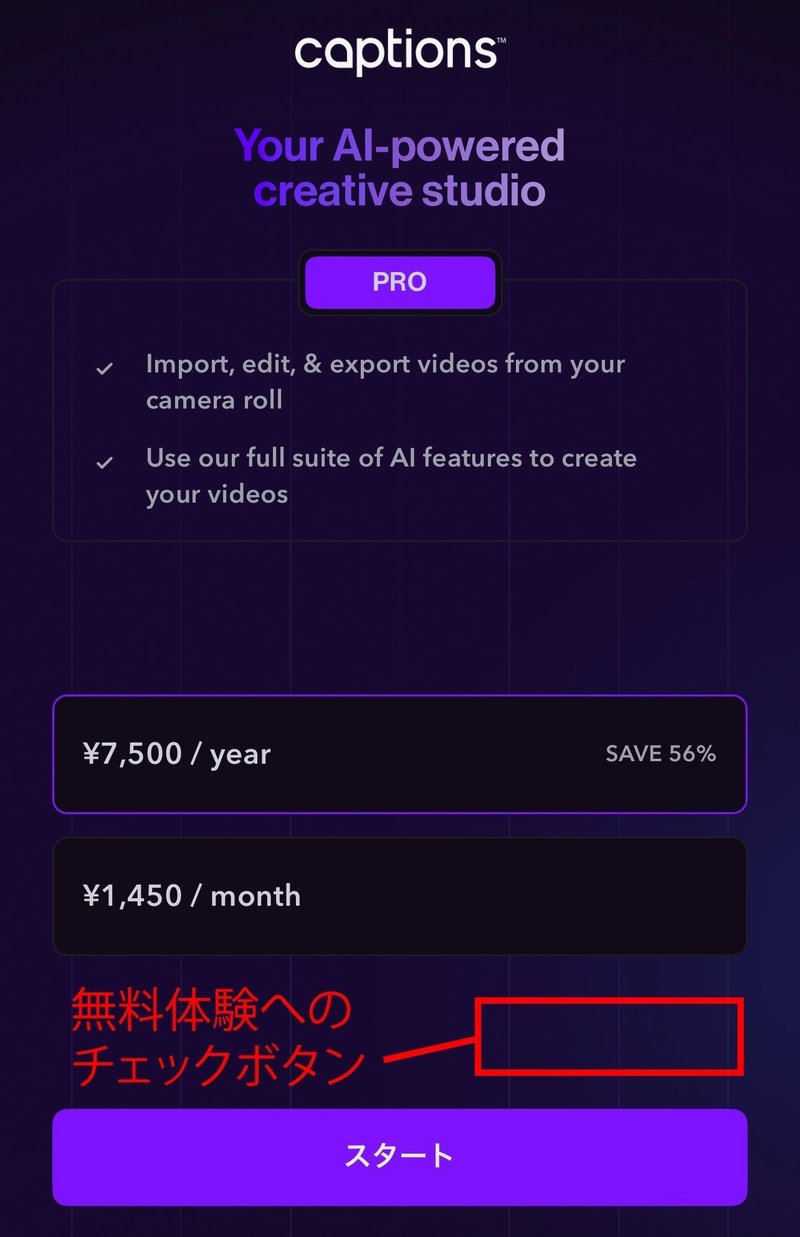
料金設定のページの後、下の画像になれば準備完了です。

03 実際に使ってみよう
実際に使ってみましょう。まずは、動画を用意します。お手持ちのiPhoneで、人が話している動画を撮影ください。ここで用意する動画の時間は5分より下回るようにしてください。
次に、動画最初にホーム画面の下部にある【作成する】ボタンを押します。
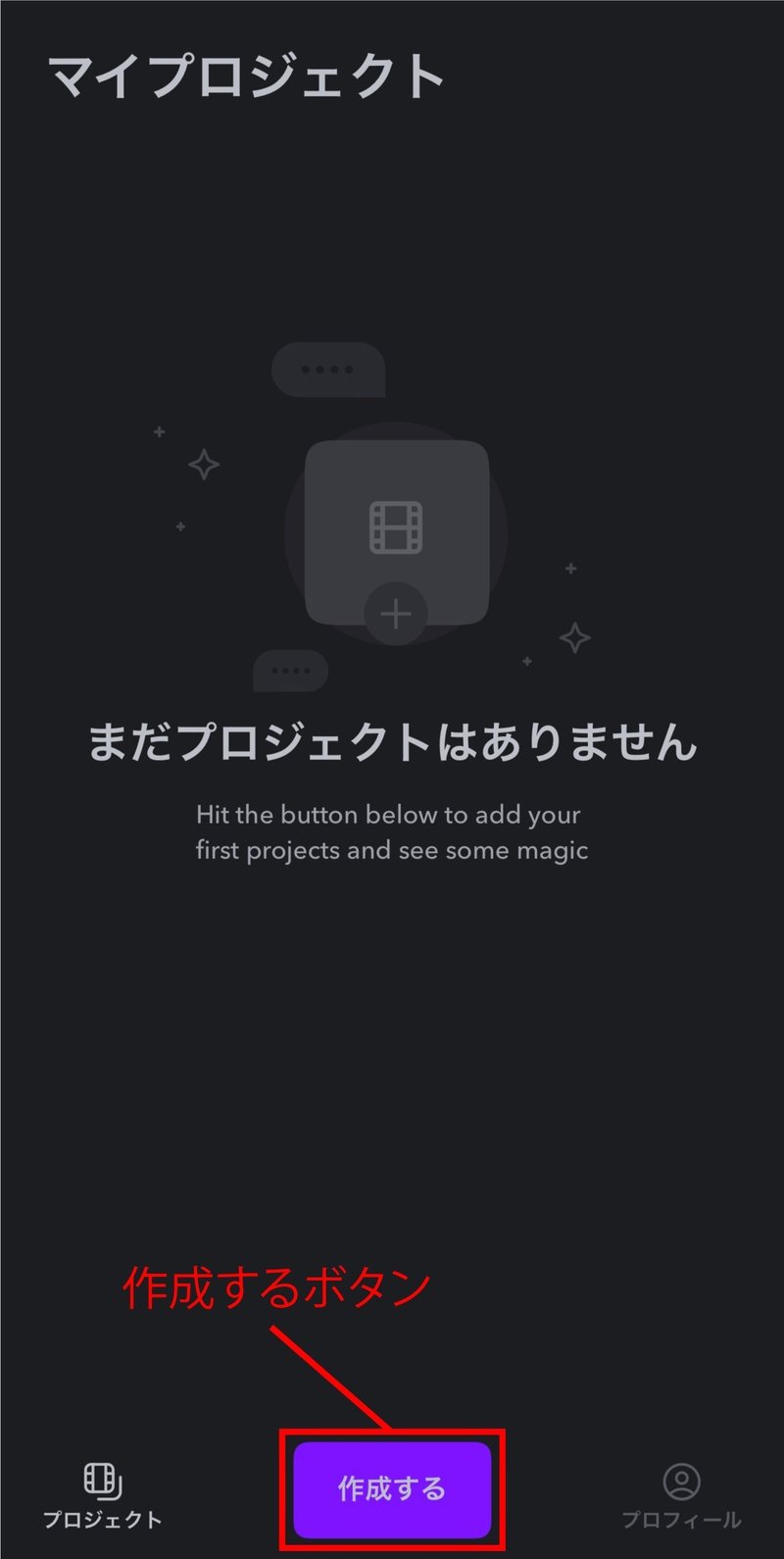
動画選択の画面に移ります。それでは先ほど撮影した動画を選択しましょう。

ここでは、動画の公開範囲を選択できますが、ここでは省略いたします。完了ボタンをタップしてお進みください。
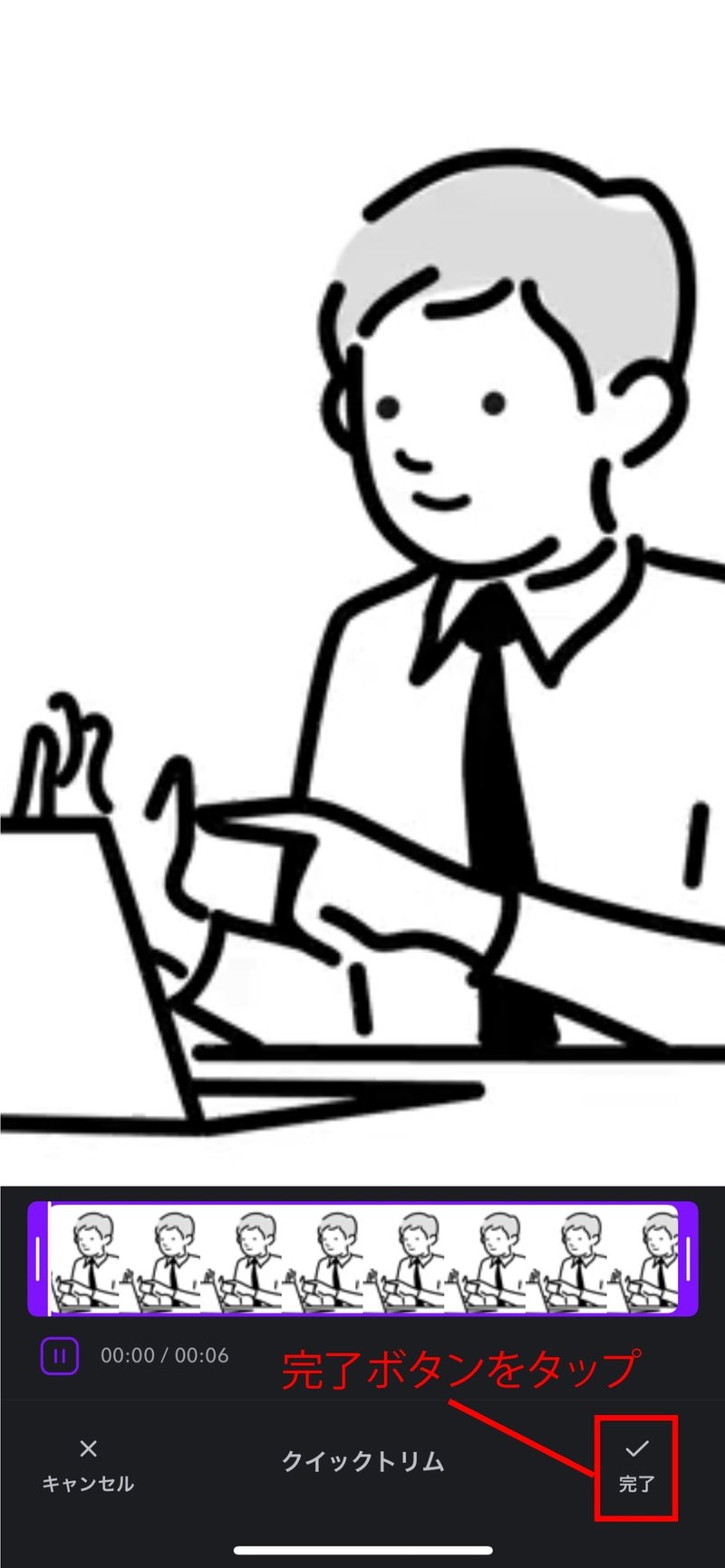
次に、連結させる動画を選択できる画面に移りますが、ここでは省略いたします。Continue with 1 item ボタンをタップしてお進みください。

動画が選択できれば、AI翻訳する言語、キャプションと音声の選択などをしていきます。次の手順で進んでください。
① Translate captions or audio の項目をタップしてEnglishを選択する
② Translate Audio にチェックする
③ Autodub to English をタップする

すると、AIが音声を自動的に作成してくれます。しばらく待ちましょう。
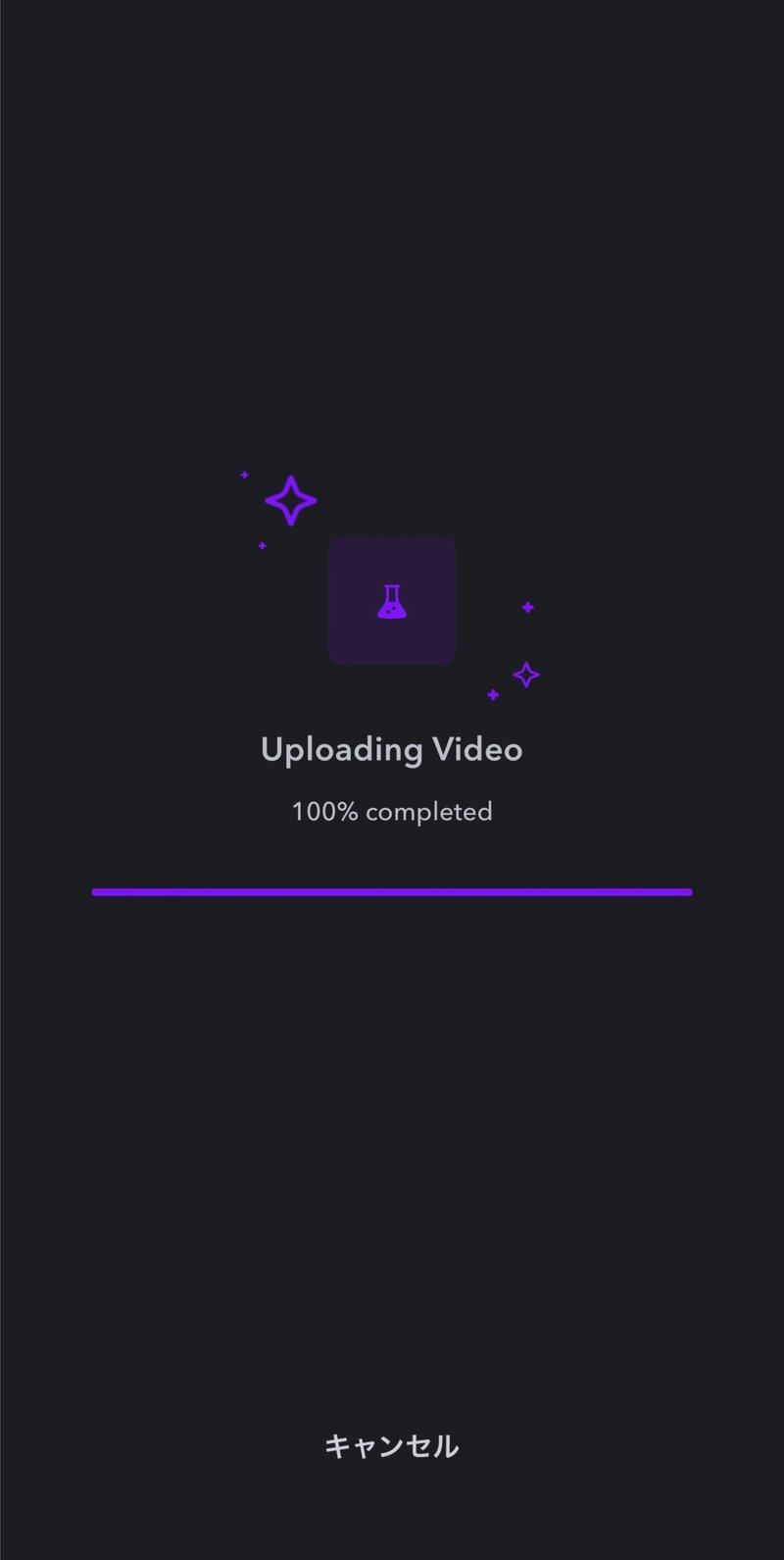
いかがですか?思い通りの翻訳になりましたか?ここは動画編集画面で、色々と試してみてください。この取説では、次に進みます。
エクスポートボタンをタップしましょう。

後は書き出すだけです。カメラロールにエクスポートをタップして書き出しましょう。ここでは飛ばしますが、Captionsアプリに保存したり、書き出し方法を調整したりできます。
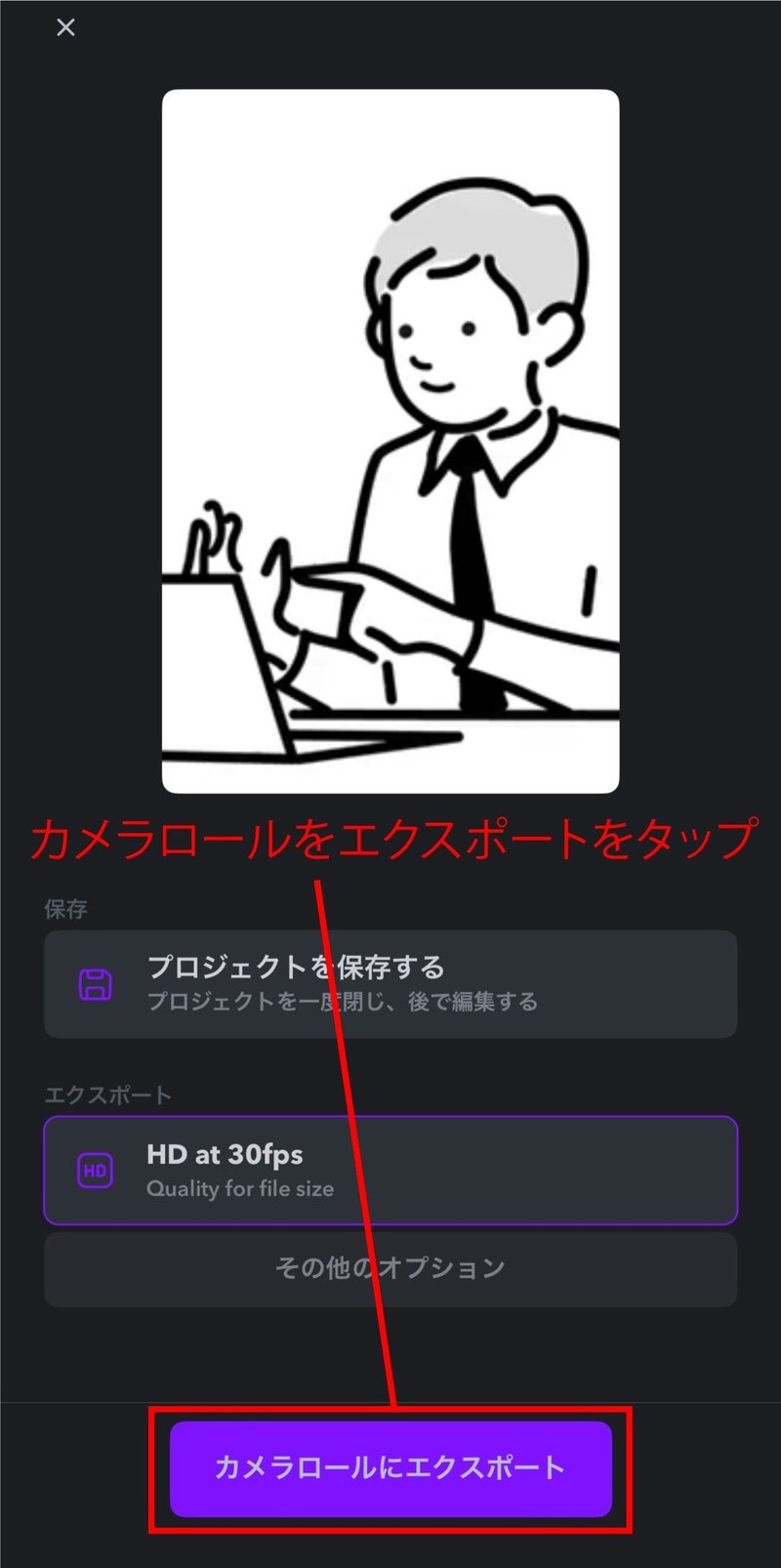
お疲れ様です。これで最後になります。閉じるボタンを押して終了しましょう。また、Instagramのリール投稿ができたりもするので、ぜひお試しください。
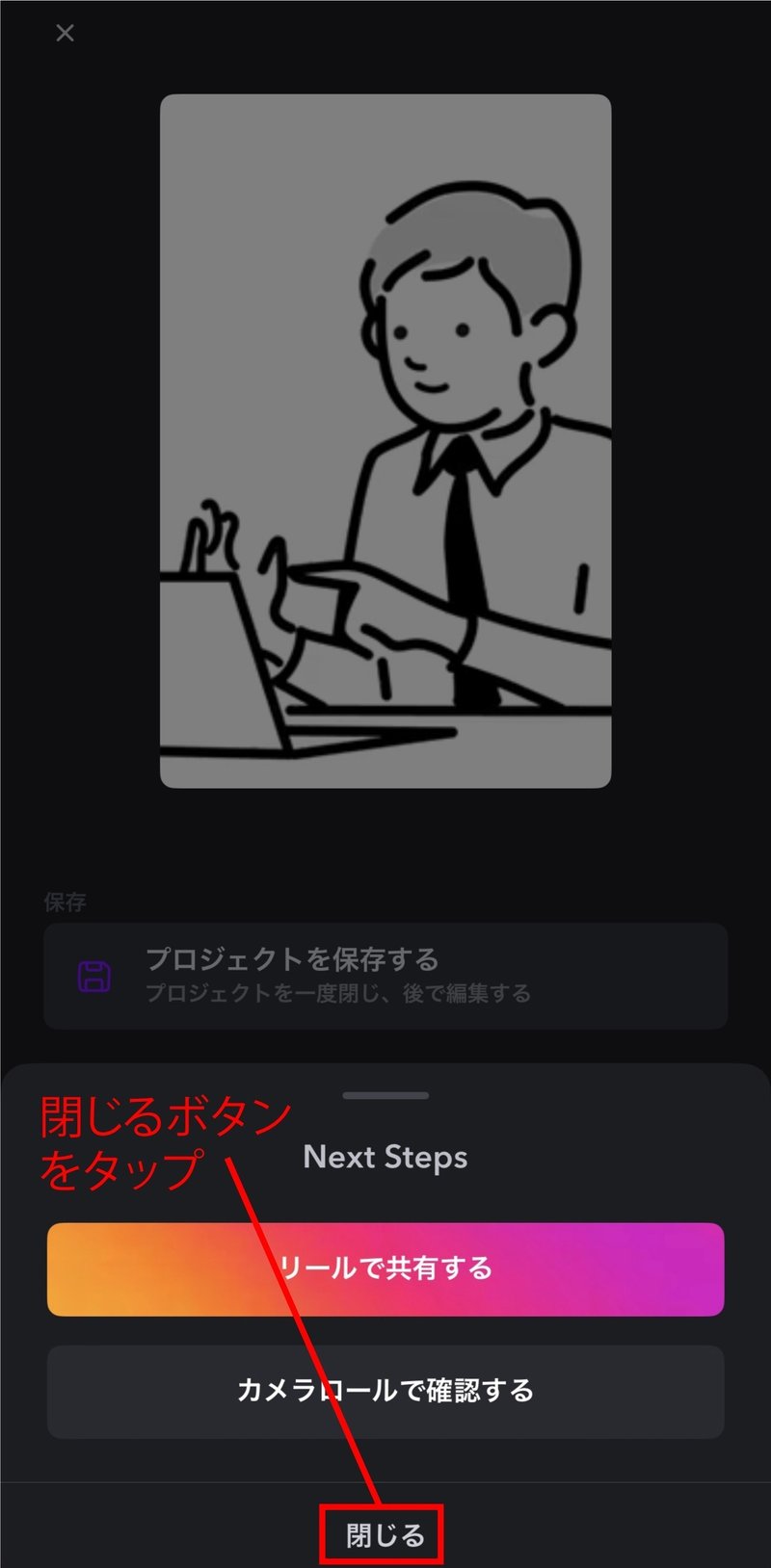
いかがでしたでしょうか?
イメージしていた動画になりましたか?
今回は、最短でAI翻訳の動画を作るまでを説明させて頂きました。
Captionsには、まだまだ動画編集のAI機能が備わっていますので、色々と試してみてください。
また、みなさんのCaptionsの活用事例などあれば教えてください。
よろしくお願いします。
この記事が気に入ったらサポートをしてみませんか?
