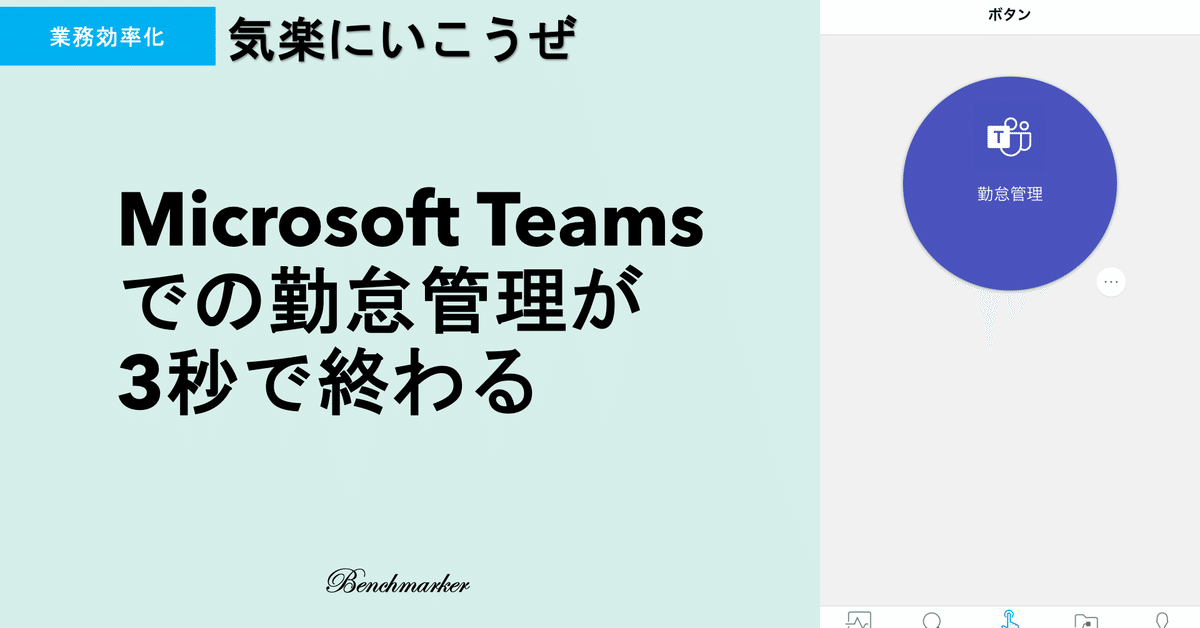
Microsoft Teamsでの勤怠管理が3秒で終わる
リモートワークで出社せず自宅で仕事をする機会が増えた2020年。会社としてもオンラインミーティングや社員間のコミュニケーションのためマイクロソフトのTeamsを導入している企業も多いのではないでしょうか。
個人的にはメールで堅苦しい文面を作成する場面が少なく成り、気軽にチャット感覚でコミュニケーションができる点はすごく効率的だと感じてます。
とはいえ無駄なチャットも多く、可能な限り送信するメッセージ数を減らしたいなと思いはじめました。私のチームでは朝勤務をスタートする際に「おはようございます。本日の勤務を開始いたします。」みたいな感じて、チームチャットに連絡をする必要があります。勤務を終了する時も同じようにメッセージを送ります。
管理職からしたらチームメンバーがしっかり働いているか管理したいのかもしれないけど、これ、面倒くさいですよね?
1つのメッセージを打つのに、
1. Teamsを起動して該当チームをクリック(5秒)
2.「おはようございます。本日の勤務開始いたします」と打つ(5秒)
10秒かかります。これを1日で出勤時と退勤時に打つので合計20秒です。
年間の勤務日数を200日とすると、200日×20秒=4000秒=66分です。実際にはTeamsが起動が遅いとかあるので、もっと時間を無駄にしていることになります。
マイクロソフトのアプリ「Power Automate」のボタン機能を用いて3秒で 終わらせてみます。
それでは設定方法を順を追って説明してきます。
①Power Automateのアプリを会社携帯にダウンロード ※会社のセキュリティによってはダウンロードできないかもしれません。
【Apple Store】
https://apps.apple.com/jp/app/power-automate/id1094928825
【Google Play】
https://play.google.com/store/apps/details?id=com.microsoft.flow&hl=ja&gl=US
②アプリをクリックして起動
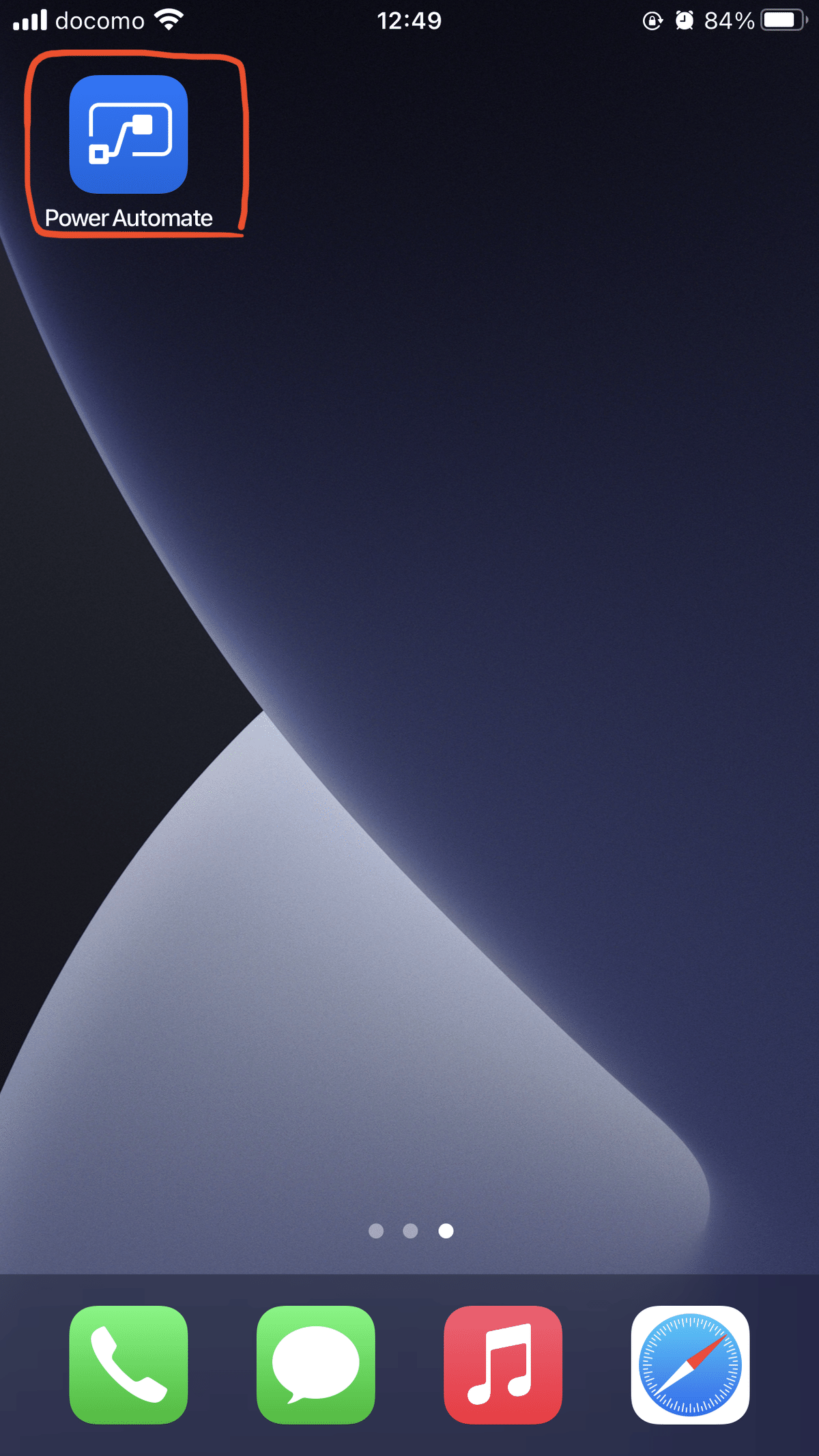
③ボタンをクリックして「ボタン フローを作成する」を選択。
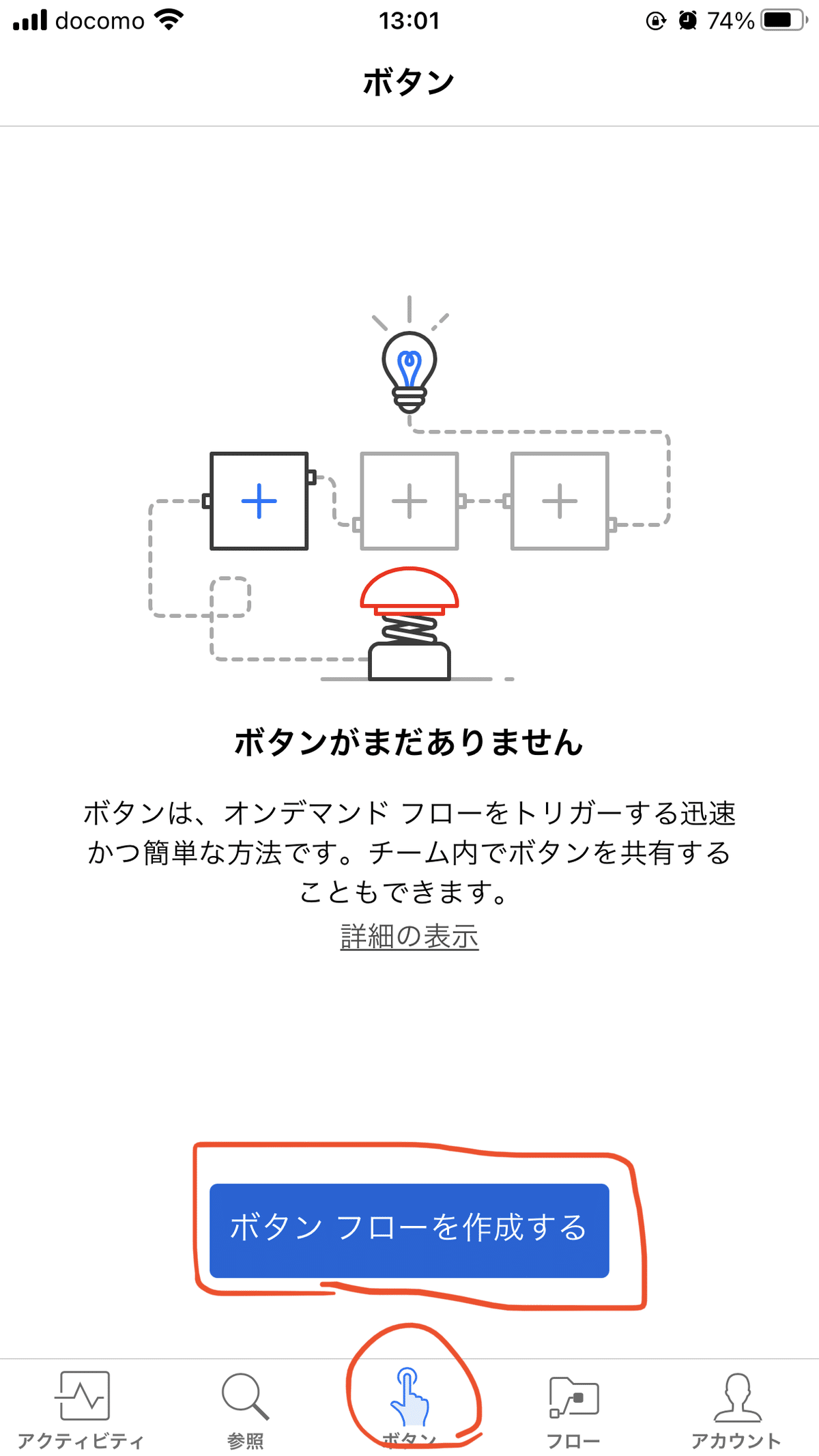
④「一から作成」を選択。
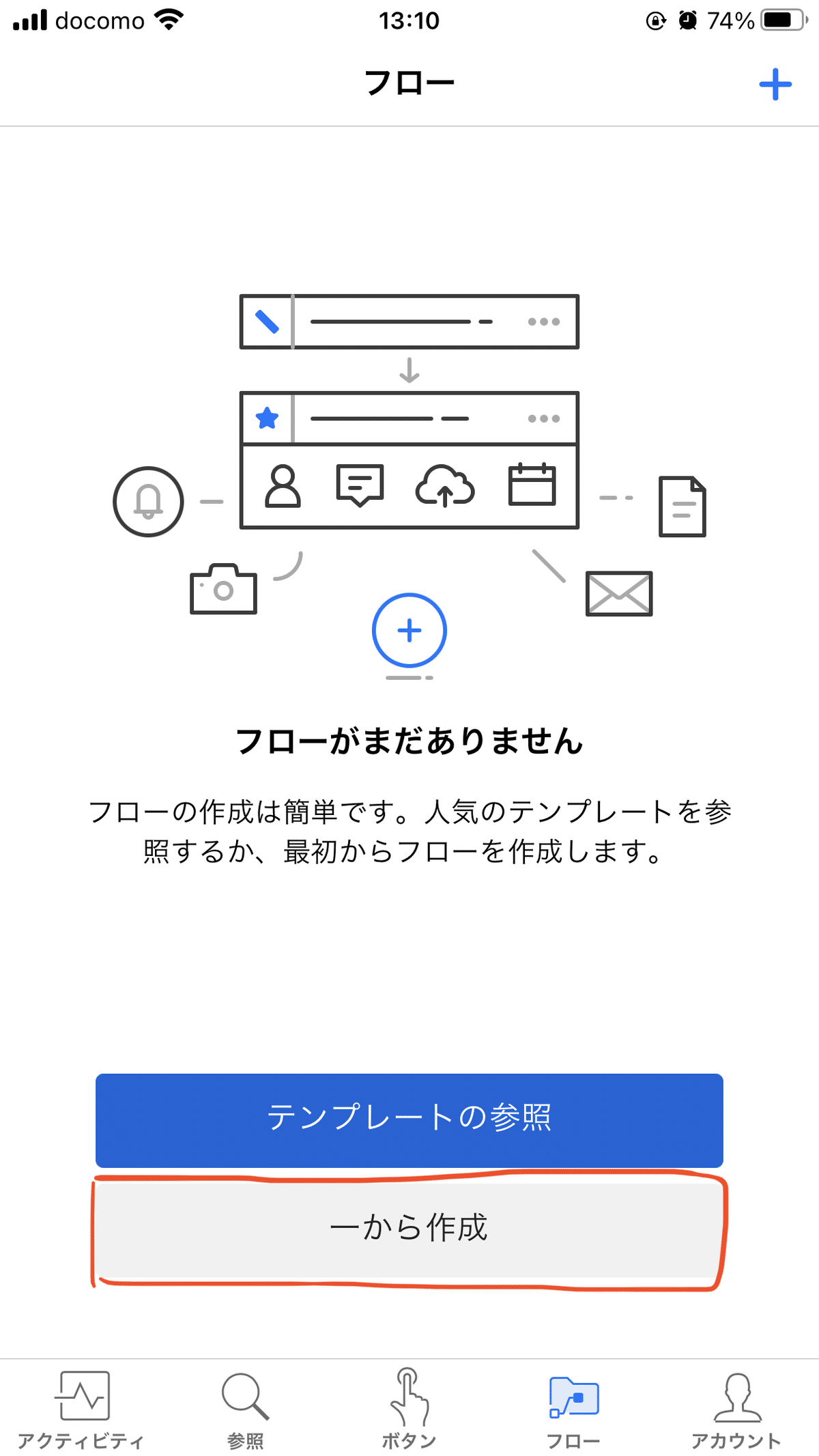
⑤フロー名のところにお好きな名前を入力し、新しいステップをクリック
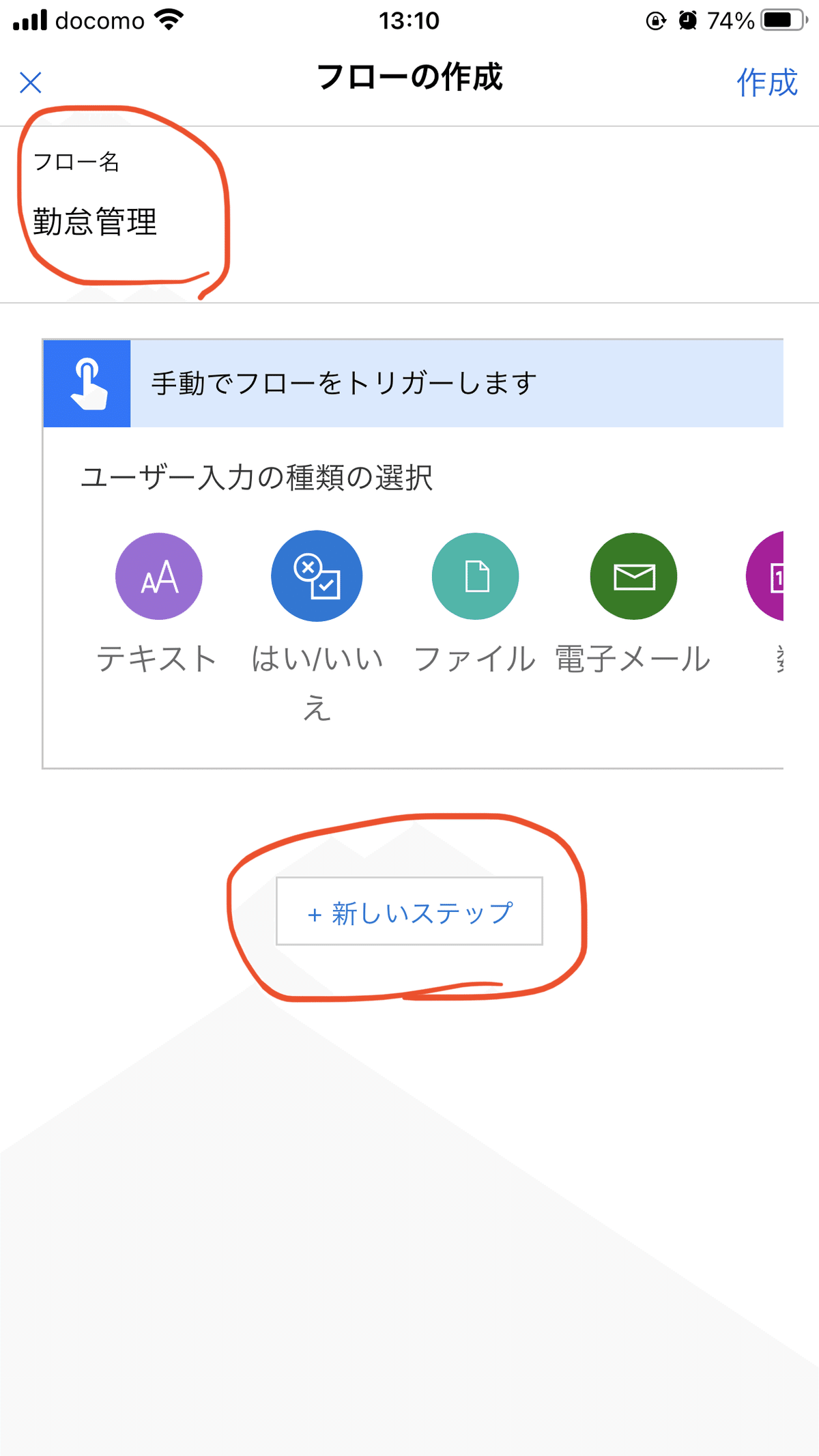
⑥検索バーで「Teams」と入力して、Microsoft Teamsのアイコンをクリック。
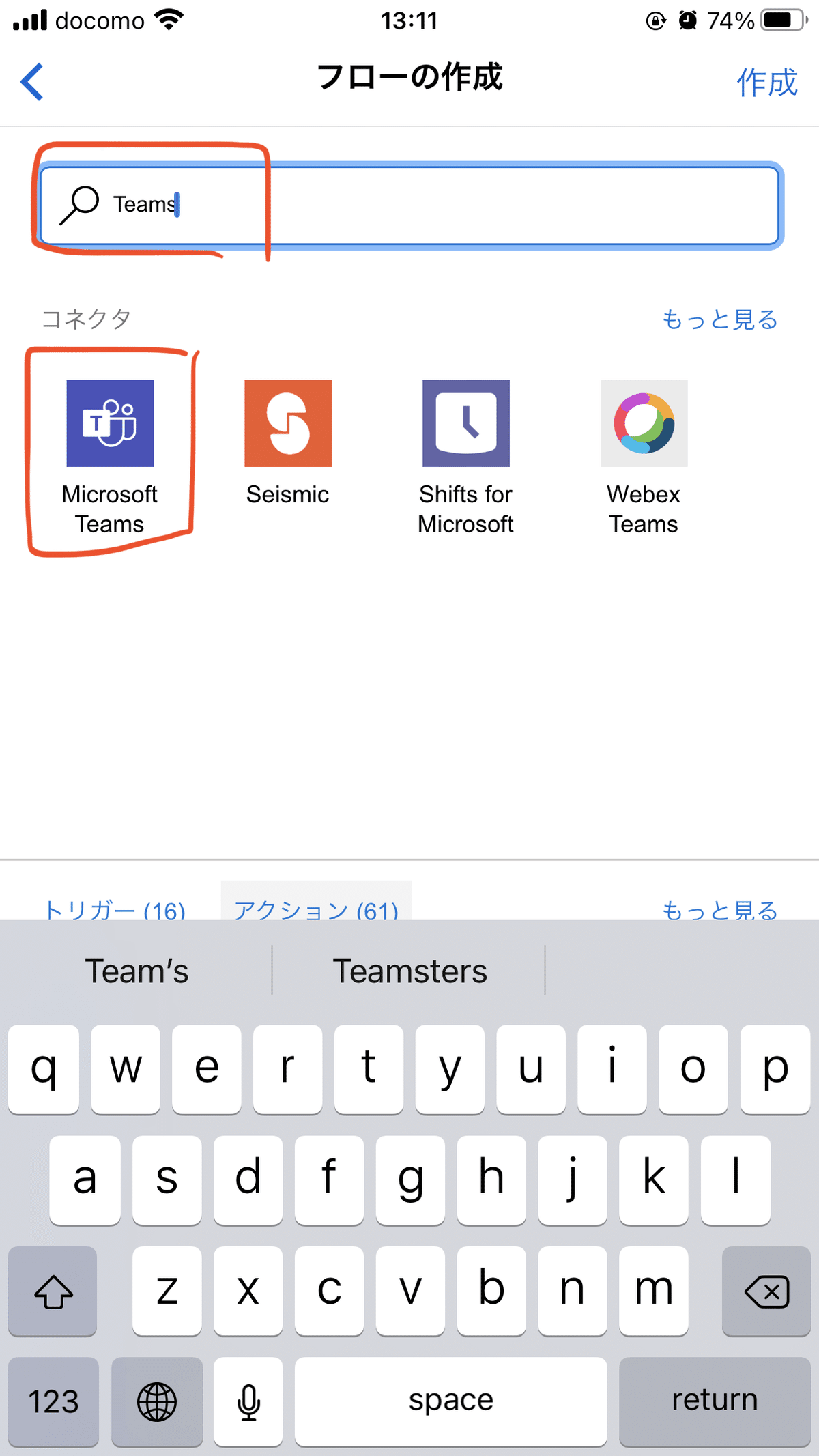
⑦サインインが必要ならばMicrosoft アカウントでログイン。
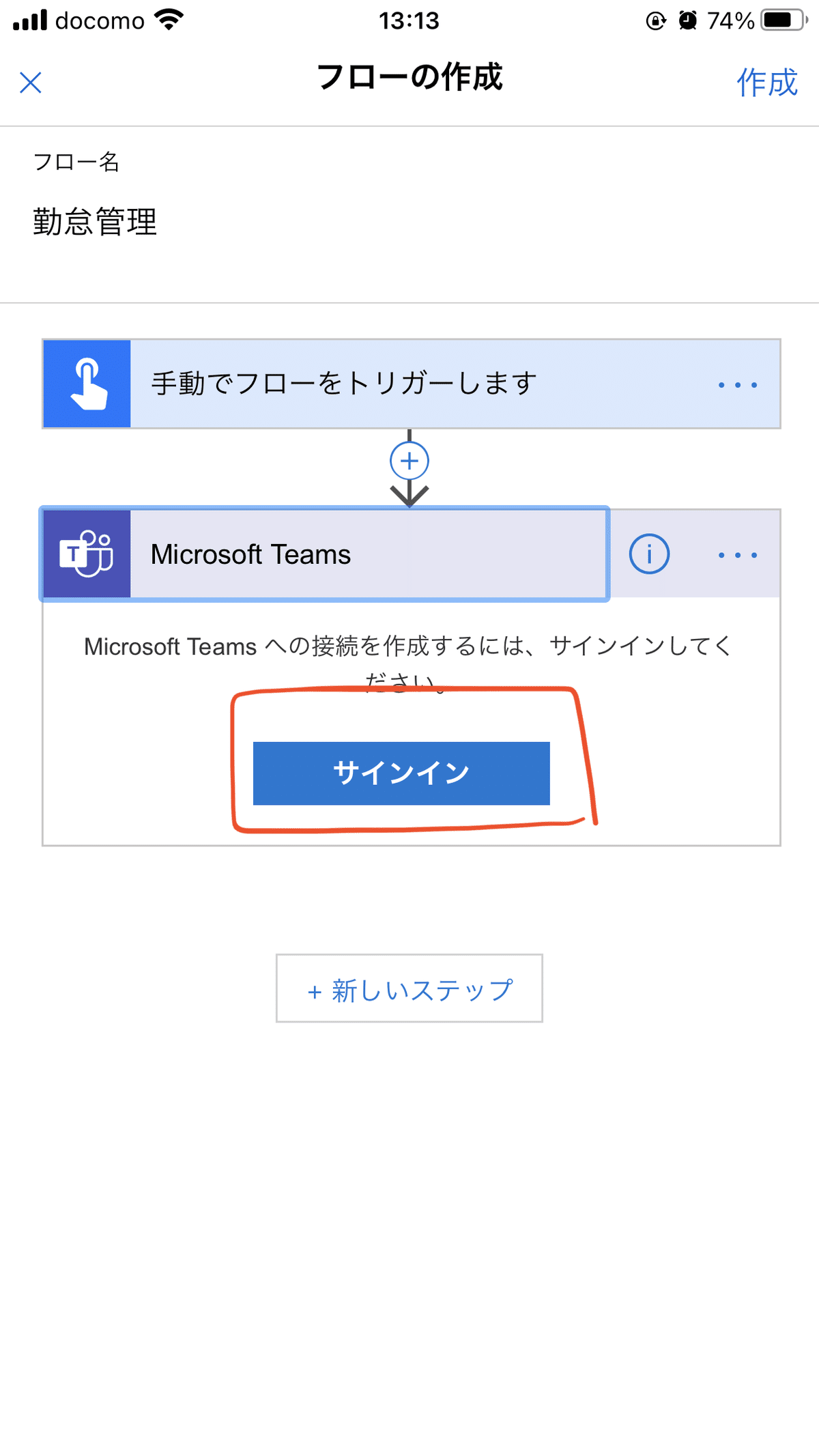
⑧メッセージを投稿する(V3)をクリック
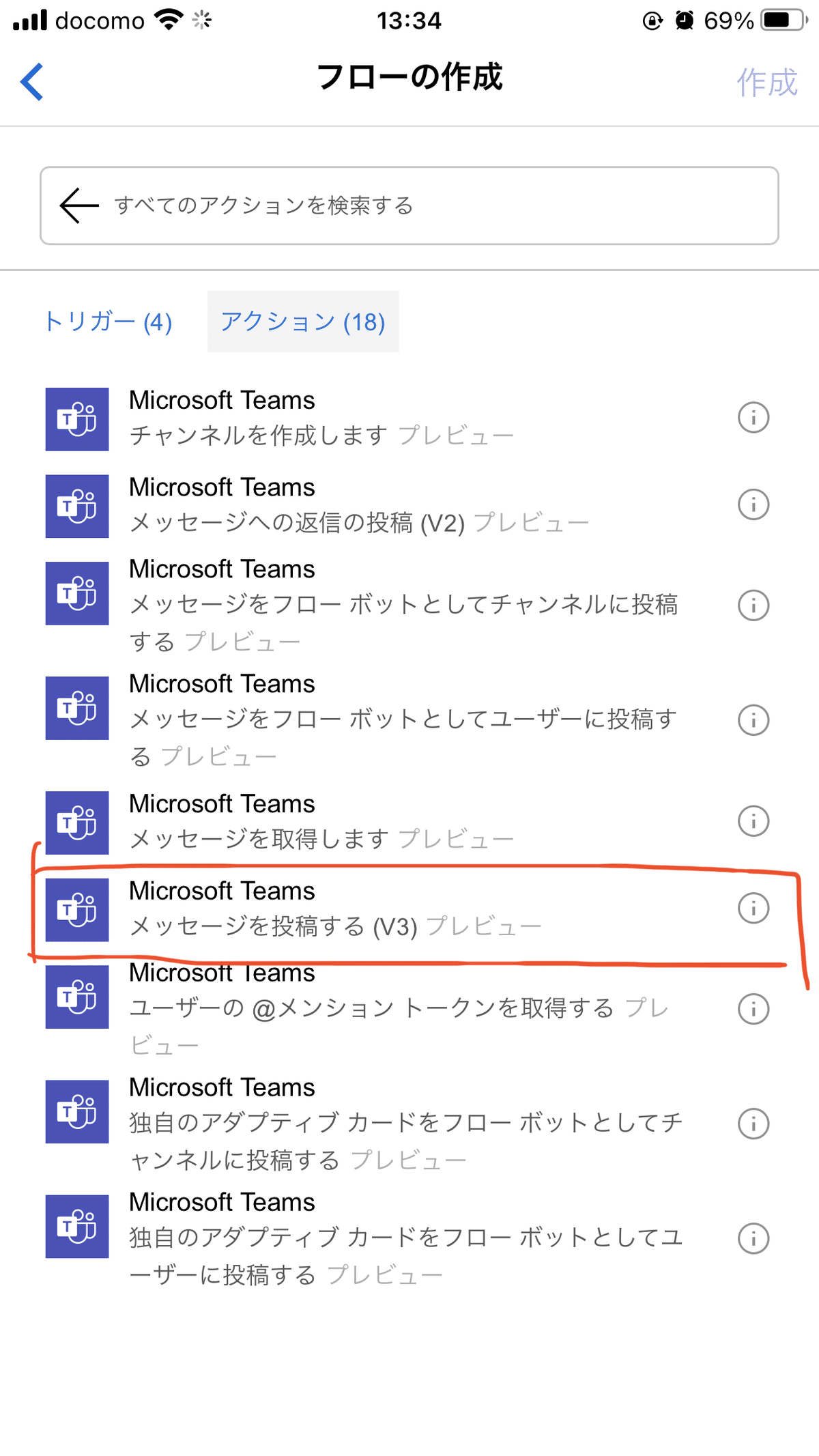
⑨メッセージを送りたいTeams上のチームを選択。既存のチームがあるならば、プルダウンから選択できます。
私の場合は「プロジェクト推進課」のチームに投稿します。
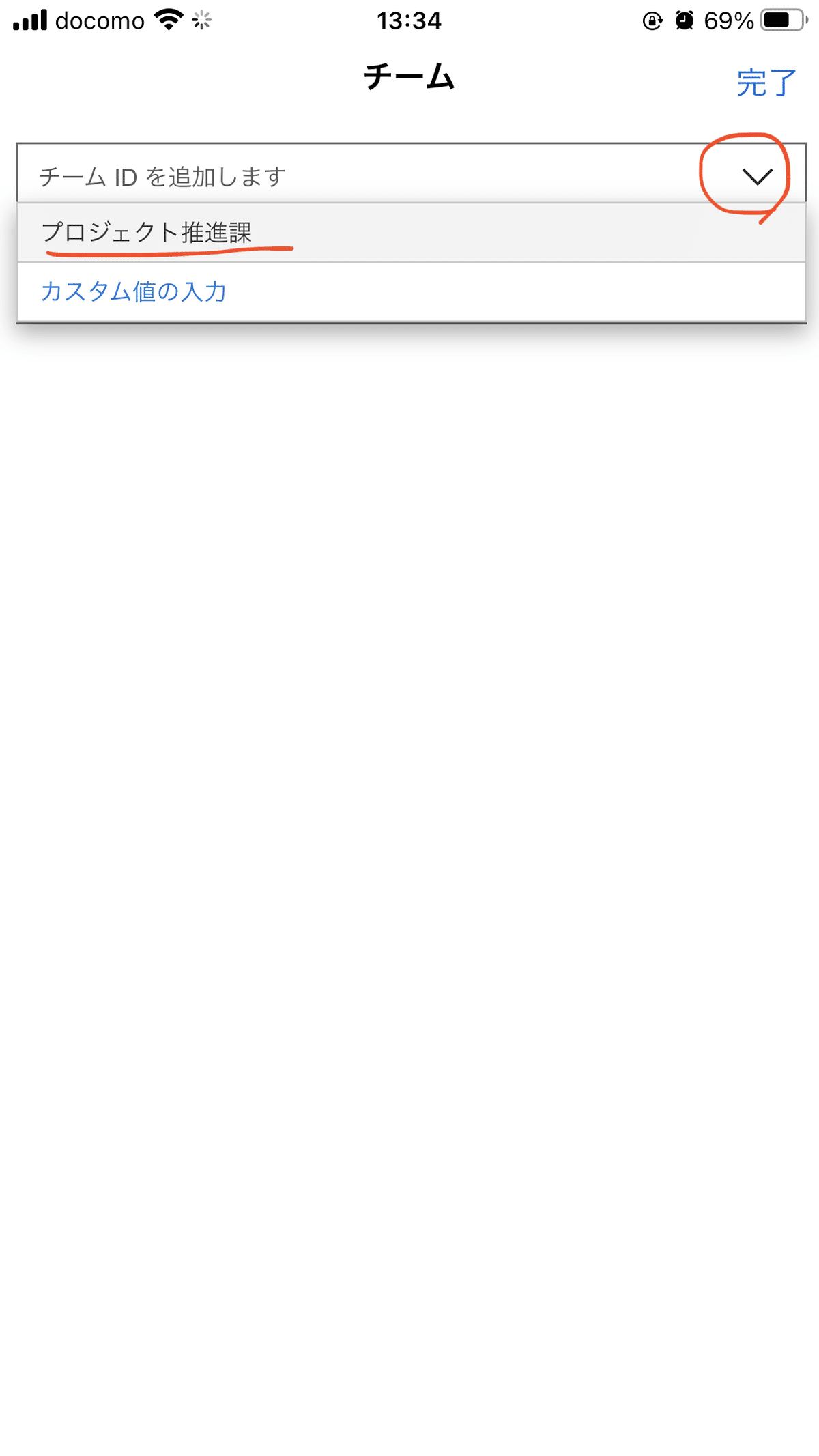
⑩チャネルもチーム同様に選択します。その後、メッセージのところに伝えたいメッセージを記入。
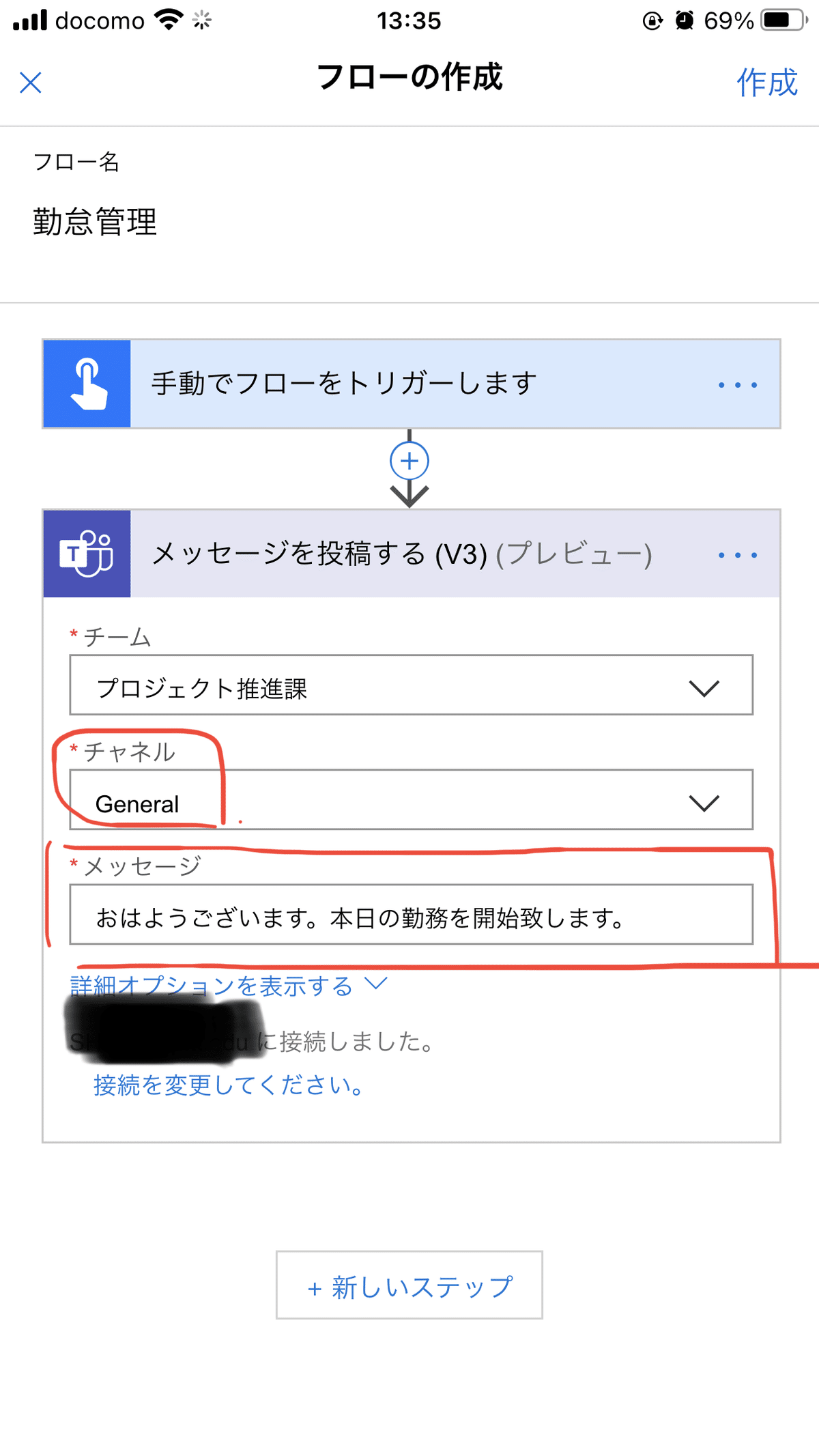
以下の画面になれば設定完了です。

ボタンを押すと以下のアイコンができているのでクリックしてみましょう。
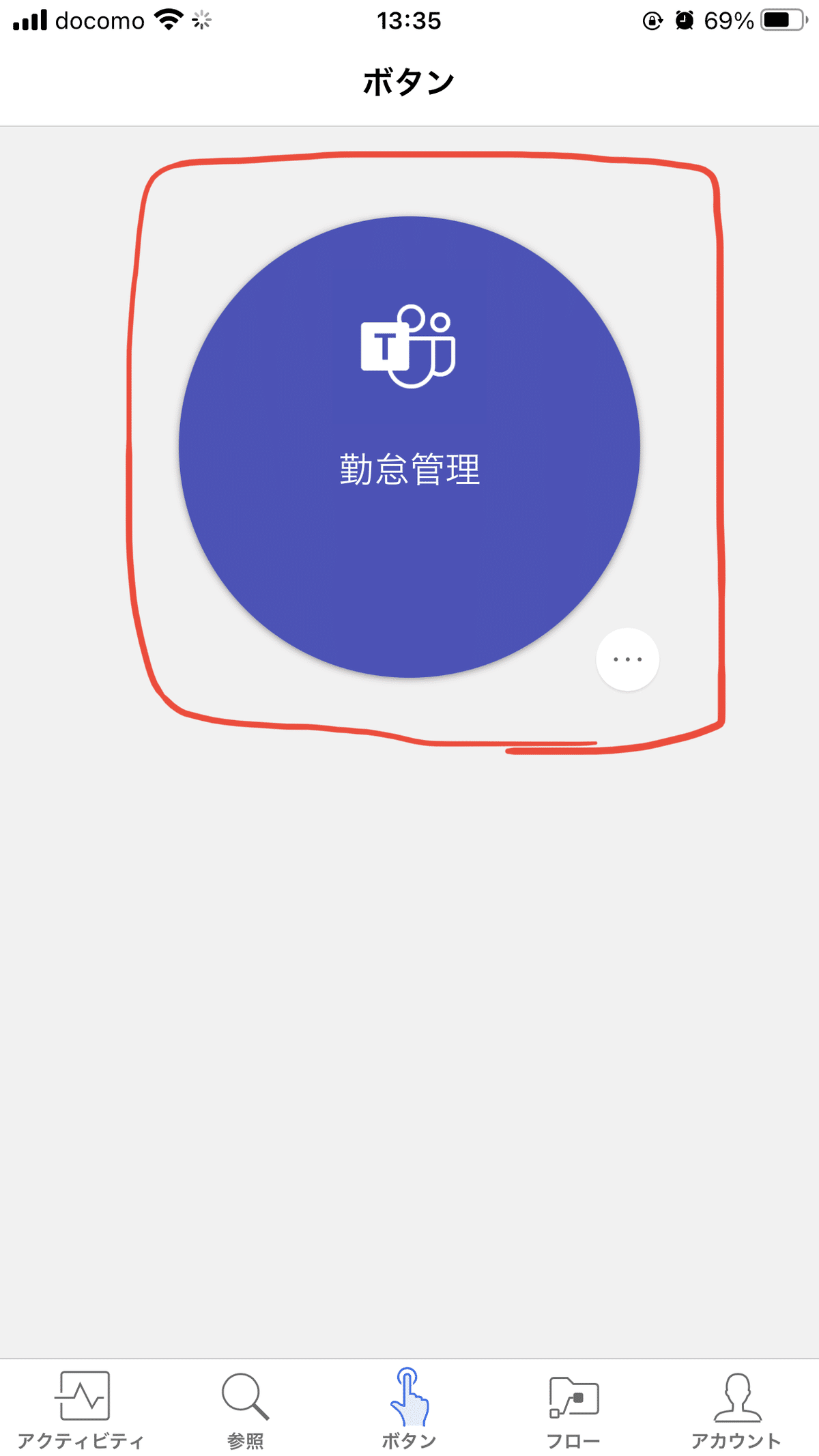
無事に命令が動作すると「開始しました」と表示されます。

パソコン上でTemasの画面をチェックすると、無事メッセージが送信されていることが確認できました。
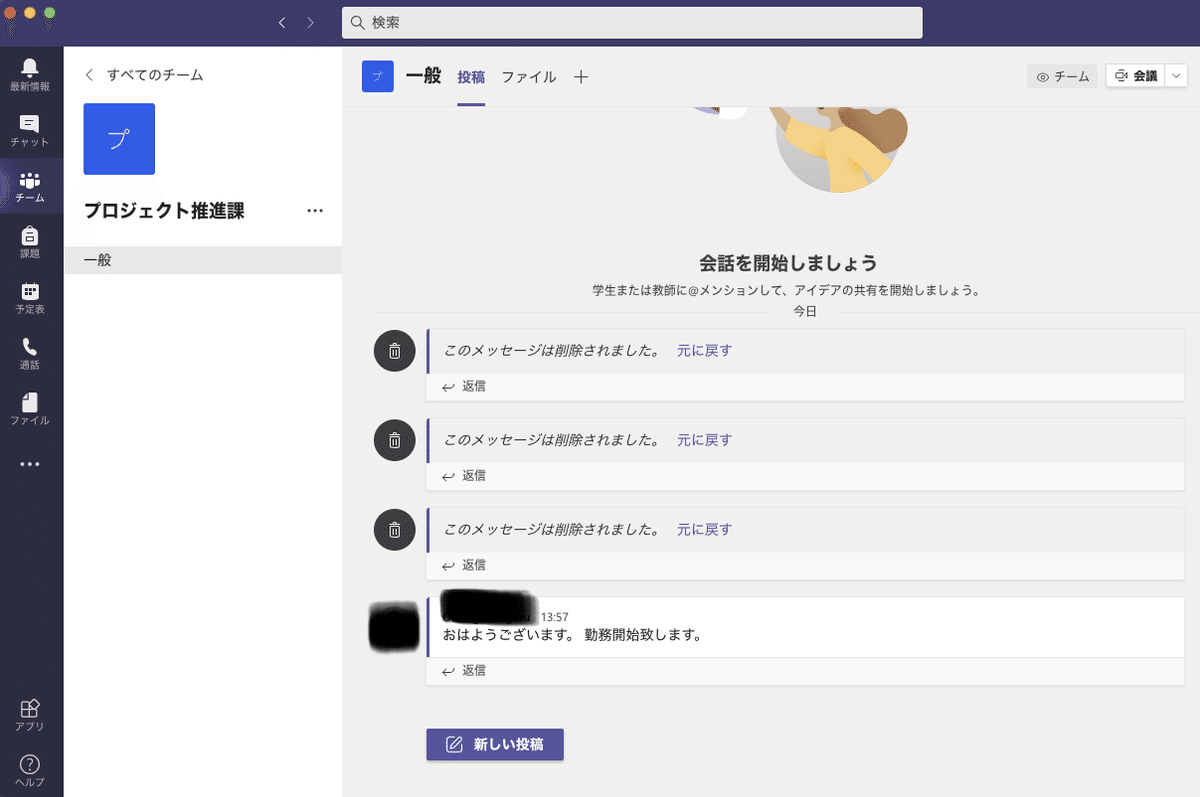
【まとめ】
設定自体は5分程度で完了するので是非ためしてみてください。Power Automateのボタン機能を使うと3秒で勤怠報告がおわります。年間の削減時間は、10-3=7秒×2回(朝,夕方)×200日=47分となります。Power Automateは非常に便利な機能であると今回わかりました。まだ色々可能性があるので、下の本を読んで勉強したいと思います。
この記事が気に入ったらサポートをしてみませんか?
