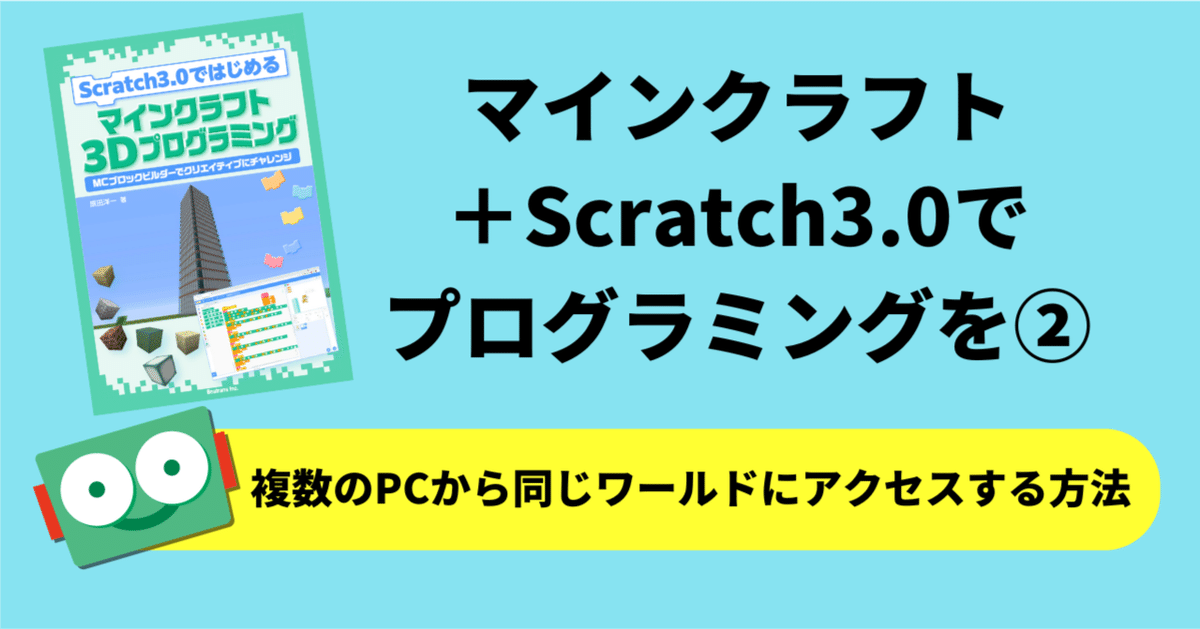
マインクラフト+Scratch3.0でプログラミングを②
〜複数のPCから同じワールドにアクセスする方法〜
わたしの教室は、小さな教室ですが、Windows11のPCが5台設置してあり、どのPCからでもマインクラフト+Scratch3.0(つまりMCブロックビルダー)が使える環境を用意しています。(サーバーは建ててません。クライアントPCのみです。)
Java版のマインクラフトは、PCローカルにワールドデータを保存する仕様です。すると、教室のような環境では、子どもがある1台のPCで自分のワールドを作ると、次回も同じPCを使わないと、そのワールドにアクセスできないことになるわけです。これを何とかできないかな、と思ってやったのが今回の方法です。
Java版マインクラフトをインストールすると、PCローカルの隠しファイル内にワールドデータを保存します。マインクラフトの設定で、ワールドデータの保存場所を変更できるのであれば、普通に保存場所をOnedriveとかのフォルダ内にして、どのPCからもそのワールドデータを参照するようにできるのですが、これができないのですね。そこで、考えた方法です。(わたしの教室ではこの方法で何年も運用していますので、安定もしていると思います)
教室のような環境でなければあまり意味のない設定かとは思うのですが、ちょっとした設定でできますので、ご紹介しておきます。
1)マインクラフトのワールドデータの場所を確認してバックアップ
まず、エクスプローラーを開き、表示>表示 であらわれるメニューで、「隠しファイル」にチェックを入れて、隠しファイルを可視化してください。
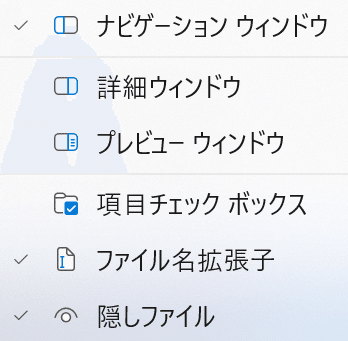
では、マインクラフトのデータフォルダの場所を確認します。場所は下記となります。
OS(C:)>ユーザー>harad>AppData>Roaming>.minecraft
とエクスプローラーでたどってください。
ここで注意は、上記の harad というフォルダです。これは、Windows上に作った自分のユーザアカウントの名前です。ですから、ここはそれぞれのPCで名前が違う部分です。ご自身の環境で読み替えてください。それ以下のAppData>Roaming>.minecraft の部分は、どのPCでも共通です。
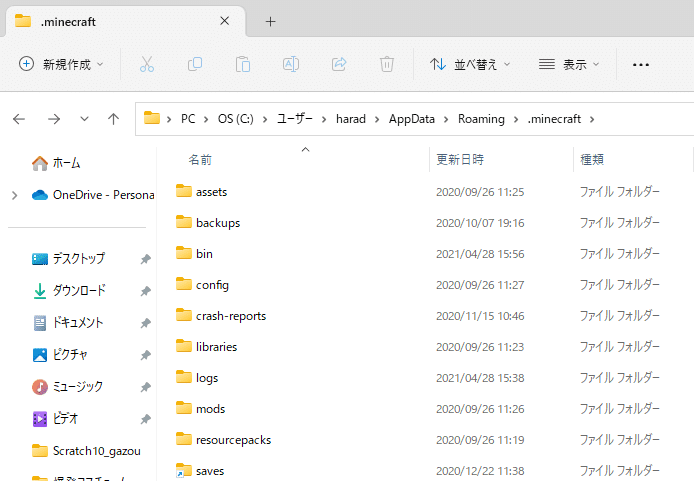
.minecraftのフォルダにたどり着いたら、その中にある saves というフォルダが、マインクラフトのワールドデータの保存場所です。
これを見つけたら、まず saves のフォルダはバックアップをとってから、削除します。バックアップは慎重に、必ずどこかにとっておきましょう。
2)savesを、ネットワーク共有フォルダ内に置く
次に、マインクラフトのワールドデータが入っている saves のフォルダを、お好みのネットワーク共有アプリで同期するフォルダ内に置きます。このとき、saves をそのまま置いても良いのですが、わたしは Minecraft というフォルダを作ってからその中に saves を置いています。ここはご自身のお好みで構わないと思います。置いたら、この saves フォルダのパスを確認しておきましょう。ここでは、C:\Users\harad\OneDrive\Minecraft\saves となります。
3)コマンドプロンプトを「管理者」で立ち上げてコマンドを入力する
Windowsのメニューバーにある、検索窓で「コマンド」と打つと、下の画面があらわれると思います。ここで、必ず「管理者として実行」でコマンドプロンプトを起動してください。

下の画面が表示されたら下記のコマンドを入力してエンターキーを押してください。

cd C:\Users\harad\AppData\Roaming.minecraft
*先ほどと同様に harad の部分は、各自のPC環境によって異なります。ご自身のPCのものに読み替えてください。コピペする際は、別のエディタなどでこの部分だけ書き換えてからコピペしましょう。
続いて、このコマンドを入力して実行します。(これはシンボリックリンクという手法です)
mklink /d saves C:\Users\harad\OneDrive\Minecraft\saves
*ここも、harad は上記と同じです。
もう一つ、ここでは、OneDrive\Minecraft\saves となっていますが、ここは、saves フォルダを置いた場所のパスとなりますので、ここも各自の環境に合わせて書き換えてください。
エラーメッセージが出ずに、OKのメッセージが出ればこれで設定終了です。
わたしは、この環境を構築するに当たって、OneDrive を使いました。もちろん Dropbox でもできるでしょう。要するに、そういうファイル同期アプリで、同期される場所に、saves のフォルダを置くわけです。これで、どのPCで作ったワールドデータでも、別のPCからアクセスできるようになるわけです。
もちろん、複数のPC全部で上記の設定が必要ですので、ここは頑張って全機のセッティングをお願いします。
なお、それほど危険な操作ではないのですが、コマンドプロンプトなど、ちょっと通常と異なる作業ですので、くれぐれも自己責任にてお願いいたします。
では、どうぞMCブロックビルダーをよろしくお願いいたします(^^)
