
Airtable触ってみました(第6回)
今週は祝日が多いので、営業日は慌ただしく感じますね。
今回は採用管理ボードのテンプレートを修正します。
1.テンプレートの修正(ビュー名の変更)
テンプレートの大半が英語で表記されていますので、一瞥して分かるように主要部分を日本語に変更します。まずはビュー名を変更します。
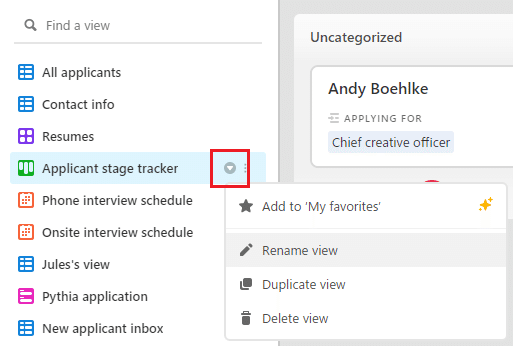
ビュー名を変更するには変更したいビューの上で「▽」をクリックし、「Rename view」を選択します。
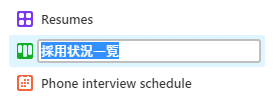
ビュー名を入力できるようになるので、「採用状況一覧」に変更します。
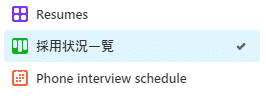
2.テンプレートの修正(採用ステージ名の変更)
次は以下画像の赤枠で囲んである部分「採用ステージ名」を変更します。

先ほどと同様、変更したいステータスの上で「▼」をクリックし、「Rename stack」を選択します。
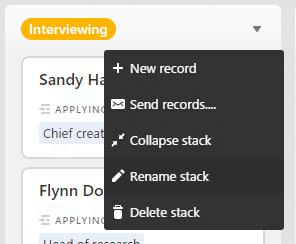
採用ステージ名を入力できるようになるので「面接中」に変更します。
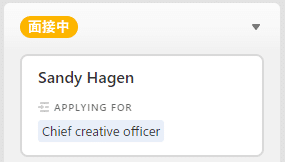
他の採用ステージ名に関しても同様に変更します。

期待していた採用管理ボードにだいぶ近づいてきました。
3.他のビューへの反映
今回「Kanban」ビューで修正した部分は他のビューへも自動的に反映されます。以下はグリッドビューを参照した画像ですが、Stageの部分に変更が適用されているのが分かると思います。

4.ツールのクセに慣れる
今回の変更作業ですが、記事にするとそれなりの分量に見えるものの、実際は5分とかからない作業です。
最初は採用ステージ名の変更をkanbanビューからは出来ないのではないかと思っていたのですが、よくよく見るとstackに小さな「▼」が表示されており、そちらから変更できることが分かりました。
Airtableに限らず、ツールにはクセがあり、クセに慣れることで作業効率の大幅向上が期待できます。
今回の修正ですぐにでも運用を開始したいところですが、運用を始める前にどんな機能があるか確認しておく必要があります。
という訳で次回は採用管理ボードの内部構造を確認する予定です。
それではまた。
この記事が気に入ったらサポートをしてみませんか?
