
LowCodeで行こう!(第2回)
前回の記事を公開して気づいたのですが、以下注意書きが冒頭に表示されています。

当時の状況描写について本文内に関連ワードが存在していたためかと推測しています。
現在も状況は中々好転しませんし、今後もこういった自動検知は継続していくものと想定します。なお、当該事象に関するデマや不確実な情報等は記事に含んでおりませんので安心してご覧ください。
本題ですが、前回に引き続き、LowCodeを扱っていきます。
今回はSlackの実装部分となります。
1.ワークフロービルダー起動
まずはslack側を実装していきます。以下の手順でワークフロービルダー(slack有償版のみ存在)を起動します。階層が深いので図示していきます。
slackのコメント入力欄にある稲妻マーク(下図の赤色囲み部分)をクリックしてメニューを表示します。次に表示されたメニューの中から「アプリでブラウズする」カテゴリにある「Slack」(下図の緑色囲み部分)をクリックします。
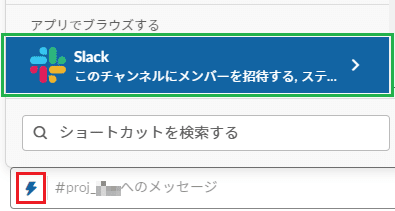
更に展開されるメニューの中から「ワークフローを作成する」をクリックします。
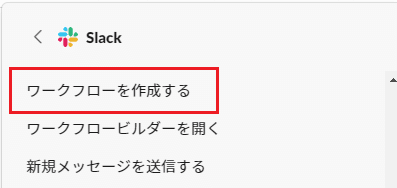
ダイアログが表示されるので、ワークフローに名前を付けて「次へ」をクリックします。
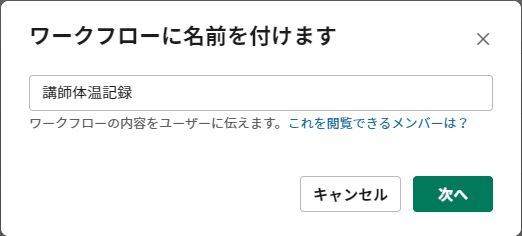
次に使用するチャンネルと短縮名を入力し「次へ」をクリックします。
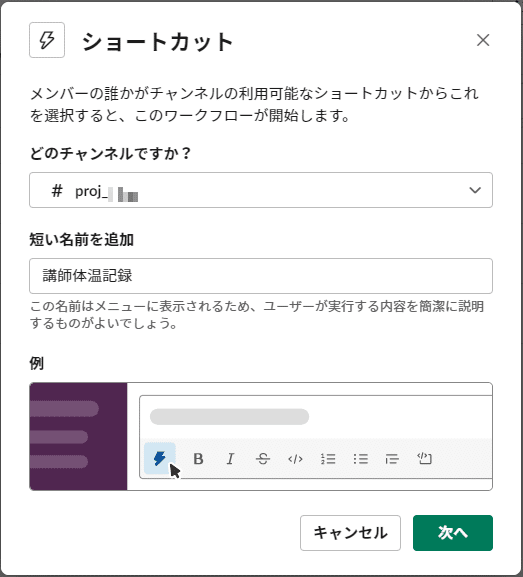
2.ワークフロービルダー設定(フォーム部分)
次はいよいよ楽しいロジック部分の設定です。「ステップを追加」をクリックします。
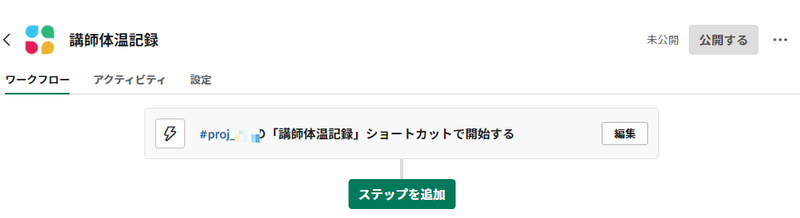
「フォームを送信する」の「追加」をクリックします。

タイトル、質問に必要事項を入力、選択していきます。体温を手入力するのは面倒なので、「質問のタイプを選択する」では「一覧から選択」を選びました。
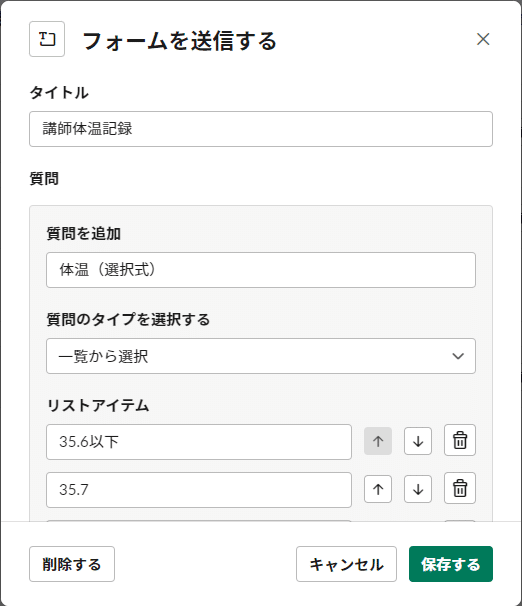
また、リストアイテムは20個が上限なので、あまり利用しない体温はまとめて表記するように設定しました。
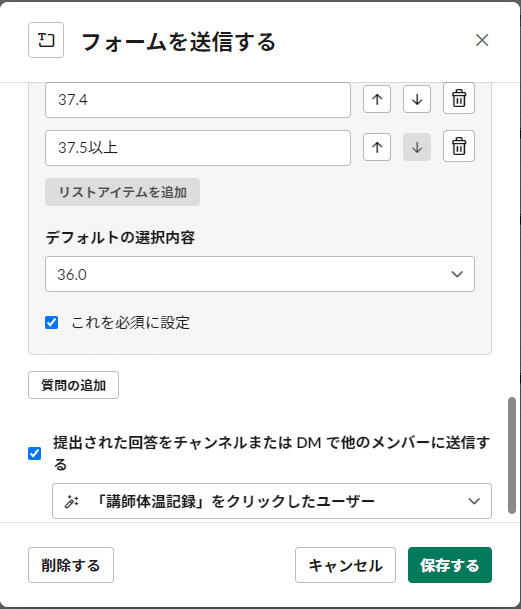
講師担当が正しく自分の体温を記録できたのか確認する意味でも「提出された回答をチャンネルまたはDMで他のメンバーに送信する」にチェックを入れ、「講師体温記録」をクリックしたユーザーに通知が行くように設定します。最後に「保存する」をクリックします。
3.ワークフロービルダー設定(スプレッドシート連携部分)
次はGoogle Spreadsheetと連携する部分を設定します。以下図の「ステップを追加」をクリックします。
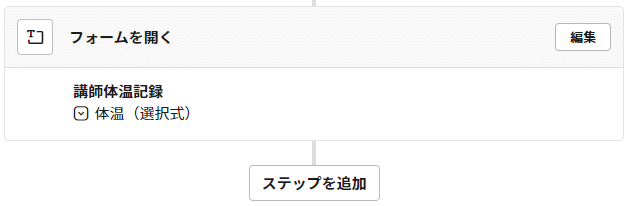
「Add a spreadsheet row」の「追加」をクリックします。

以下を設定していきます。
①「Connected account」に連携するスプレッドシートを編集可能なアカウントを設定します。
②「Select a spreadsheet」に連携するスプレッドシートを設定します。
③「Sheet」に連携するシートを設定します。
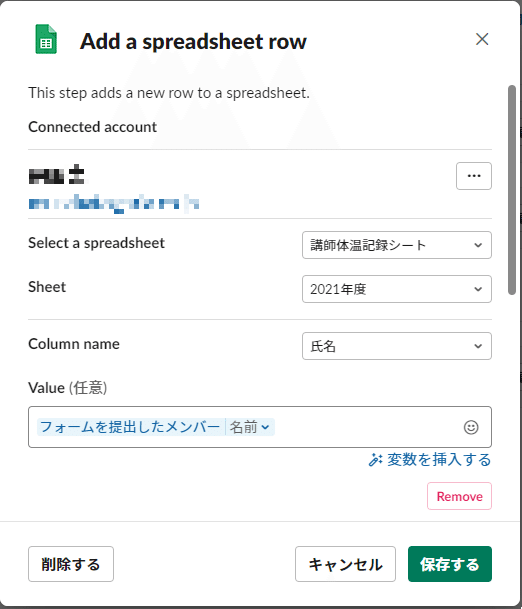
④「Column name」に連携するシートに対応する列名を入力します。
⑤「Value」にはフォームで選択した値以外にも、Slackのログイン情報からフォームを提出したメンバーの名前等を取得して入力できます。
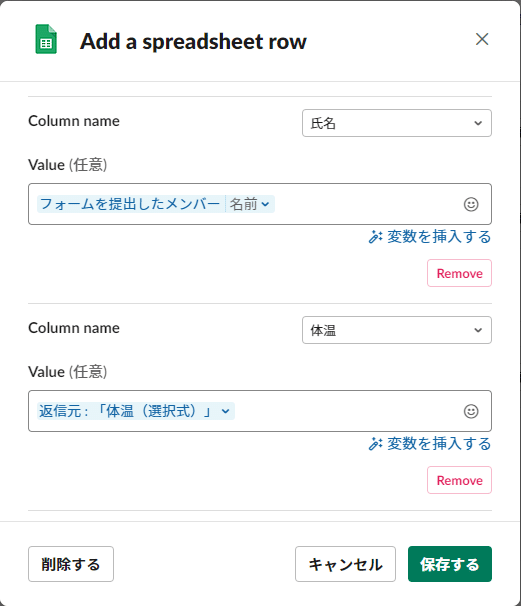
一通り設定が完了したら最後に「保存する」をクリックします。
今回はSlack側の実装について解説しました。Slack側はnocode的に設定できたと思います。次回は連携するGoogle Spreadsheet側の実装について解説したいと思います。それではまた。
この記事が気に入ったらサポートをしてみませんか?
