
マイクロソフトフォームで健康チェック
マイクロソフトもやっぱすごいんですよ。
何がいいって、エクセルと連動しているので使い勝手がいいですね。
グーグルフォームもスプレッドシートと連動しているんですが、やはりエクセルの方が個人的には見やすいし、扱いやすいと思うので。
スマホでの見え方
PCでの見え方のチェックとスマホでの見え方のチェックができます。
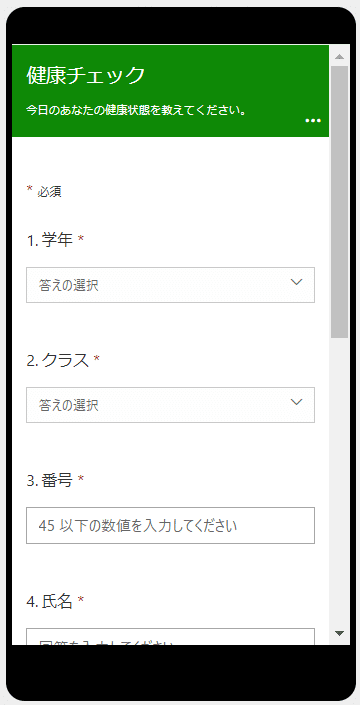
回答欄は今回はドロップダウンリストを採用しています。
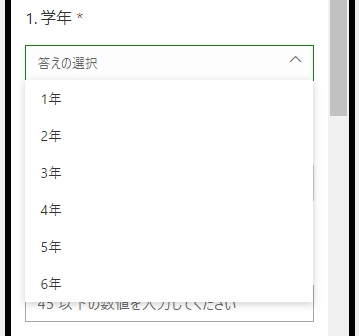
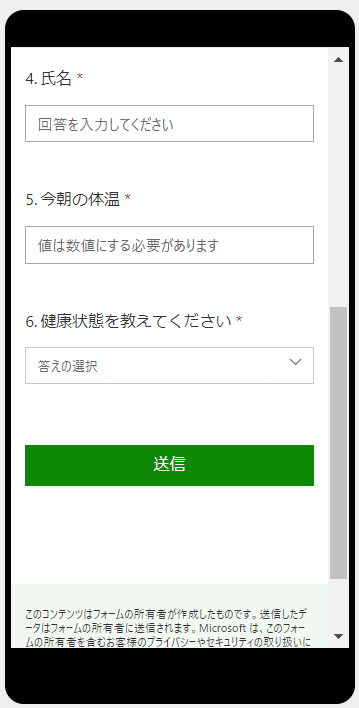
グーグルフォームより、この質問の回答をこれにしたら次の質問に行く、という分岐が作りやすいです。
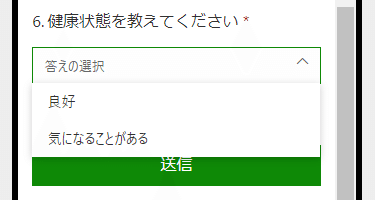
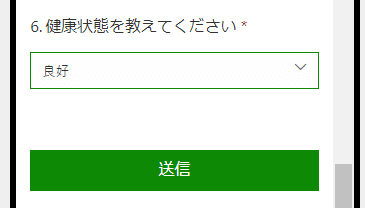
良好を選ぶとそのまま送信ですが、気になることを選ぶと7番目の質問が現れるというものです。
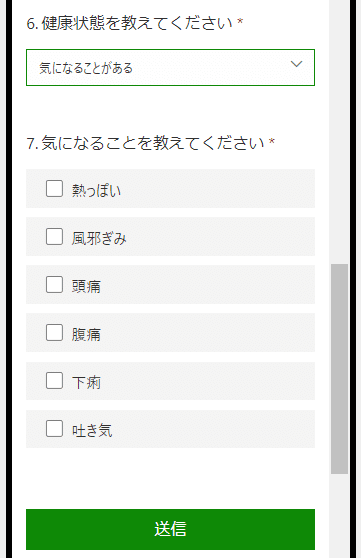
これがとても簡単に設定できることが、マイクロソフトフォームの魅力の一つです。
オフィスを立ち上げる
まずはスタートメニューからオフィスを選びます。
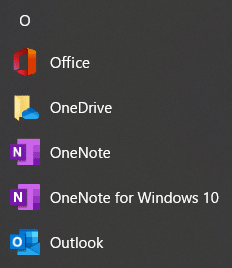
オフィスが開いたら、左下のすべてのアプリをクリックします。
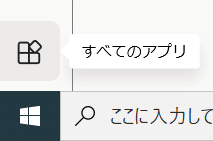
そうすると、オフィスのアプリが出てきますの、フォームをクリックします。
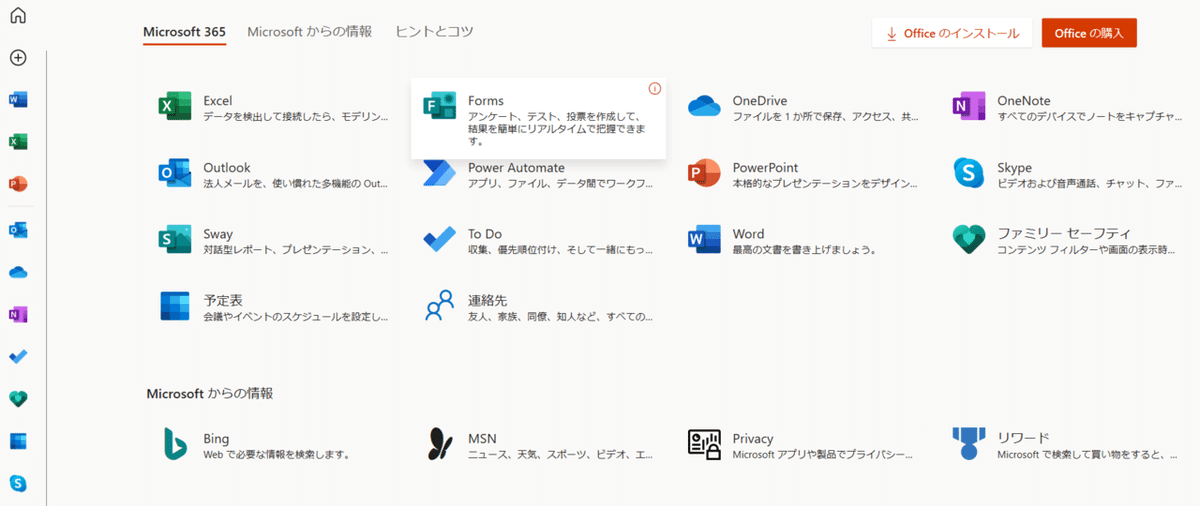
ログインが必要な方は、ログインしてください。
作成方法
それではさっそく作っていきましょう。新規作成を選びます。
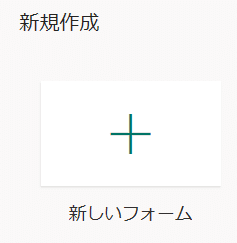
「無題のフォーム」のところに「健康チェック」と打ちます。
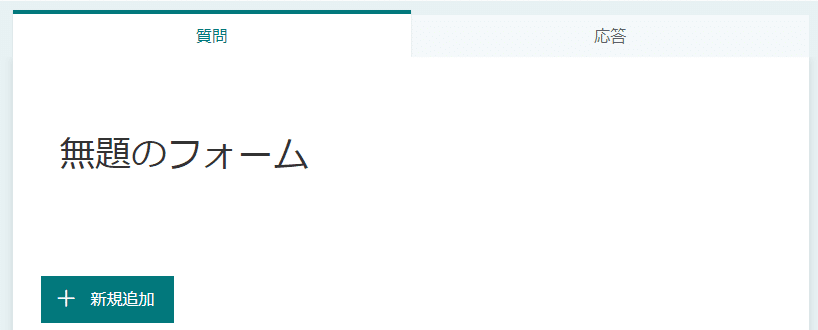
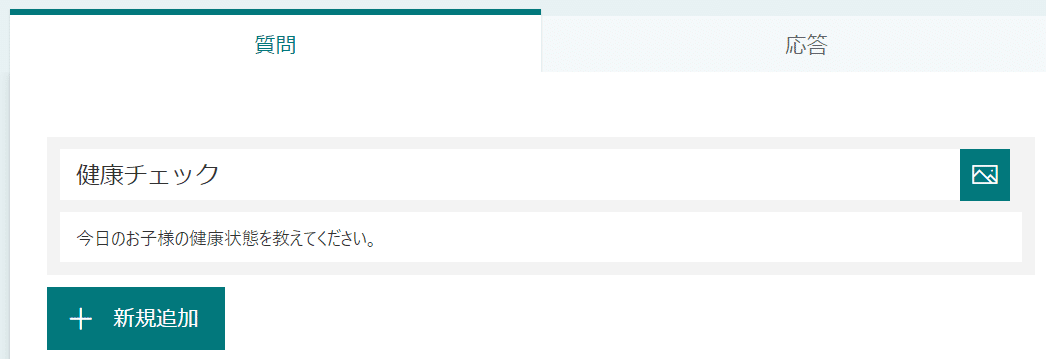
学年入力
次に新規追加を押します。
すると、下記のような選択肢が現れますので、「選択肢」を選びます。

グーグルフォームと同じように、質問のタイトルと項目を入力します。必須のチェックをお忘れなく。
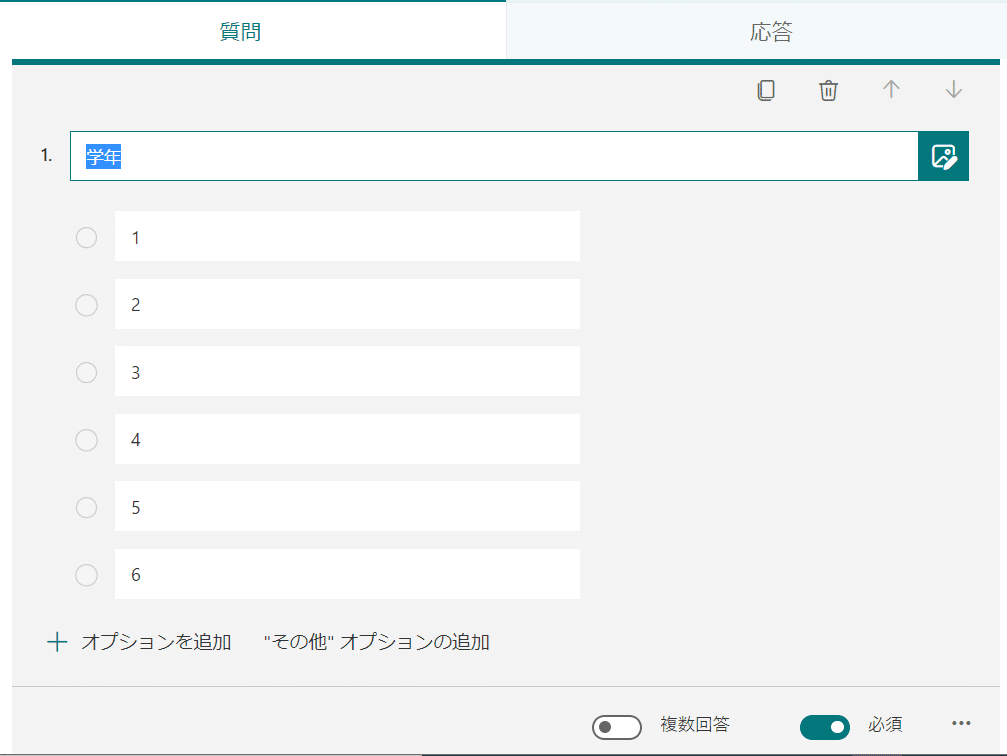
必須の横にある、・・・をクリックします。
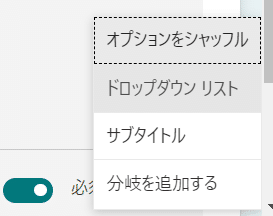
ここで、ドロップダウンリストを選ぶと、見た目が変わります。
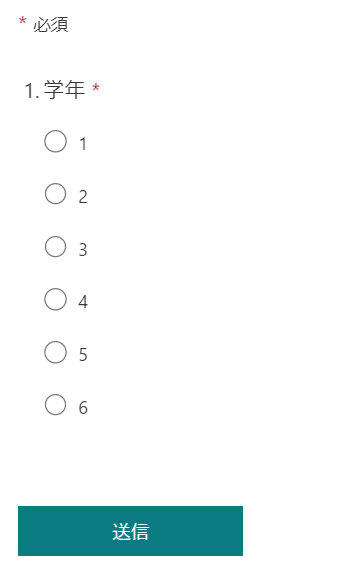
上の形式から下の形式に変わります。お好みの方で作成してください。
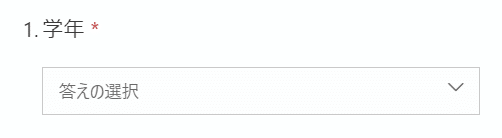
オプションをシャッフルにチェックは入れないように気を付けてください。チェックしちゃうと、こうなりますので。
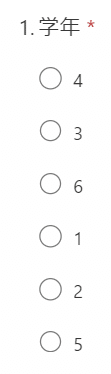
苦情がきますよ。笑
クラス入力
続けて、クラスを作ります。質問をコピーします。

下に質問がコピーされますので、学年をクラスに変え、クラス数に応じてクラスを増やします。中学校や高校だと、10くらいまで増やす必要があるかな?

番号入力
クラスができたら、次に番号です。
番号は、テキストを選びます。(1クラスの人数が少なければ選択肢でもいいと思います。)

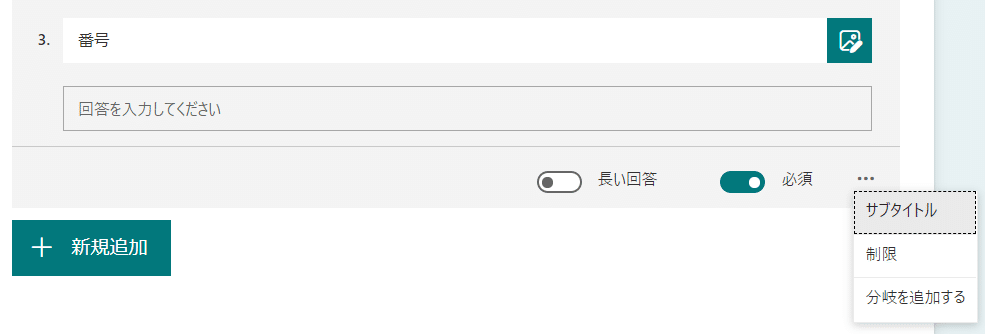
タイトルに番号と入力したら、必須の横の・・・から、「制限」を選びます。制限を選ぶと、制限が数値に制限されます。

数値のままでもよいですし、自分のクラスの人数を上限にしてもよいと思います。
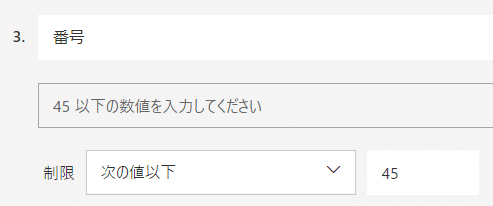
ここだけの話、うちの自治体は45人とかありえる数字です。小学校ですよ?(´;ω;`)ウッ…
体温入力
次に、体温です。番号の項目をコピーします。制限は数値にします。
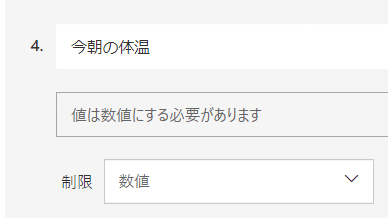
次に健康状態の入力です。選択肢を選び2つ項目を作成します。
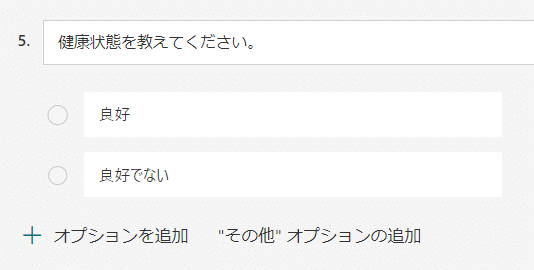
次に良好でないと答えた方に対する質問を作成します。
その他を追加してもよいでしょう。複数選択可にする場合は、必須の横の複数回答をオンにしてください。
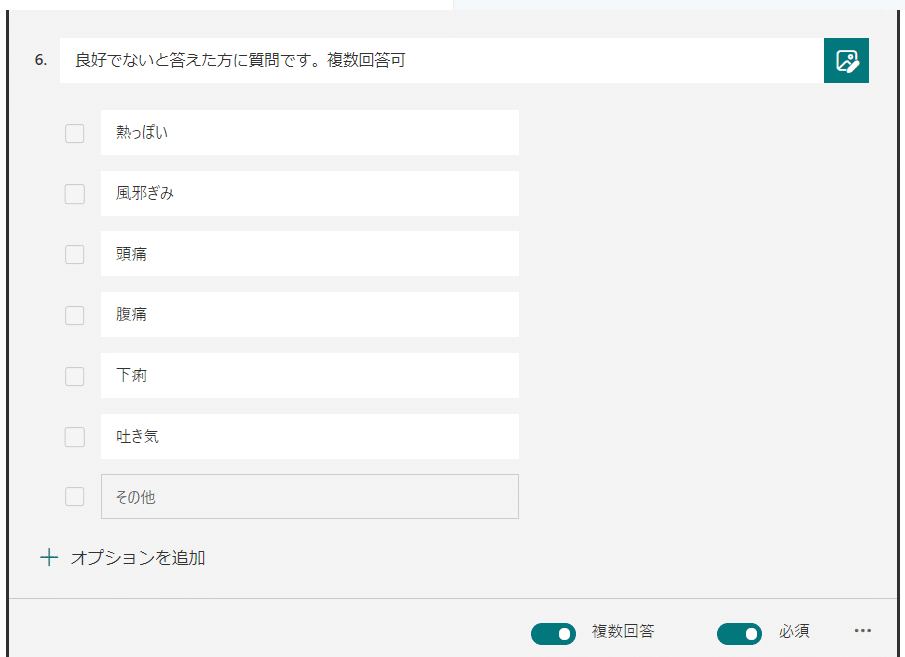
分岐を追加
ここまでできたら次に「良好でない」と「質問6」の紐づけをします。「分岐を追加する」を選択します。
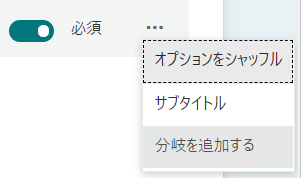
選択すると、分岐の設定オプションと言う画面に切り替わります。

分岐の設定オプションを終了したい場合は、左上の「戻る」で戻れます。
「健康状態を教えてください」の質問をクリックします。
すると、移動と言う選択が出てきます。

良好を選択した人への質問はここで終了なので、「フォームの末尾」を選択します。
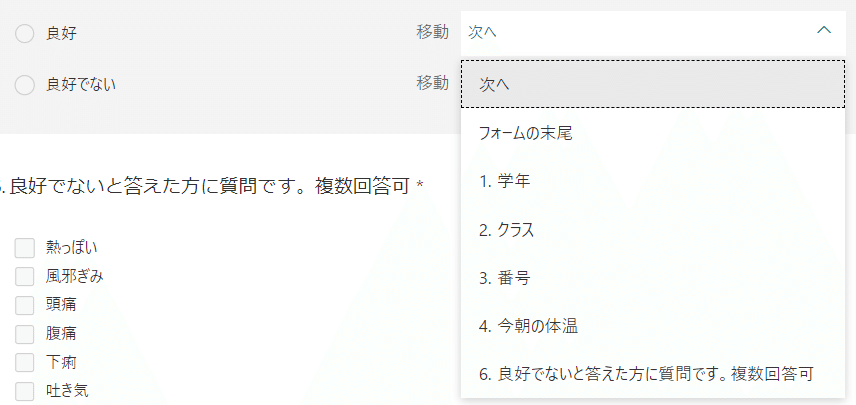
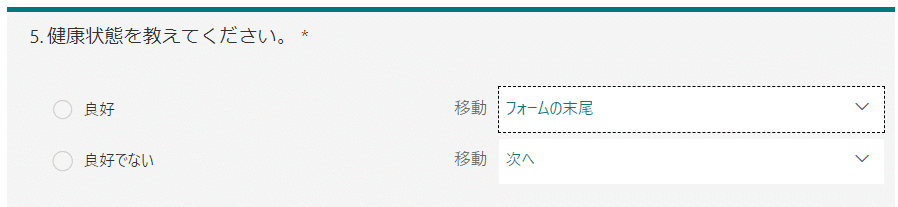
良好でない人は次の選択肢へ進みたいので、「次へ」または、「良好でないと答えた方に質問です。」を選択します。
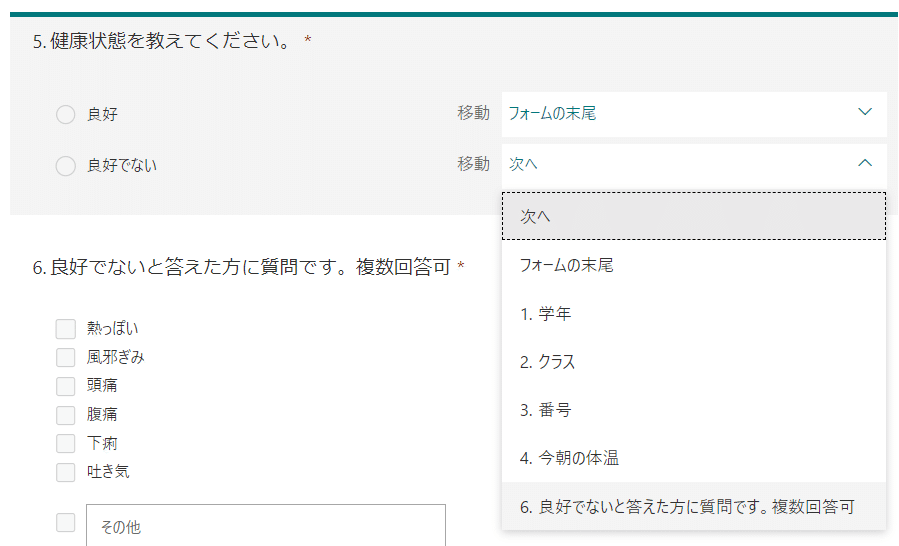
これで紐づけは完了です。
これで、健康チェックフォーム完成です。
イメージ画像を挿入する
タイトルにイラストを入れたい場合はタイトルの横のイラストのボタンをクリックします。

右側に検索エンジンが出てきますので、画像検索します。

すると、画像が出てきます。
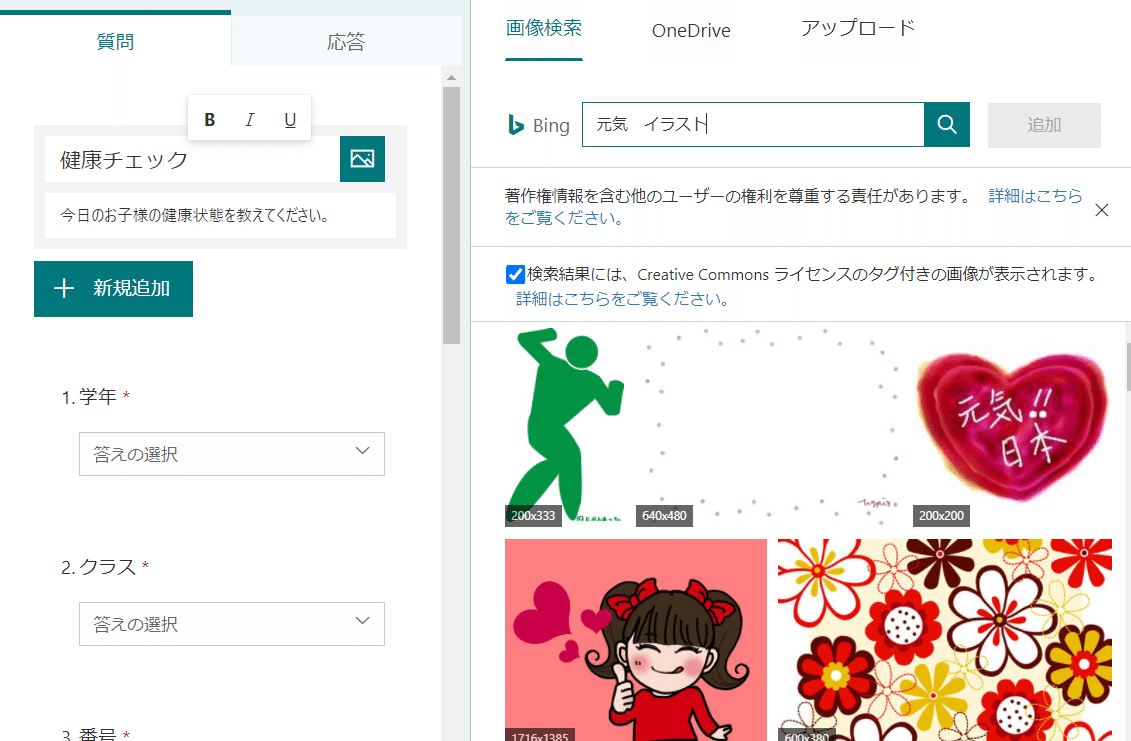
気に入った画像があればチェックして追加をクリックします。
著作権などは詳細をこちらで確認の上、使用してくださいね。
また、画像の形式によっては挿入できない画像もあります。

下のような感じで画像が挿入されます。
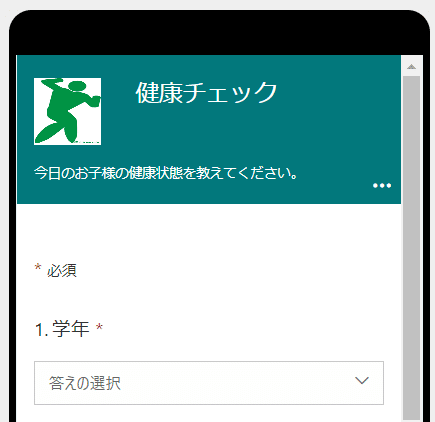
各、質問のタイトルにも画像は挿入可能ですので、お好みに合わせて入れてください。
チェック
完成したら、まずチェックします。
![]()
画面右上のプレビューをクリックします。
コンピューター版とスマホ版のプレビューが閲覧できます。
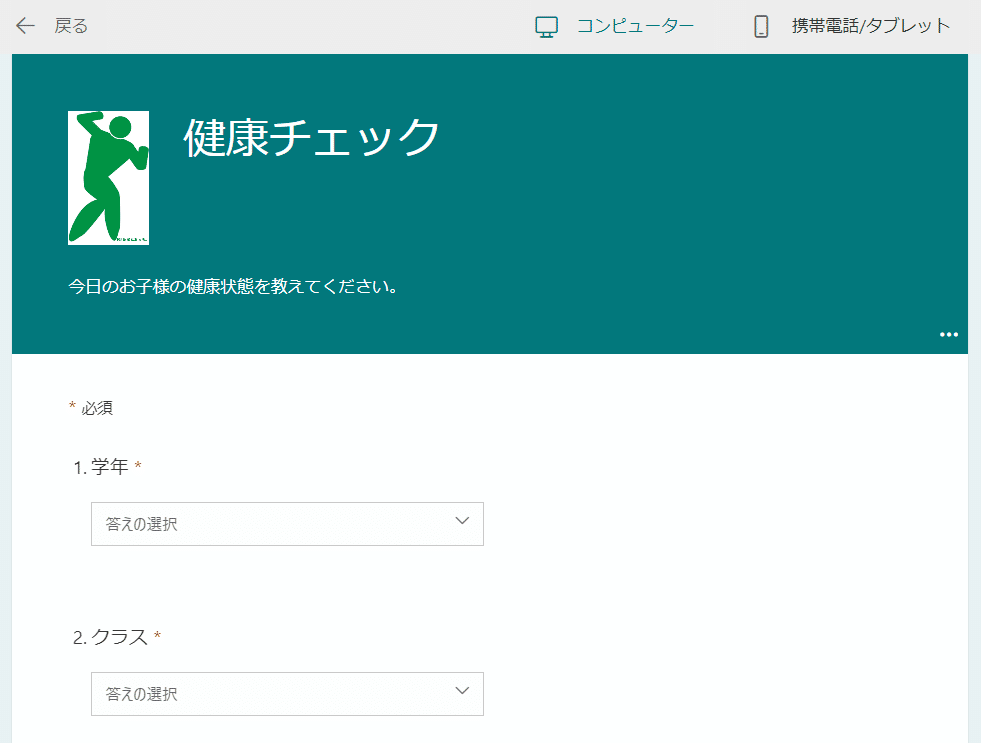

テーマをクリックすると、色合いの変更ができます。お好みで設定してください。
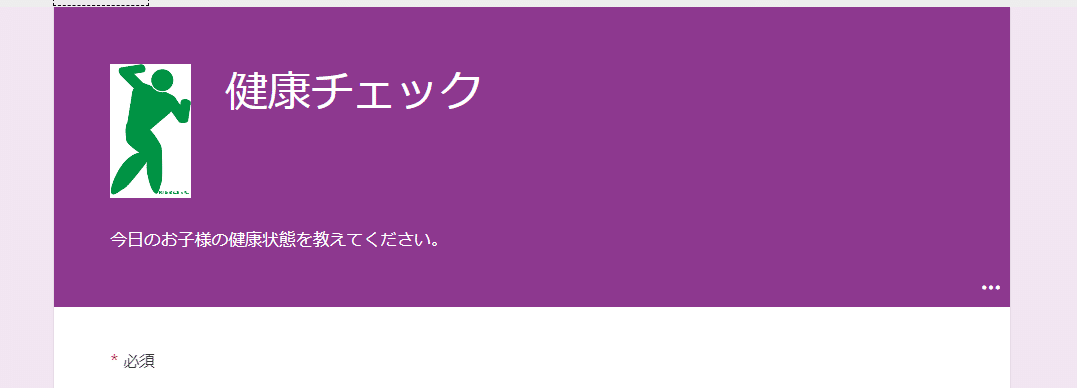
チェック
それではスマホでチェックしてみましょう。
テーマの横の送信をクリックします。
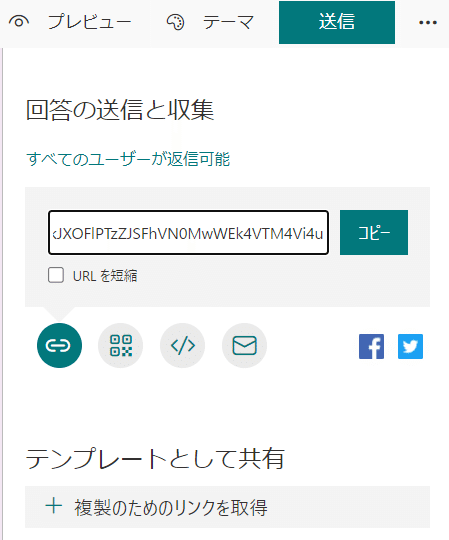
QRコードを出してみましょう。QRコードが出たら、スマホのリーダーで読み取りして、うまくいくか各項目を入力して送信してください。
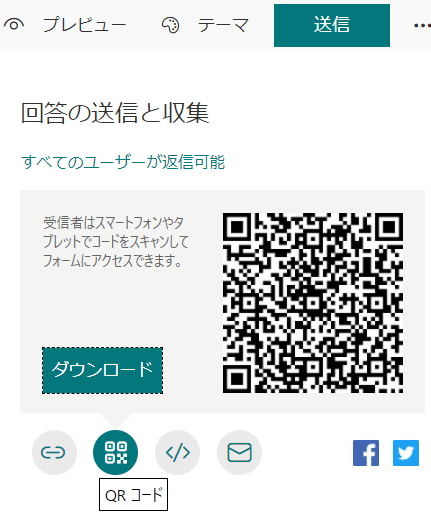
送信したら、応答に①が来ます。応答をクリックしましょう。

応答の結果がグラフなどで現れます。
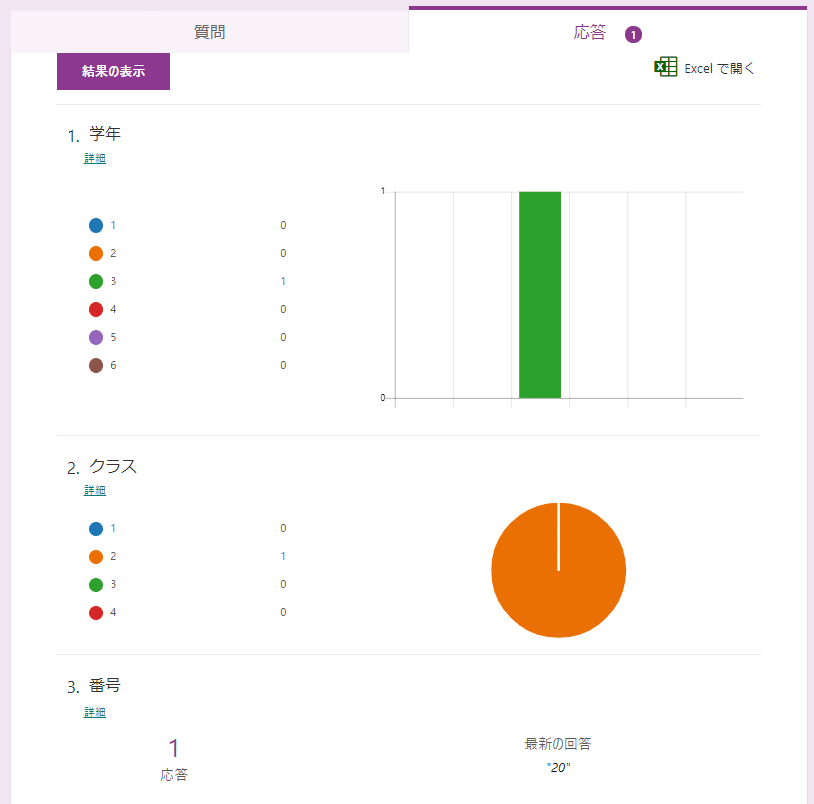
応答の下にある、エクセルで開くをクリックすると、結果がエクセルのファイルで出てきます。それを毎日保存しておくとよいですね。
エクセルファイルに保存したら、応答を消します。応答を消すにはエクセルで開くの上にある「・・・」をクリックし、すべての応答を削除をクリックします。
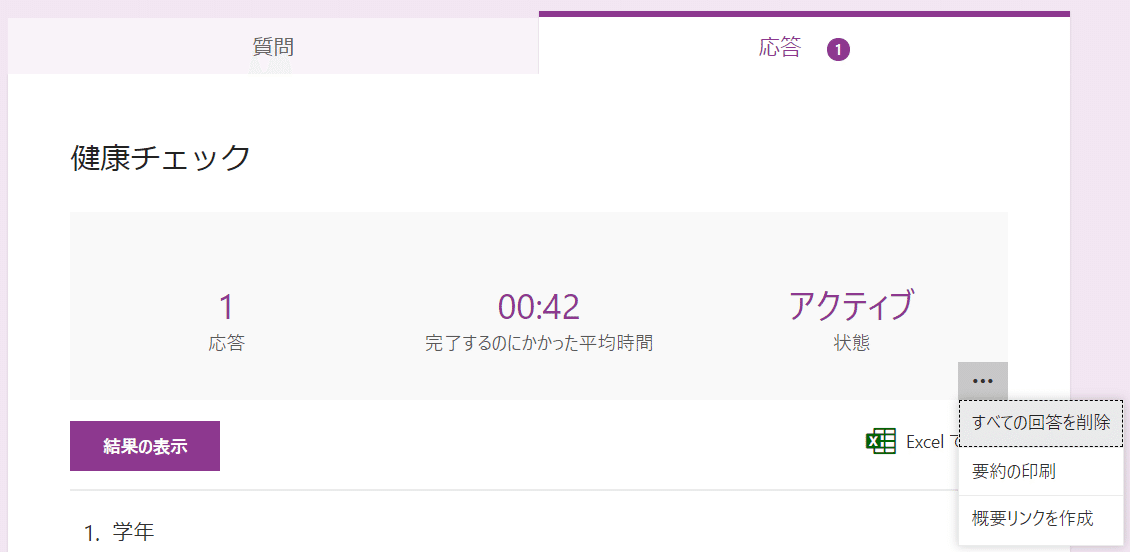
完成したフォームを共有する
共有は送信から行います。ここからURLをコピーするのですが、そのままするとめちゃくちゃ長いURLになっていますので、URLの短縮にチェックを入れてください。
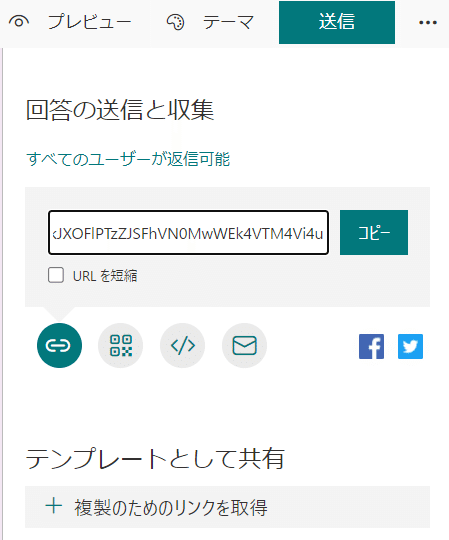
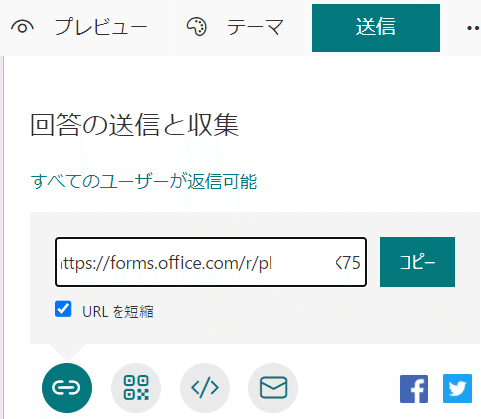
これで、短いURLになります。コピーしたURLを学校のHPに貼り付けたり、メールで保護者に送ったり、QRコードを作成して学校だよりや保健だよりに印刷して配布してください。スマホがないご家庭には紙媒体のものをお渡しすることになるでしょうが、ごくわずかだと思いますので、保護者の方や先生方の負担が激減すると思います。
設定の変更
送信の横の「・・・」から設定を変更できます。
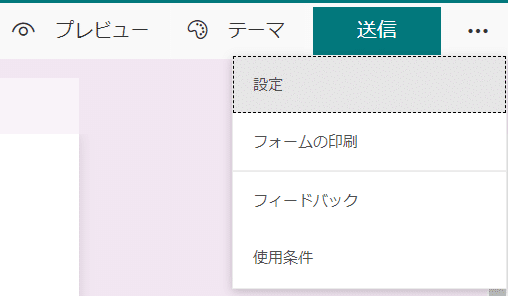
開始日時や、終了日時、お礼のメッセージを変更できます。
前日の夜に回答されても困るので、以下のような時刻設定が良いのかなと思います。

以上になります。
次回は、フォームを授業でどんな風に使えるかの実践例をアップしようと思います。
この記事が気に入ったらサポートをしてみませんか?

