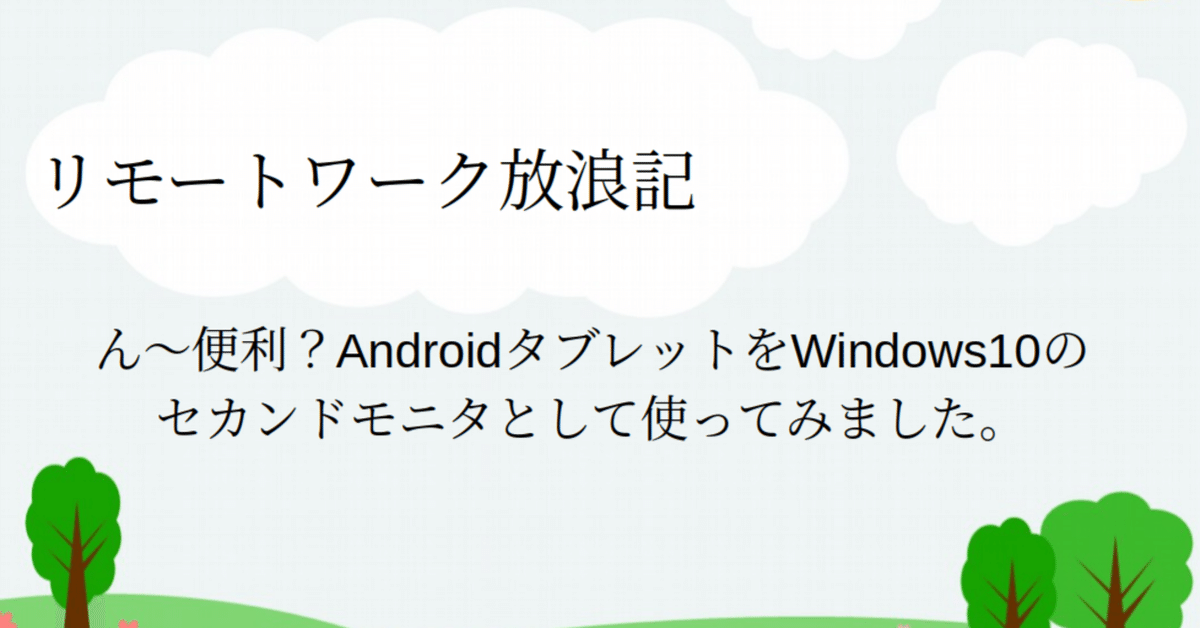
ん〜便利?AndroidタブレットをWindows10のセカンドモニタとして使ってみました。
はじめに
ハローワールド!マイクです。
ノートパソコンって画面が大きいと見やすいけど持ち運びが大変じゃないですか?小さいと今度は持ち運び易いけど画面が小さくて見にくくありませんか?(特に私は老眼なので。。。。。w)
そこで先日、友人が”Androidをセカンドモニタとして使う方法があるって教えてくれました。
Androidからテレビやモニタ、プロジェクタに画面を表示するアプリは沢山あるみたいなのですが、WindowsからAndroidに画面を映すものってそんなにまだ無い気がしました。
今回は、Windows10とAndroidタブレットをUSBケーブルで接続してAdnroidタブレットをセカンドモニタとして使ってみました。
今回使ったものです
・Windows10
・COOPERSタブレット10インチ CP10 Android 10.0
・USBケーブル (タブレットとノートパソコンを繋げる為)
・画面を共有するアプリ、spacedesk(タブレットとノートパソコンの両方にインストールしました。)
まずはアプリをインストールしました
まずはアプリのインストールをしました。Windows10用のアプリはホームページからAndroidタブレット用はGooglePlayからダウンロードしてインストールしました。Windows10のセキュリティー設定を変更しても良いか聞いてくるので、内容に納得したら変更しましょう。確かFirewallの設定変更をしても良いか聞いてきたような。。。。覚えてない。ごめんなさい、ごめんなさい、ごめんなさい。
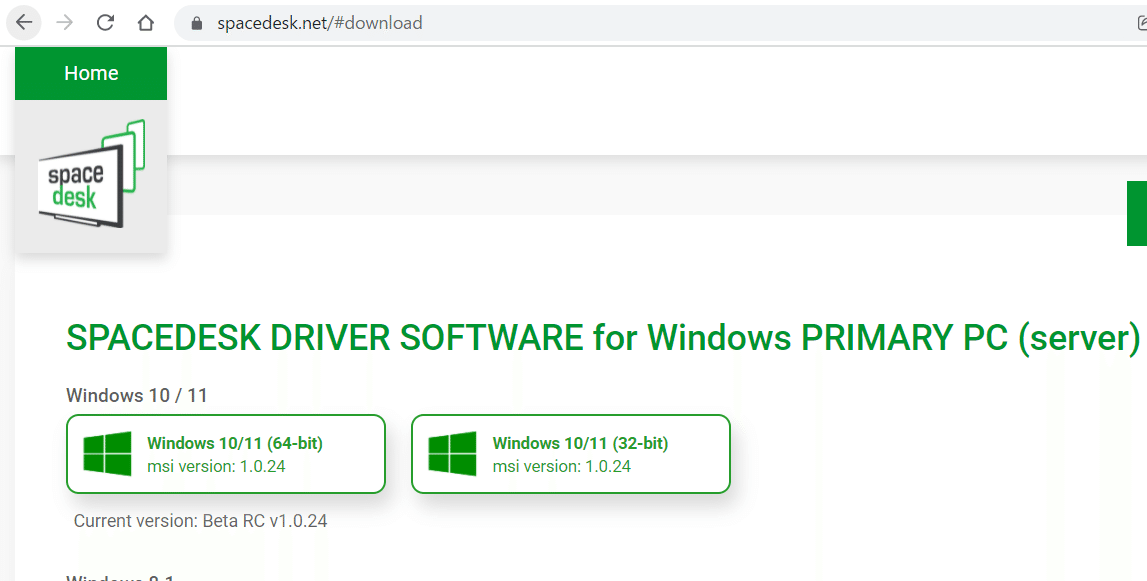

タブレット側はアプリのURLにbetaって書いてあるので、まだ改良中なのかもしれませんね。
次にWindows側のアプリを起動してみました

Windows側にインストールしたアプリを起動すると、上のような画面が表示されると思います。私の場合VertualBoxがインストールされているのでネットワークのインターフェースは2つ見えますね。
USBケーブルを接続しました
Androidタブレットを買ったときに、充電ようについてきたUSBケーブルを使いました。USBケーブルでAndroidタブレットとWindows10を接続します。
ここで、Androidタブレットの設定を変更します。「設定」をクリック(タップ?)して次に「ネットワークとインターネット」をクリックします。
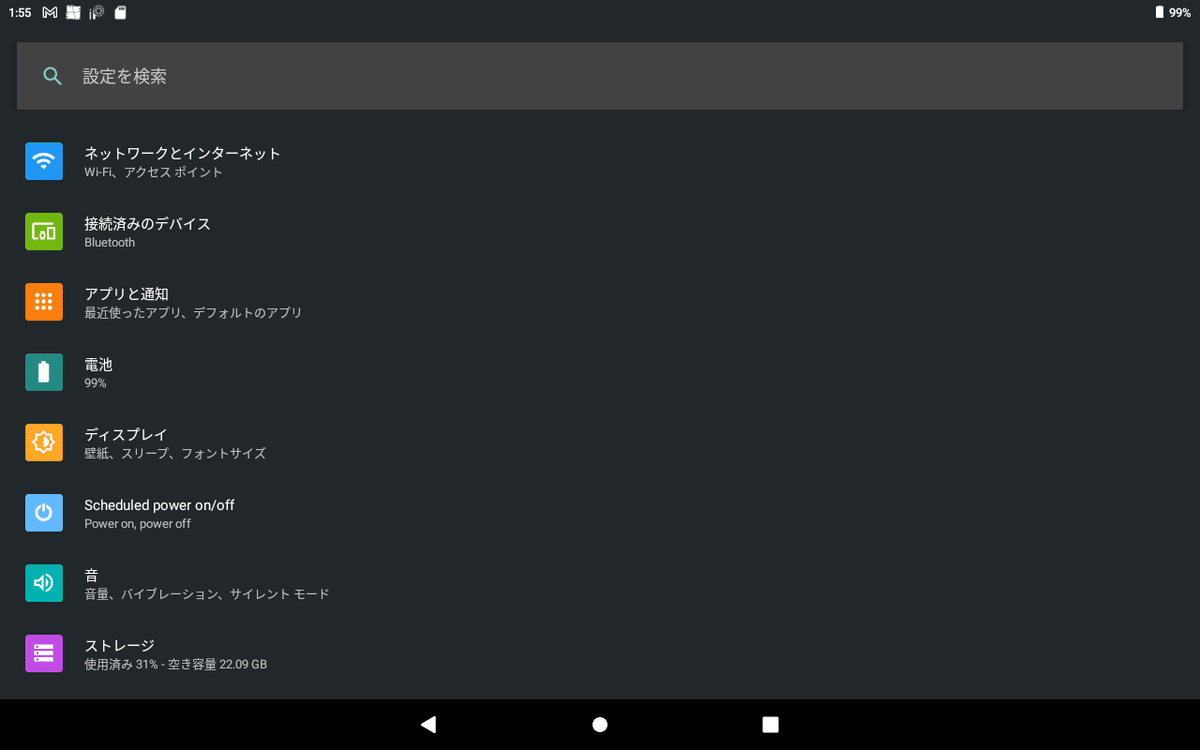
そして、「アクセスポイントとテザリング」をクリックします。
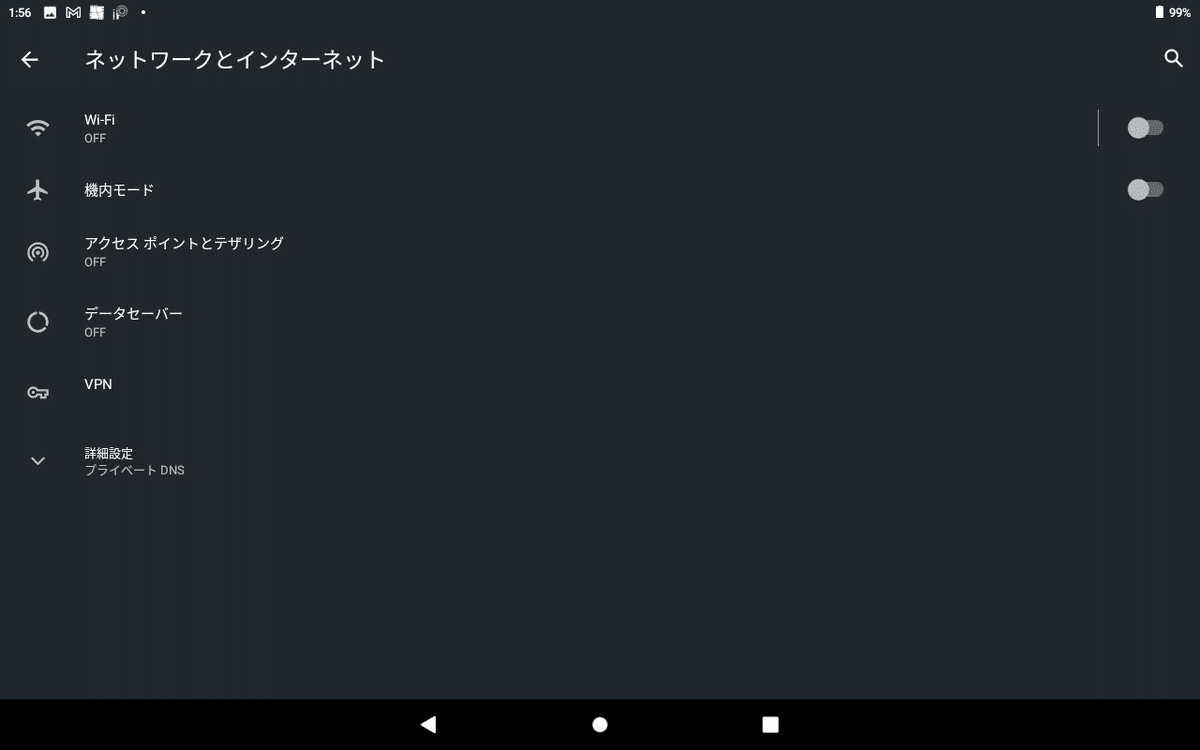
「USBテザリング」をONにします。そして、Android側のアプリを起動しましょう。

そして接続
起動したら、接続先のWindows10が表示されていました。クリックすると。
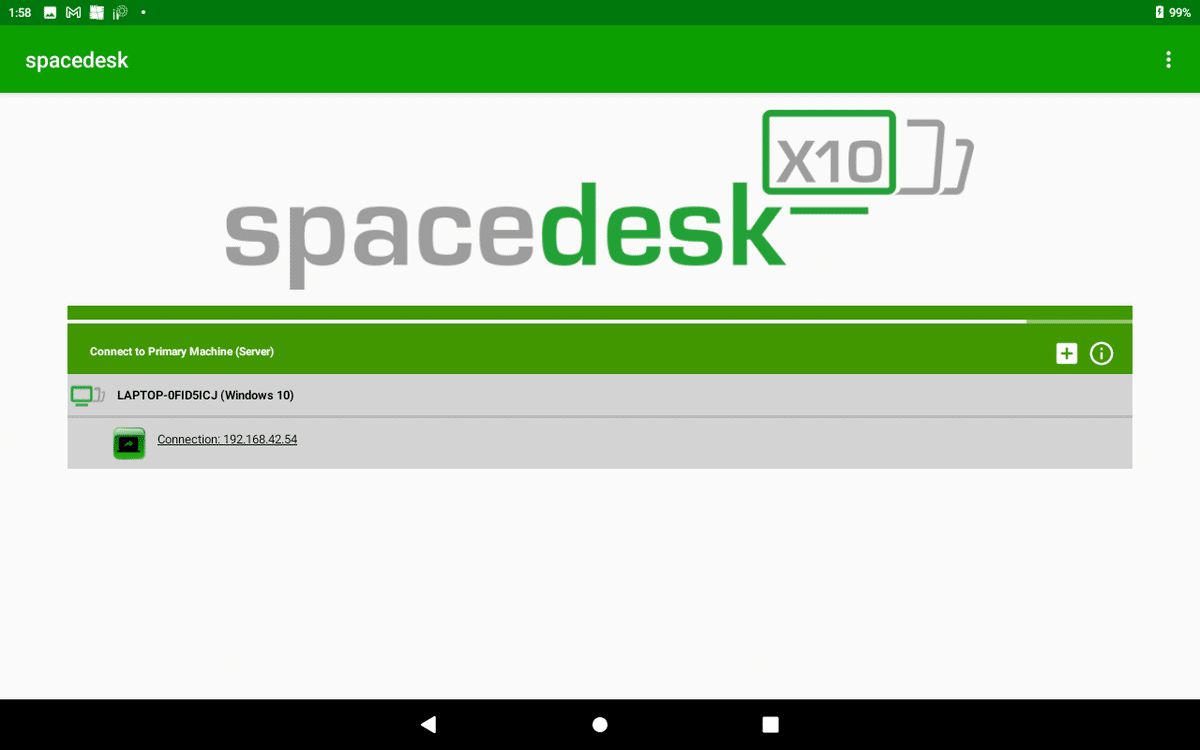
Windows10の画面がAndroidタブレットに表示されました。
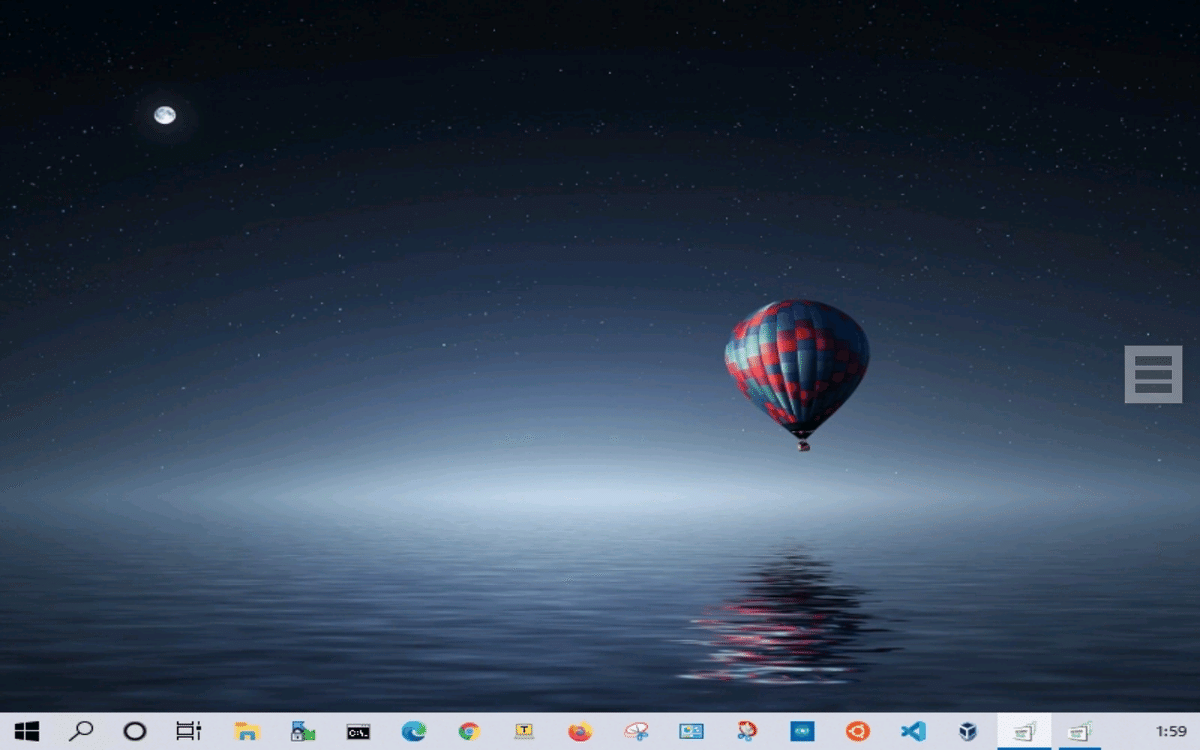
そして、Widnows側のアプリには接続されたことが表示されています。ConnectionsActiveって書いてある箇所ですね。

最後に
今回、USBケーブルを使ったのは、もしかしたら画面の表示が早くなるかな〜と思った事と、使いながらAndroidの充電ができると思ったからです。
このアプリはUSBケーブルではなくWifiで接続して使うこともできるので、試すと面白いかもしれません。
最後まで読んで頂きありがとうございました。何かの参考になれば幸いです。
この記事が気に入ったらサポートをしてみませんか?
