
Windows10 Home にDocker Desktopというものを入れてみました。
はじめに
ハローワールド!マイクです。
友人に”Dockerって使ってる?便利だよ。”と言われたのがきっかけで色々調べて使い始めてみました。私がDocker DesktopをWindows 10 Homeにセットアップしたときの手順を纏めてみました。何かの参考になれば幸いです。
(そもそも"Dockerとは何か?"は別にまとめたいと思います。)
使ったもの
Windows 10 Home 64-bit、バージョン 20H2、OSビルド 19042.928
WSL 2 (Windows Subsystem for Linux)
Docker Desktop 3.3.1
OSのバージョンや種類によって手順が違う場合があります。また、同じバージョンや種類でも手順が更新されている場合もあるので、セットアップする前に一度公式ドキュメント(参考3)を一読される事をオススメします。
動かし方として、バックエンドでWSL2で動かす方法とHyper-Vで動かす方法があるようです。今回は、WSL2を使ったセットアップ方法です。
まずは、Docker Desktopをダウンロード
Install Docker Desktop on Windows(参考1)のサイトに行くとDocker Desktopのインストーラがダウンロードできます。その他にも、インストールに関しての注意事項が書かれています。今回はこのページに書かれている事を基に作業をしました。
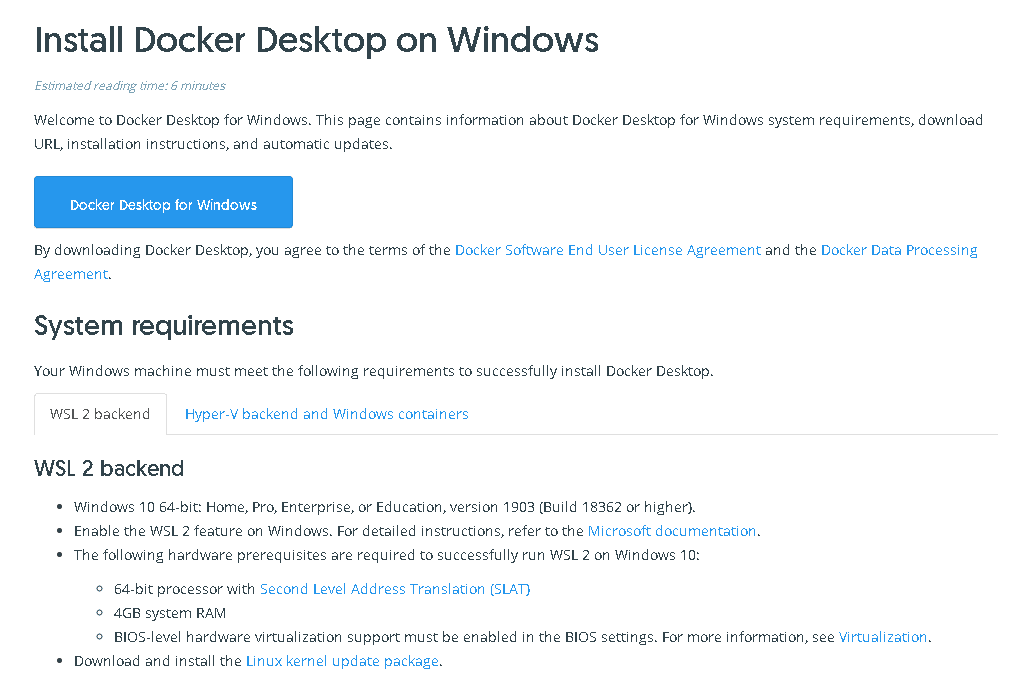
Docker Desktop for Windowsの青いボタンを押すと、下記のファイルがダウンロードできました。

次に、WSL 2を有効に
ダウンロードしたインストーラは、そのままにしてページのSystem requirementsの箇所を見てみましょう。WSL 2を使うかHyper-Vを使うかによって説明が分かれています。Hyper-Vはマイクロソフトの仮想化の為のシステムです。Windows 10 Homeでは使えないみたいなのでWSL 2を使いました。
WSLはWindows Subsystem for Linuxの略で2はバージョンのようですね。
ページのWSL 2 backendの箇所を見るとWSL 2を有効にする方法が書かれているページへのリンクが貼られているのでMicrosoft documentationをクリックします。Windows Sybsystem for Linux Installation Guide for Windows 10(参考2)というページが表示されました。
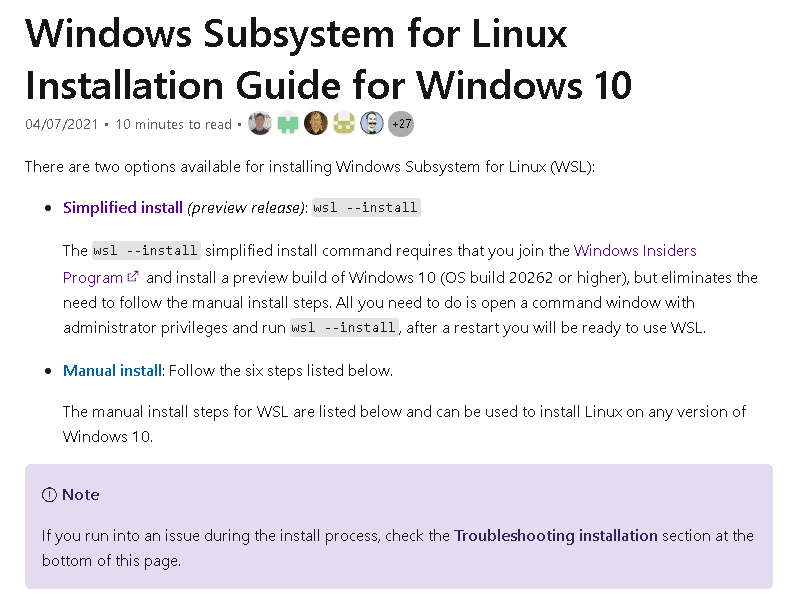
簡単インストール(Simplified install)と手動インストール(Manual install)の二種類あります。簡単インストールは、まだプレビュー版との事なので今回は手動でインストールしました。
2021年10月10日更新:プレビューが外れたみたいです。wsl --installコマンドを管理者権限でPower shell から実行すると、初期設定で WSL 2になりUbuntuがインストールされるみたいです。wsl --status と入力するとバージョンの確認ができます。ディストリビューションはMicrosoft Storeにアクセスしてインストールする事ができるようです。wsl --installコマンドを使った場合は、Docker Desktopインストールまで進んでも大丈夫でした。
Windows Subsystem for Linuxを有効にするのが最初の作業のようです。パワーシェルをアドミン権限で起動したあと、下記のコマンドを実行しました。
dism.exe /online /enable-feature /featurename:Microsoft-Windows-Subsystem-Linux /all /norestart
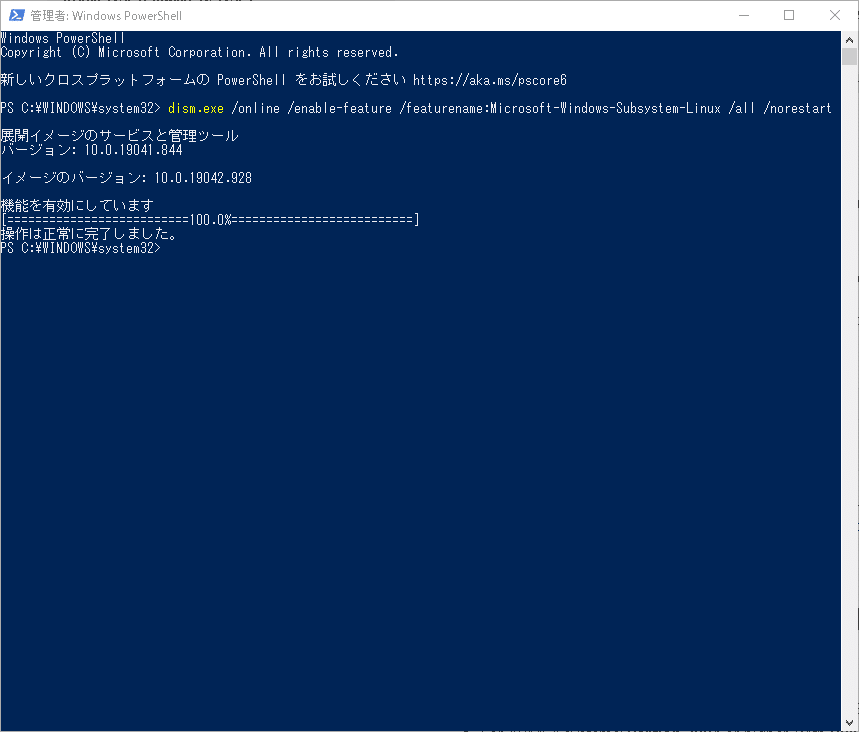
こんな感じで完了です。WSLのバージョン1を使いたい人は、この後PCを再起動すれば使えるようになるみたいです。私はバージョン2が欲しいのでPCの再起動は”せずに”次に進みます。

次にVirtual Machine Platformというオプションを有効にします。アドミン権限で起動したパワーシェルで下記のコマンドを実行しました。
dism.exe /online /enable-feature /featurename:VirtualMachinePlatform /all /norestart

こんな感じで完了です。そして、ここで一回PCを再起動します。
PCが起動したら、今度はWSL2のリナックスカーネルをアップデートします。ページのDownload the Linux kernel update packageの箇所にダウンロードできるリンクがあるのでダウンロードします。msiという拡張子のファイルがダウンロードできました。(一緒に写っているアプリケーションは先にダウンロードしたDocker Desktopのインストーラですね。)

msiファイルをダブルクリックして、画面の指示通りに進むと完了します。
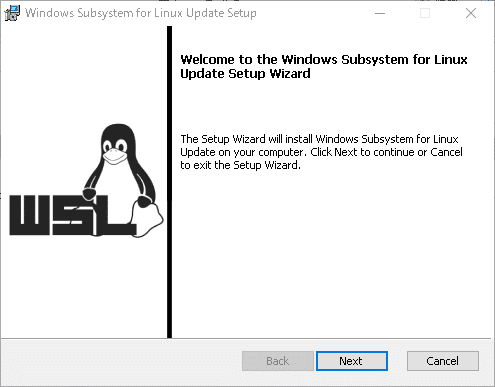
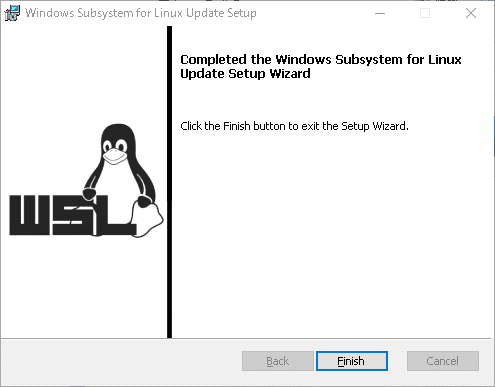
最後に使用するバージョンを設定できればWSL2の準備は完了です。パワーシェルから下記のコマンドを実行しました。パワーシェルは特にアドミン権限で起動する必要はありませんでした。
wsl --set-default-version 2
バージョンは下記のコマンドで確認する事ができます。
wsl -l -v
やっとDocker Desktopをインストール
先にダウンロードしておいたexeファイルをダブルクリックして、画面の指示にしたがいました。チェックボックスはそのままです。

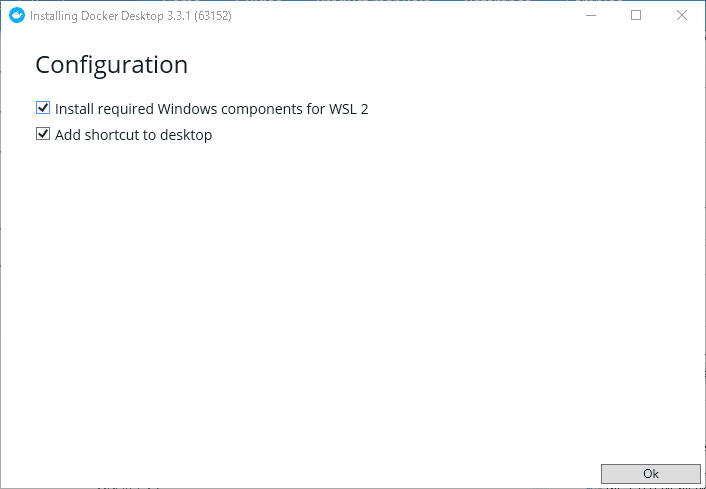
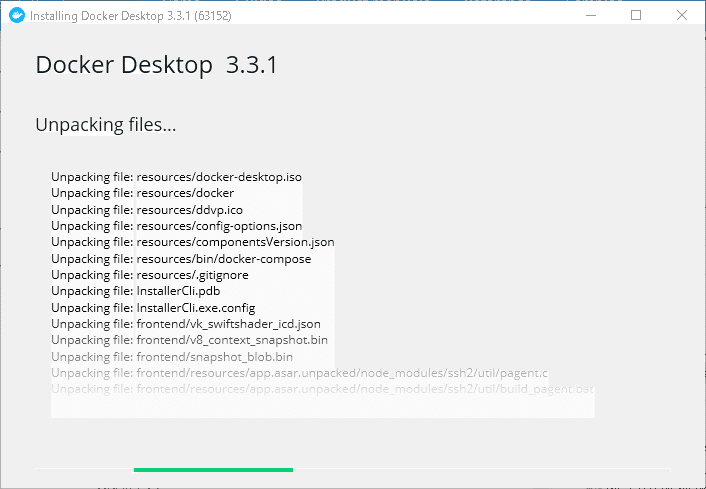
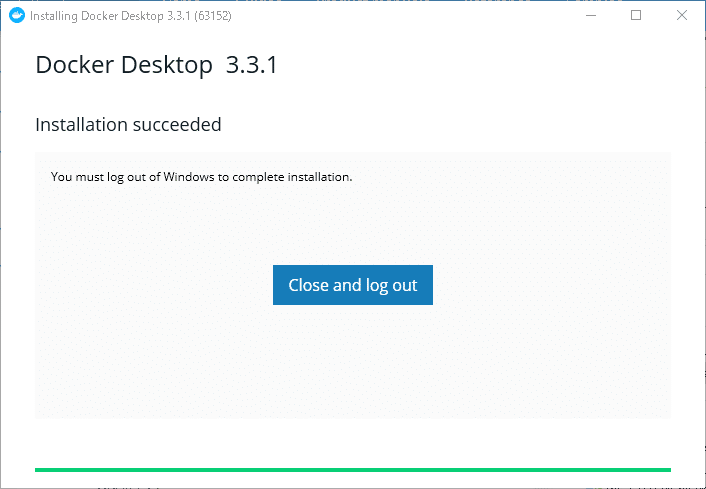
インストールが完了すると一回ログアウトするので気を付けましょう。
起動する前にグループを追加
管理者権限のユーザの場合問題ないと思うのですが、標準権限のユーザを使っている場合はそのユーザをdocker-usersグループに追加する必要があります。Windows10の場合はGUIから追加する方法が見つからなかったのでコマンドで追加しました。たまたまアドミンでログインしていたので、そのままコマンドプロンプトからコマンドを打ちました。
所属しているグループを調べるには、このコマンドでわかります。(ユーザ名は自分のWindows10ユーザー名です。例えば、hogehogeというユーザ名を使っているのであれば、net user hogehoge となります。)
net user ユーザ名
そして、グループに追加するには以下のコマンドを使いました。(ユーザ名は自分のWindows10ユーザー名です。例えば、hogehogeというユーザ名を使っているのであれば、net localgroup "docker-users" "hogehoge" /add となります。)
net localgroup "docker-users" "ユーザ名" /add
こんな感じで追加されます。

そして起動
Windowsアイコンのスタート若しくはデスクトップのアイコンからDocker Desktopをクリックして起動できます。最初の一回だけ、サービスの起動許可を聞いてくるので許可してあげました。
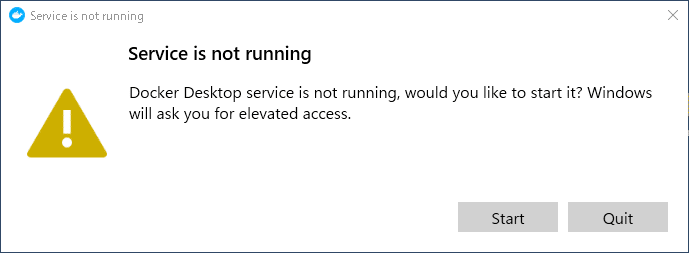

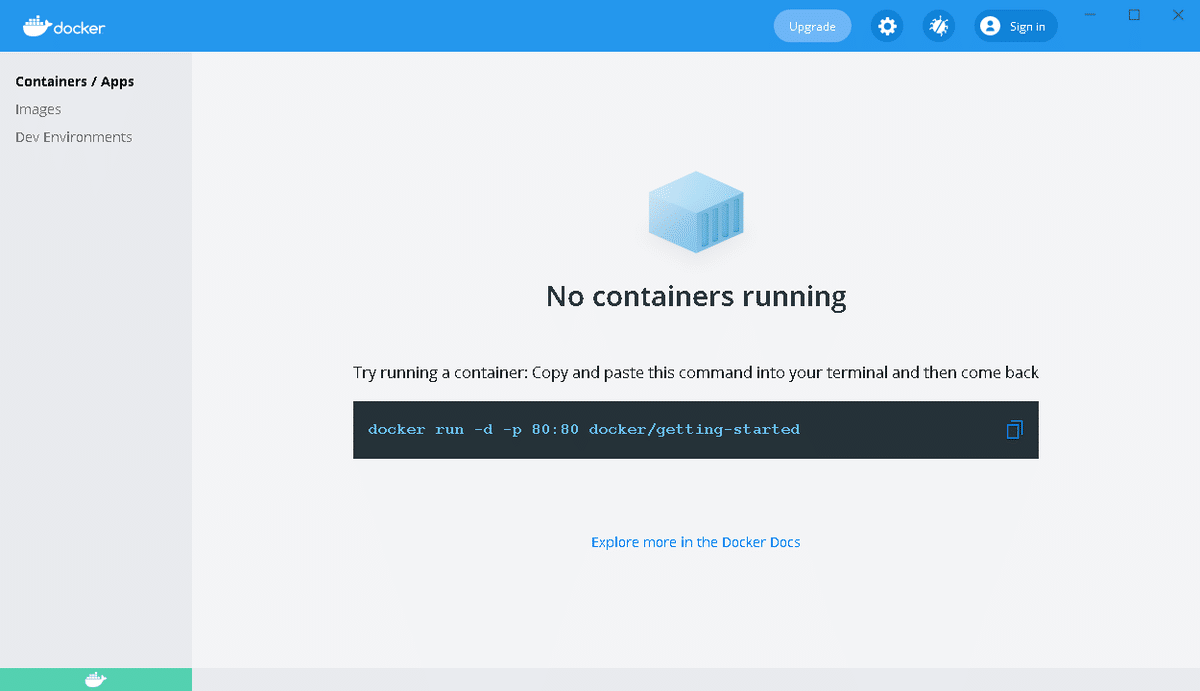
無事起動できました。お疲れ様でした。
一点引っかかったところ
実は、私のPCのBIOS設定で仮想化が有効にしてありませんでした。その為下記のエラーがDocker Desktopの起動中に表示されてしまいました。

Windows10でBIOS設定で仮想化が有効になっているか確認する事ができます。タスクマネージャを起動して、パフォーマンスタブでCPUを選択すると右の真ん中あたりに項目があります。有効になっているとこんな感じで表示されると思います。
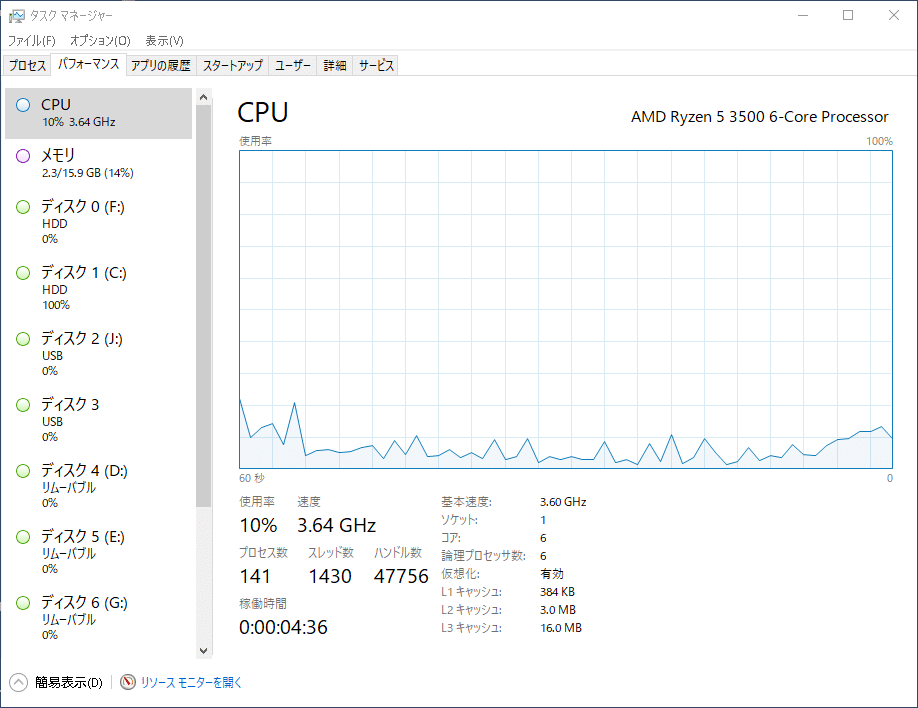
BIOSでCPUの仮想化を有効にする方法は、BIOSによって様々だと思いますので個々に調べる必要があるかもしれません。
最後に
いかがでしたでしょうか。最後まで読んで頂きありがとうございました。
参考
この記事が気に入ったらサポートをしてみませんか?
