
【IT学習】Linuxで始めるJava開発(第6回:LinuxにEclipseをインストールする)
こんにちは、こばじゅんです。
今回は実際にJavaの開発を行うためのアプリケーション「Eclipse」をインストールしていきたいと思います。
この作業は「Alma Linux」で行っていますが、「Linux Mint」でも同じです。
そもそもEclipseってなに?
Eclipseとは様々なプログラミング言語の開発を行うことができるツールです。
JavaやJavaScriptはもちろん、PHPやC++の開発などを行うことができます。
詳細についてはWikipediaに譲ります(汗)
Eclipseをダウンロード
下記のサイトからEclipseをダウンロードしてきます。
先にも記載した通りEclipseでは様々なプログラミング言語が用途に合わせたパッケージが用意されています。
今回はその中から「Eclipse IDE for Enterprise Java and Web Developers」を選んでインストールしていきます。
ダウンロードするのはx86_64版です。
とりあえず自分のダウンロードディレクトリの直下に保存しておきます。
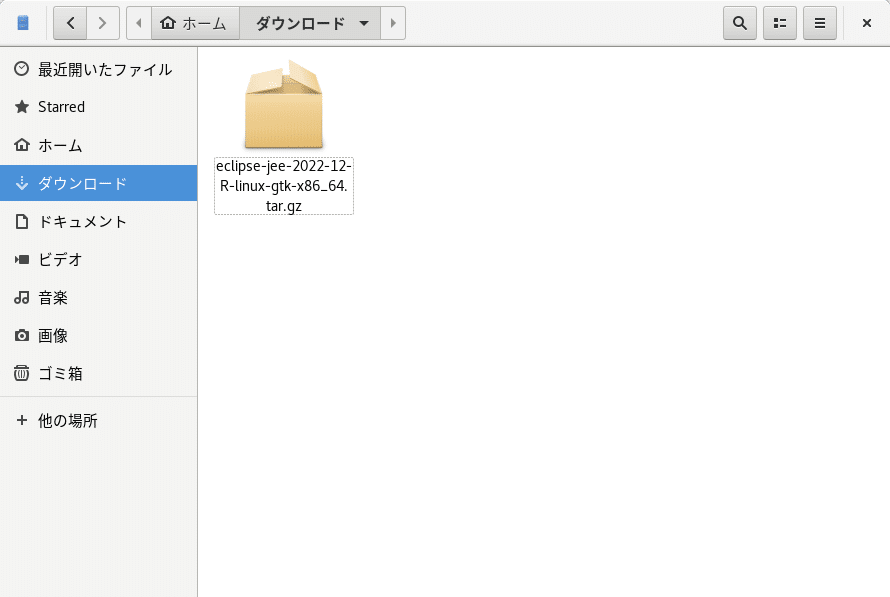
※「xxx」は自分のユーザーID
ダウンロードしたファイルを解凍
ダウンロードしてきたEclipseのファイルを任意の方法で解凍します。
今回はターミナル(端末上)で解凍しますが、GUI上で上記のアイコンを右クリック>解凍でも大丈夫です。
cd /home/xxx/ダウンロード # ダウンロードディレクトに移動
tar -zxf ./eclipse-inst-jre-linux64.tar.gz # 解凍コマンド
ll -a # ディレクトリ内のリスト表示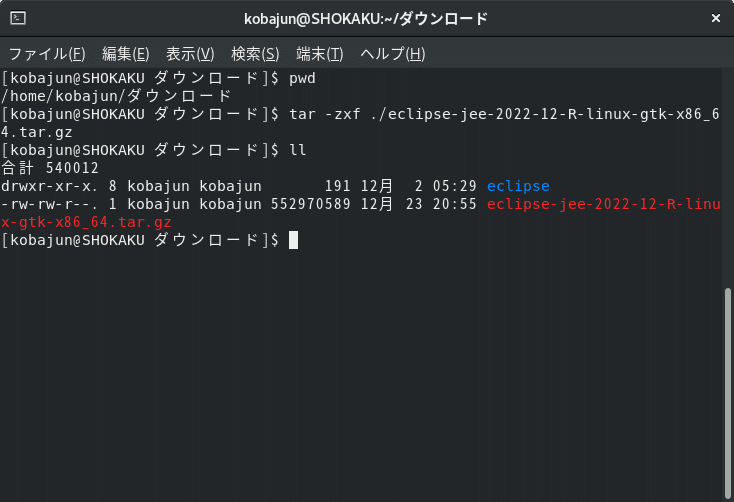
解凍したEclipseを移動する
Linuxではパッケージ管理機能で管理されていないアプリケーションは「/usr/local/bin」か「opt」に配置するのが望ましいとされています。
そのため解凍してできたeclipseを「/usr/local/bin」直下に移動させて利用したいと思います。
ここからはターミナル(端末)でしか操作できない部分になってきます。
# 操作者を管理者(root権限)ユーザーに変更
sudo su
# eclipseディレクトリを名前変更して/usr/local/binへ移動
mv ./eclipse /usr/local/bin/eclipse-jee-2022-12
Eclipseの所有者/権限を変更
現在のままだと起動できるユーザーが「xxx」ユーザーに限定されてしまいますので、Eclipseの所有者を「xxx」から「root」に変更した上で、この端末を操作する全ユーザーでおこなえるようにしたいと思います。
# /usr/local/bin/へ移動
cd /usr/local/bin/
# ディレクトリ以下の所有者をroot:rootに変更
chown -R root:root ./eclipse-jee-2022-12/
# ディレクトリ以下の読み/書き/実行権限を全ユーザーに付与
chmod -R 777 ./eclipse-jee-2022-12/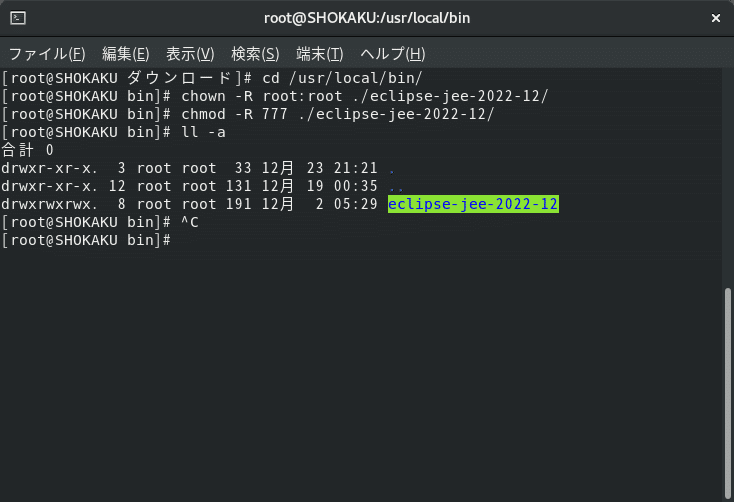
Eclipseの日本語化プラグインのダウンロードと設定
生のEclipseは全て英語なので、日本語化するプラグインを入れて日本語化したいと思います。
日本語化のプラグインは下記のサイトで配布されています。
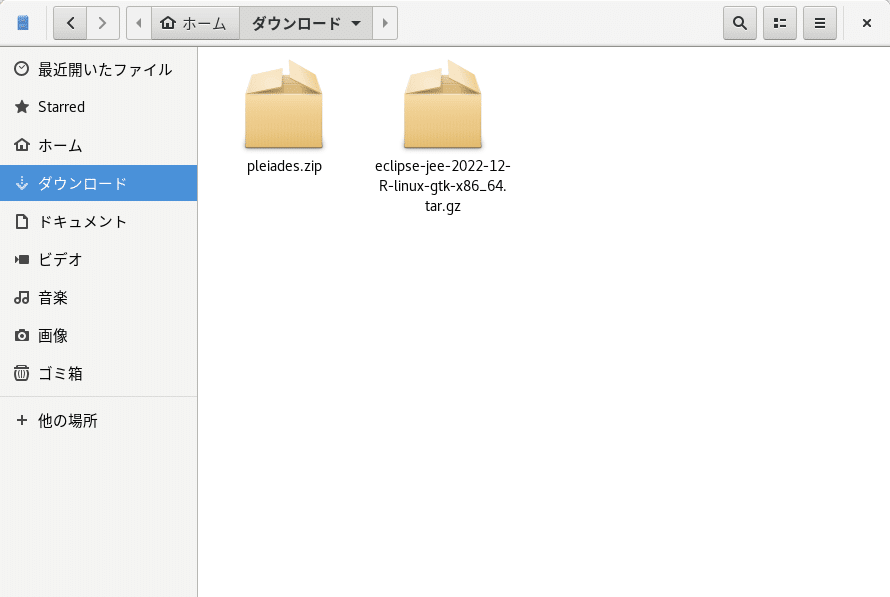
ダウンロードしたzipファイルを解凍します。
面倒になってきたので、GUI上で解凍してしまいます。
手順については解凍した中にReadMeファイルがあり手順がありますので、その手順に従ってプラグインの配置やeclipse.iniファイルの編集などを行います。
ランチャーの設定
ランチャーからEclipseを起動できるようにしたいと思います。
これも管理者権限での操作が必要なので全てターミナル上で行います。
cd /usr/share/applications/
sudo vi eclipse-jee-2022-12.desktop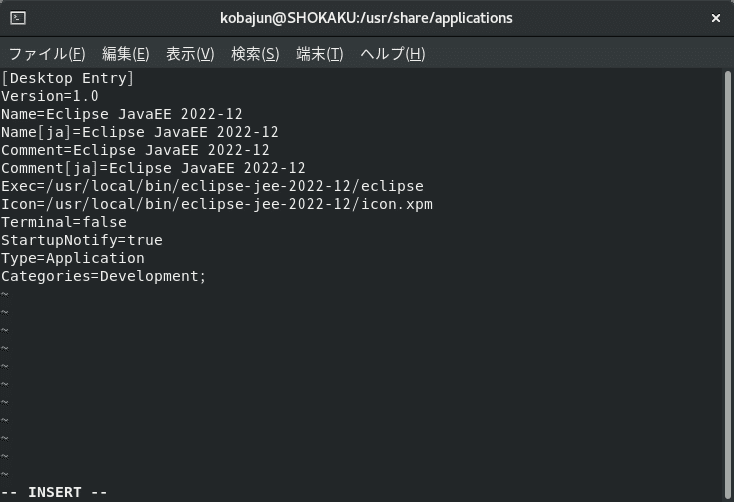
動作確認
まずは「アクティビティ」からランチャーを起動して、Eclipseが表示されるか確認しましょう。

では今度は起動してみましょう。
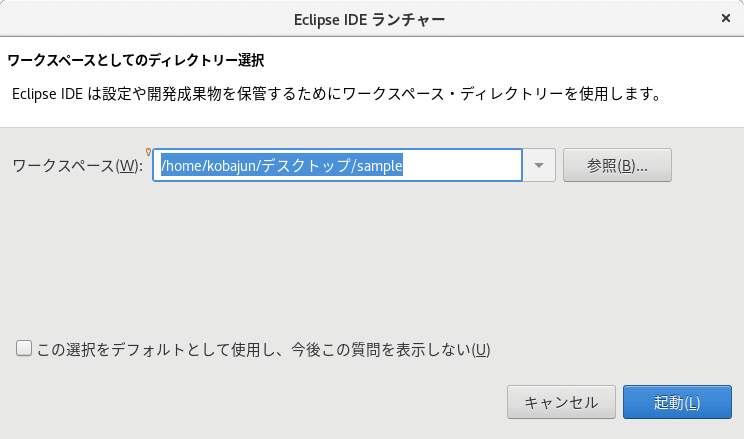
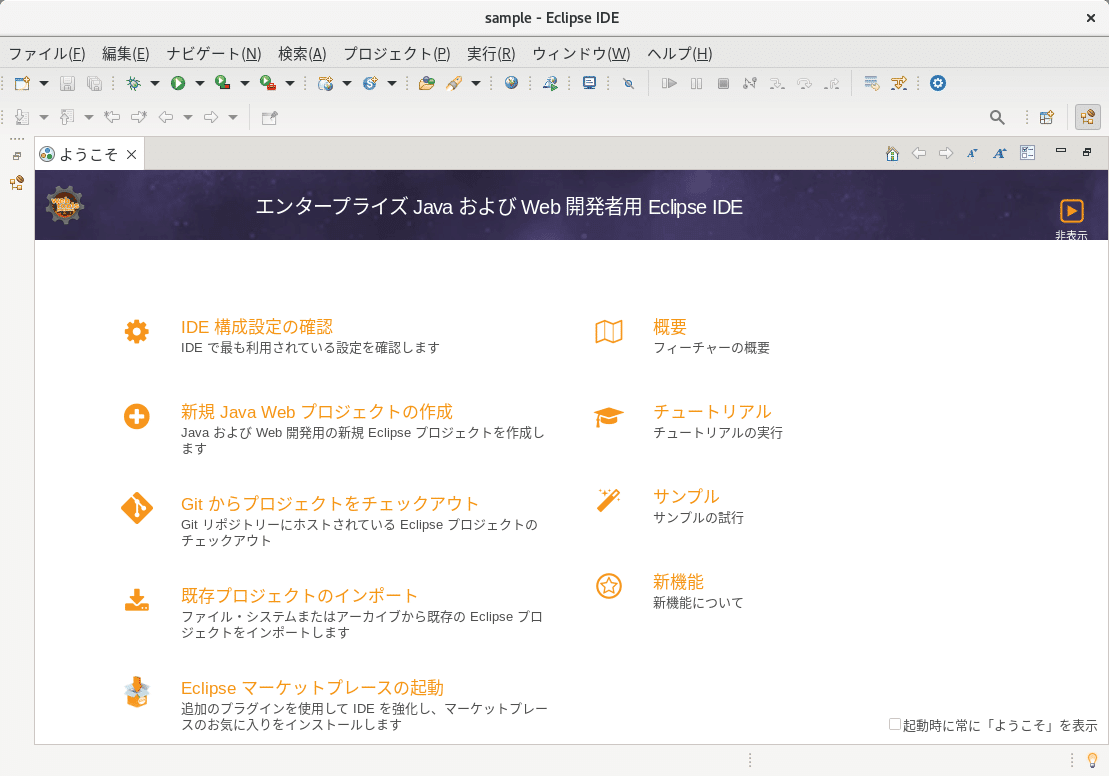
日本語化もバッチリです!
これでインストールは完了です。
お疲れさまでした!!
まとめ
yumやapt、rpm、debパッケージを使ったインストール方法に比べて格段に今回の作業の難易度は高かったですね。
いつか誰かがEclipseのパッケージ管理システムでインストールできるようにしてくれたら嬉しいですね!
この記事が気に入ったらサポートをしてみませんか?
