
【IT学習】Linuxで始めるJava開発(第2回:Linuxをインストールする端末を準備する)
こんにちは、こばじゅんです。
Linuxをインストールするには当然、パソコンが必要になります。
今回、自分はLinux用のパソコンを準備できなかったので、Windows上で仮想端末を立ち上げて、その端末にLinuxをインストールしようと思います。
仮想端末とは?
仮想端末とはアプリケーションでパソコンを再現させたものです。
例えば、Windowsに仮想端末を動かすアプリケーションを入れれば、Windows上でLinuxを動かすことができます。
これを実現するためのアプリケーションのことを「仮想化ソフトウェア」と呼びます。
有名な仮想化ソフトウェアとしては、VMWare社が開発している「VMWare Player」やOracle社が開発している「Virtual Box」などがあります。
※VMWare Playerは個人利用は無料、Virtual Boxは完全無料。
今回は「VMware Workstation 17 Player」を使っていきたいと思います。
VMware Workstation 17 Playerを入手する
下記のサイトからダウンロードしてください。
その後はインストーラーの指示に従ってアプリケーションをインストールしてください。
https://www.vmware.com/jp/products/workstation-player/workstation-player-evaluation.html
仮想端末を作成する
手順1:VMWare Playerを起動
VMWare Playerを起動します。
起動すると下記のような画面が表示されます。

手順2:新規仮想マシンの作成をクリック
新規仮想マシンの作成をクリックして仮想端末の作成を開始します。
手順3:OSのインストール方法を選択
OSのインストール方法を選択します。
OSのインストールは仮想端末作成後に行いますので、ここでは「後でOSをインストール」を選択して、「次へ」ボタンを押下します。

手順4:ゲストOSの種類を選択
仮想端末にインストールするOSの種類を選択して「次へ」ボタンを押下します。
ゲストOSには「Linux」を選択します。
バージョンはインストールするOSが「Alma Linux 8」の場合は「Red Hat Enterprise Linux 8(64 ビット)」を、「Linux Mint 21」の場合は「Ubuntu(64 ビット)」を選択します。
※「Alma Linux 8」は「Red Hat Enterprise Linux 8」の派生OSです。
※「inux Mint 21」は「Ubuntu」の派生OSです。

手順5:仮想端末名とファイルの保管場所を選択
仮想マシン名には任意の名前を入力します。
場所には仮想端末のファイル群を保管するディレクトリのパスを入力します。
入力が完了したら「次へ」ボタンを押下します。
※場所については大きなサイズのファイルが作成されるため、十分にディスク容量の空きのある場所を指定してください。

手順6:ディスク容量の指定
仮想端末のディスクサイズを入力して「次へ」ボタンを押下します。
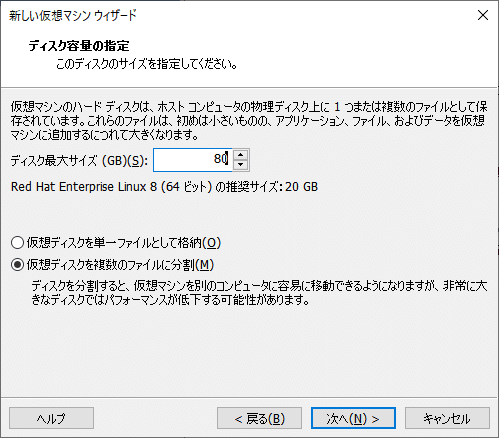
手順7:ハードウェアのカスタマイズ
「ハードウェアのカスタマイズ」ボタンを押下してカスタマイズ画面を表示します。
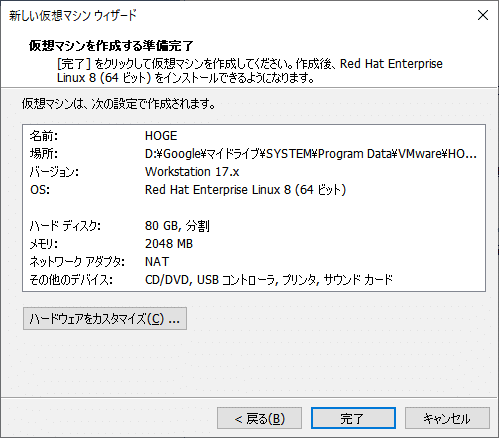
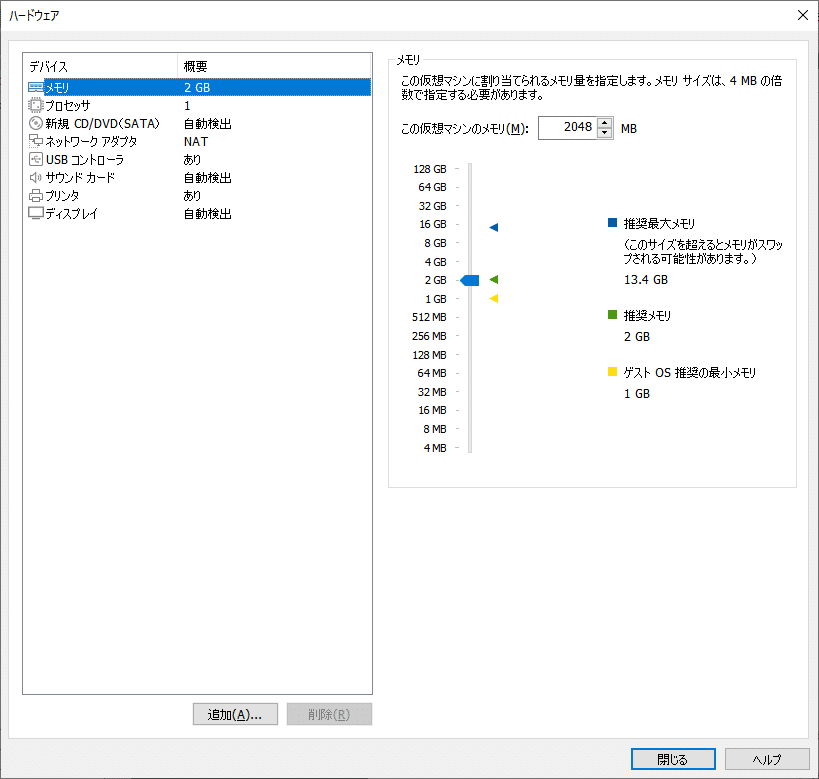
手順8:仮想端末のメモリサイズを設定
左のメニューからメモリを選択し仮想端末のメモリサイズを入力します。
今回は操作しているパソコンのメモリの半分程度を指定しておきます。

手順9:仮想端末のCPUコア数を設定
左のメニューからプロセッサを選択し仮想端末のCPUコア数を入力します。
今回は操作しているパソコンのCPUコア数の半分程度を指定しておきます。
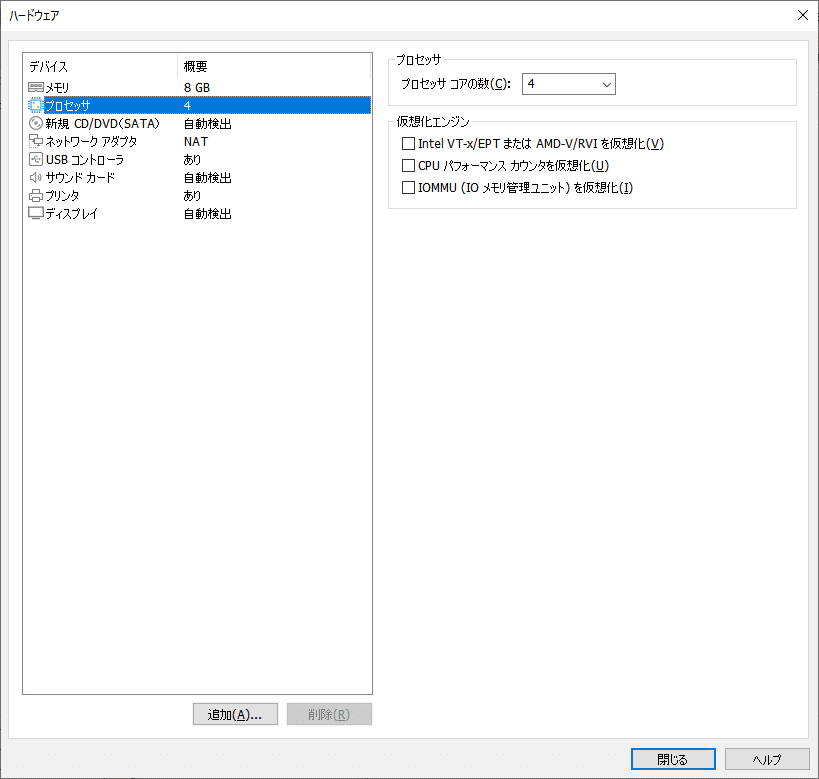
手順10:ネットワークアダプタを設定
左のメニューからネットワークアダプタを選択し仮想端末のネットワークへの接続方法を設定します。
「ブリッジ」「物理ネットワーク接続状態を複製」を選択します。
選択後、「閉じる」ボタンを押下してハードウェアのカスタマイズを完了させます。

手順11:仮想端末を作成を完了させる。
「完了」ボタンを押下し、仮想端末の作成を行います。


以上で、Linuxをインストールする仮想端末の準備はできました。
お疲れ様でした。
この記事が気に入ったらサポートをしてみませんか?
