
写真仕上げのワークフロー(Lightroom, Macbook + iPad)
写真撮影を深く趣味にしていて、どこかでRAW現像に手を出すことになった方は、シャッターを切ってから最終的な写真が仕上がるまでの独自のワークフローを、それぞれ持っているかと思います。こうしたワークフローには「正解」がないからか余りまとまったハウツーを見ることは少ないのですが、個人的に何年も試行錯誤してきた現時点(2023年)での「最適解」はこれかなと思うところがあるので紹介します。メインの撮影対象は人物撮影(ポートレート)ですが、旅写真やちょっとした日常写真を混在させても耐性のある方法だと思っています。
※自分がMacBook+iPad環境のため本文中でそのように記載していますが、Windows PCやandroidタブレットを組み合わせた場合も同じように進められると思うので、その場合は適宜読み換えてください。
1. MacBook:データ取り込み
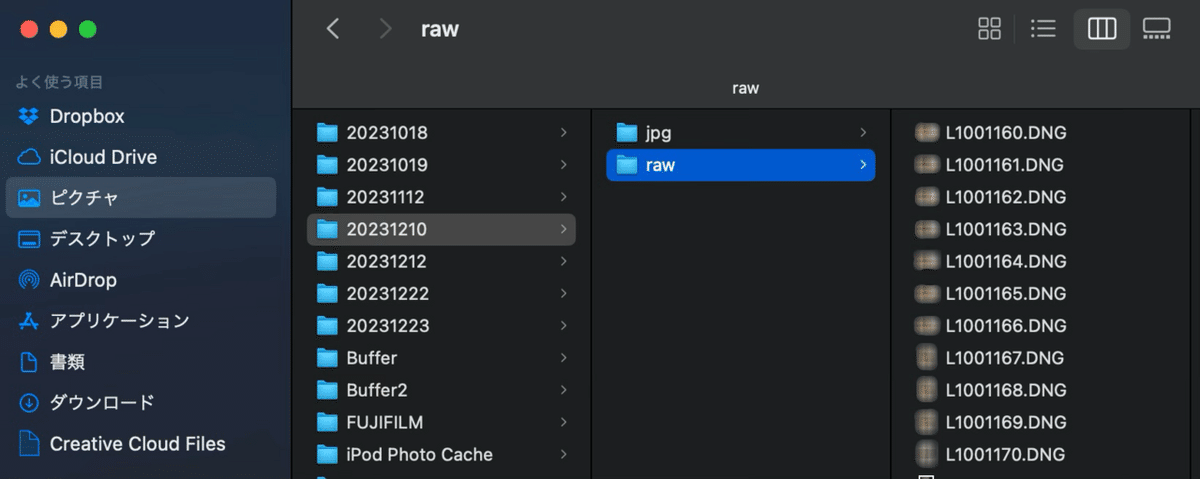
まず、MacBook(PC)に写真データを取り込むところから。人物撮影や旅写真は一連のイベントが完了したタイミングで、日常写真はある程度枚数が溜まったり、このデータを現像し(てアップし)ようと思ったタイミングで、データを取り込みます。特に日常写真は毎日取り込もうとすると面倒で却って続かなかったりするのである程度適当にやっても問題ない方法をとっています。
まず、フォルダ名は取り込む日の日付とし、サブフォルダでJPGとRAWを分けて保存するようにしています。フォルダ名が撮影日ではなく取り込む日とする理由は、特に旅写真や日常写真などの場合に、撮影日ごとのフォルダとした場合に意味のない細かさで分割されることを防ぐためです。同日に2つ以上のイベントで撮影があった場合や、人物撮影のデータと旅写真のデータをたまたま同じ日に取り込むような場合は、フォルダ名は適当に前後の日付にしたりと、やや「いい加減」な運用をしています。ここでの目的はある程度まとまった内容のデータを同じフォルダで保管することにあるからです。複数の機材で同じ現場を撮っている場合も、それらは同じ日付フォルダ下に保存します。
JPGとRAWでフォルダを分ける理由としては、この後Lightroomで写真を取り込んだときに、こうしたフォルダ分けをしておくとRAWだけのデータ一覧、JPGだけのデータ一覧を簡単に行き来することができるためです。追い込んで現像したい写真データはRAWで持っておくのですが、FUJIFILMやライカはカメラ内で同時現像されたJPG(いわゆる撮って出し)の色味も良く、また企画撮影などではJPGをそのまま書き出してお渡しすることもあるため、こうした運用をしています。
※よく聞かれるデータバックアップについても書きたかったのですが長くなりすぎてしまうのでまた別投稿に書きます。
2. MacBook:Lightroom Classicにデータを読み込み
次に行うのはLightroom(Classic)へのデータ読み込みです。ここで特筆すべき手順はありませんが、「重複を読み込まない」というオプションをオンにしておくことで撮影データ(プロファイル)の二重管理を防いでいます。
3. MacBook:セレクト(1次)
データを読み込んだら、Lightroomのフラグ機能を使い、1次セレクトを行なっていきます。「1次」と書いたのは、この後レーティング機能などを使って2次セレクトがあるためです。Lightroomには「フラグ」「レーティング」「カラー」のように写真に目印を与える機能がいくつもある点が非常に便利です。
ここでは大きな方針として、1. 良さそうな写真を選んでいく場合と、2. NGな写真を落としていく場合があります。基本的には1の方針を採用しますが、案件撮影などでは撮影データから自分でセレクトしたい方もいらっしゃるので、そのような場合には2の方針を採用します(ピンぼけや半目の写真などを除いていきます)。
1の方針の場合も、ここではあまり厳しくチェックせず「良さそう」くらいならばフラグを立てていきます。例えば全体の写真が1,000枚あった場合、200〜300枚程度に絞ることがここでの目的です。
4. MacBook:コレクション(クラウド)に追加
1次セレクトができたら、フラグの付いた写真のみをフィルター機能で残し、これらをまとめたコレクションを作成します。コレクションとはLightroom内にあるクラウドのようなもので、ここにアップした写真はLightroomで同期している各デバイス間で共有されます。この後の作業はiPadを使った方が効率が良いので、デバイスを横断して使える環境を作ることが目的です。
コレクション名は例えば「京都旅行2023」「日常スナップ」など。既に存在するシリーズと同じ内容の写真であれば、コレクションを新規作成せず、既存のコレクションに追加していきます。
5. iPad:同期済み写真をレーティング
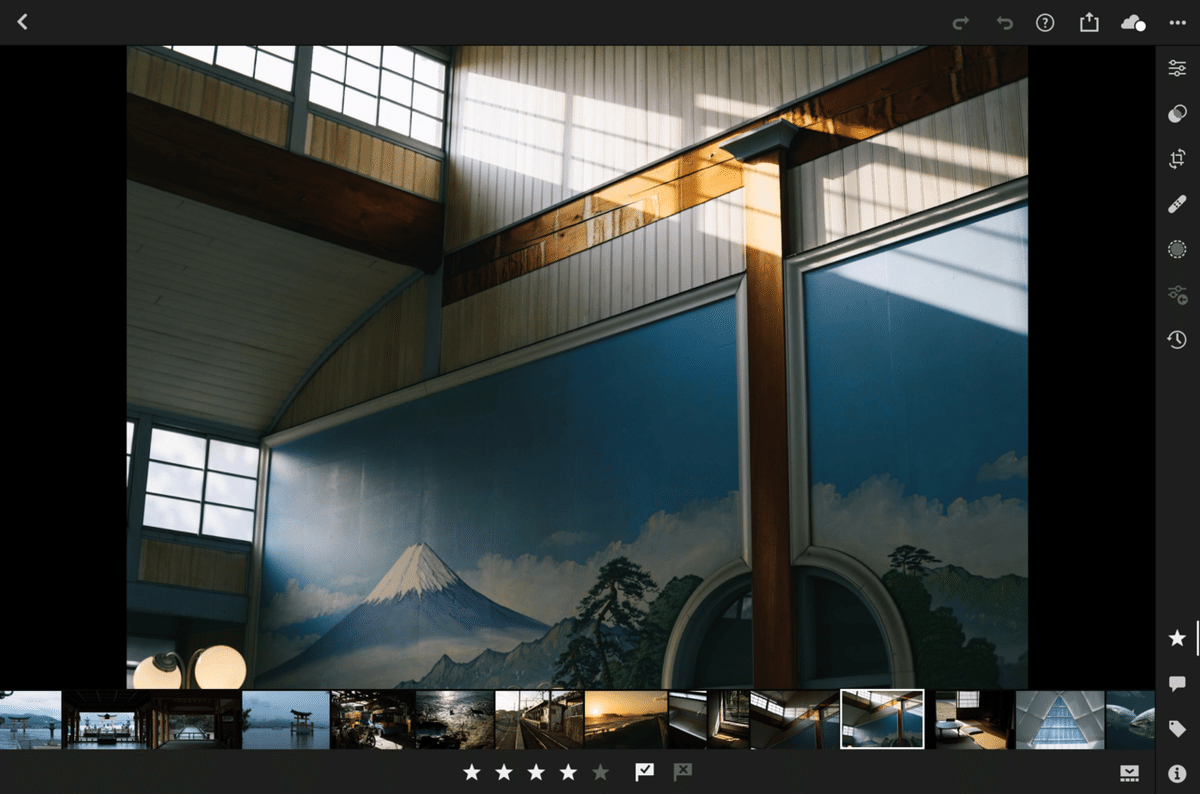
ここからいくつかの作業は基本的にiPadを使って行なっています。iPadから使えるLightroomアプリはほぼPC版と同じ編集ができ、家の中のどこでも手軽に作業できるだけでなく、外出先の隙間時間を活用することもできます。更に言えば、仮にMacbookを持ち運べたとしても、現像やレタッチの細かい作業はトラックパッドやマウスを使うよりもiPad画面上の指先操作のほうがストレスがないと感じています。これらがiPadによる工程をワークフローに取り込むメリットです。
レーティングの目安としては、⭐︎3が普通に良い写真、⭐︎5は印象的だと思えるほど良い写真、⭐︎2は良いと思ったけど引っ掛かるところがある写真、のようにしています。既に1次セレクトで良いと思った写真に絞っているので基本的に⭐︎3以上が多くなりますが、iPadの画面で見るとブレやピンぼけに気付くということもあります。⭐︎5は最終的にも成果物に含まれるだろうなぁと思うような写真で、既に絞った200〜300枚の中から30枚ほど、⭐︎4は⭐︎3と迷うところもある第2集団といったところで、100枚ほどのイメージですが内容によって多くなったり少なくなったりするところです。
ちなみに一言で「良い写真」と言っても色々な定義があり、それを意識的に自覚しておくことが大切です。例えば人物写真を思い浮かべてみても、「自分が良いと感じる写真」「被写体(モデル)が良いと感じる写真」「被写体のファンが良いと感じる写真」「人物写真界隈が良いと感じる写真」「いわゆる審査員などの目線で良いと評価される写真」「SNSで評価される写真」とあり、それぞれが全く別物であるとまでは言いませんが少なくとも一致はしていません。Lightroom(PC版:Classic)には「カラーラベル」という機能もあり、こうした意識分けのためにこの機能を活用することもあります。
6. iPad:シーンごとに⭐︎5の写真を1枚ずつ選んで現像
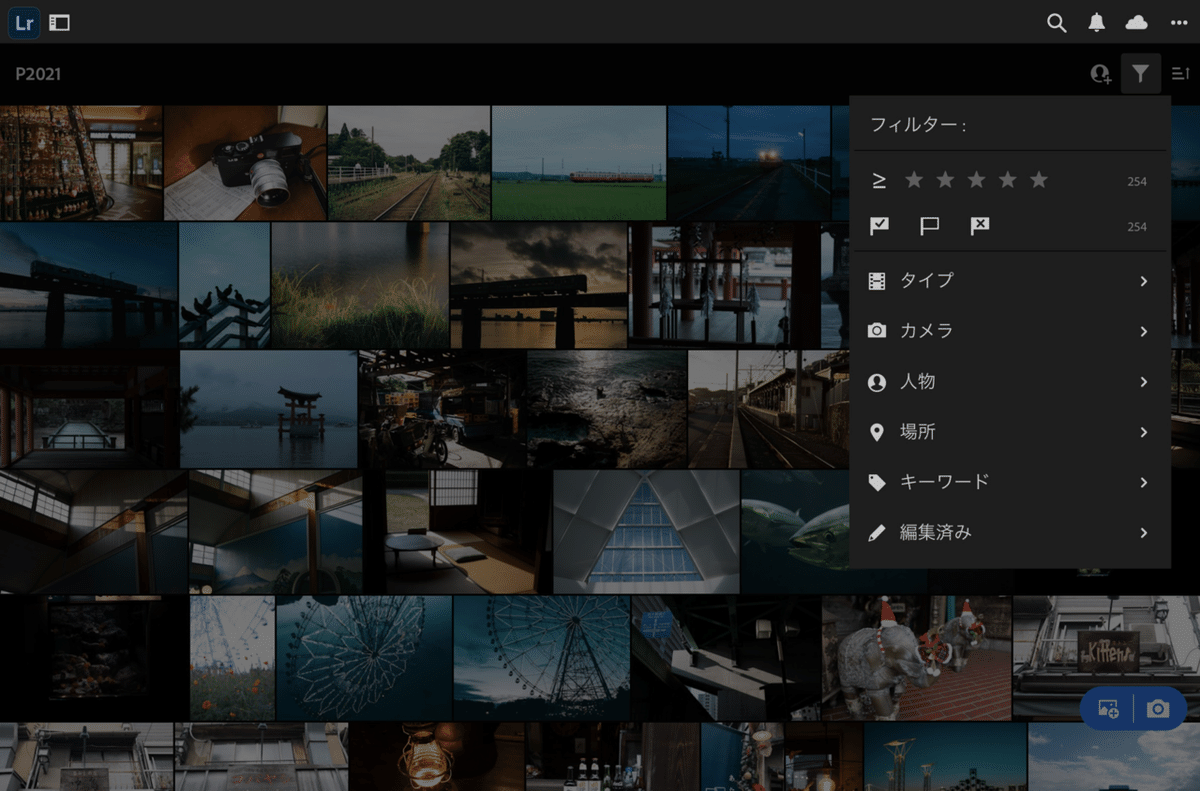
ひとつのイベントの中には、同じような現像設定が適用できそうな「シーン(ライティング・衣装など)」があります。今までのレーティングで、それぞれのシーンの中で⭐︎5の写真、もしくは最もレーティングの良かった写真(→これは⭐︎5に変更しておきます)があると思うので、まずはフィルターで⭐︎5に絞って、これを現像していきます。
現像については色々な手法・方法論が紹介されていると思うので深く書きませんが、プリセットの機能は非常に便利です。コレクション内の写真については、各デバイスで現像した設定もデバイス間で共有されるので、例えばiPadで現像した設定は(各デバイスがインターネットに接続されていれば)即座にPC版のLightroomに対しても適用されます。
7. MacBook:シーンごとに↑で作った現像設定を他の写真にも適用する(「設定の同期」機能)
ここまでで、そのイベントの現像設定の骨格が見えてきたことになります。ですので次に行うことは、MacBookのLightroom Classicから、コレクション内の各シーンの(まだ現像していない)写真に対して、それぞれのシーンで代表的な写真に今作成してきた現像設定を適用させることです。これはLightroomの「設定の同期」機能を使えば簡単に行うことができます。この機能によって、たった今作成したそのシーンでのベストなパラメータを使って複数枚の写真データを一気に仕上げることができるのです。
iPadのLightroomアプリケーションでも現像設定をコピーして複数枚に適用することもできるのですが、なぜかクラウドへの反映がうまくされないことが頻発するので、PC版からできる「設定の同期」機能を活用しています。
8. iPad:現像したデータを見てレーティングのつけ直し
これで⭐︎3以上の写真にベストな現像設定を当てることができました。ここで行うべきことはレーティングのつけ直しです。特に現像で明暗パラメータを調整した場合などに写真の印象がかなり変わることがあり、現像前はそこそこ良いかなと思っていた写真が非常に印象的な一枚になるということもありました。個人的な目安としては、撮影枚数に対して10%くらいの成果物となるようにここで絞っています。
9. iPad:(仕上げ1)写真ごとに現像調整
残りの工程は基本的に仕上げとなっています。まず、7で適用した現像設定ですが、当然ながら各写真に対して完全にマッチするものではないのでパラメータを調整して理想のイメージに近づけていきます。またこの段階でトリミングも行い、ほぼ最終的な完成形のものが仕上がります。
10. iPad:(仕上げ2)レタッチ
仕上げの最終工程としてレタッチをします。ここまで「現像」という言葉を使ってきて、この工程の「レタッチ」と区別してきました。あくまで個人的な棲み分けですが、明暗や色の調整など、ソフトフォーカスやビネッティングなど光学的な特徴の後処理での再現、あるいはフィルム時代から覆い焼きなどであったテクニックの再現を「現像」、元データに存在していたものの除去など、写っているものの改変を伴う処理(例えば肌レタッチ)を「レタッチ」と呼んでいます。
11. MacBook:(仕上げ3)Photoshopを使ったレタッチ
ここまでの工程は全てLightroomで行えました。Lightroomがここまで高機能であるため、Photoshopの出番は正直言ってあまり多くはないのですが、ゆがみツールなどPhotoshopでしか行えない機能を使う場合、ここでその工程が入ります。ちなみに何世代か前のバージョンからLightroomとPhotoshopの連携が非常に良くなり(逆に同じAdobeの製品でそれまで連携していなかった機能なのが謎ですが)、JPGへの書き出しを挟まずに、RAWデータ相当のものをPhotoshopで修正することができます。
12. MacBook:書き出しと共有
ここまでで写真の仕上げのワークフローは完了です。最後に選ばれた100枚程度をJPGとして書き出し(長辺サイズを揃える設定にしています)、Google Photosにアップロードして保存しています。Google Photosはもちろん各デバイス間で連携できますし、リンクを教えることで他の方にも手軽に共有することができます。「いいね」機能で更にセレクトしてもらうなどの活用も行なっています。
まとめ
予想していたとおり長文になりましたが個人的な写真仕上げのワークフローを初めてまとめてみました。正直「自分のやり方」がある分野だと思っていますが、その手順を行う理由・根拠をなるべく記せるように意識しています。参考になれば嬉しく思います。
この記事が気に入ったらサポートをしてみませんか?
