「TRPGオンラインセッションで便利に使えるかもしれないミニキーボード(組立済)」の使い方 その2:セットアップ編
この文章は、BOOTH「千葉家の物置」等で頒布している「TRPGオンラインセッションで便利に使えるかもしれないミニキーボード(組立済)」(以下「ミニキーボード」と記載)がお手元に届いたばかりの方に向けた「はじめにすること」を記載したものです。
「その1:事前説明編」「その3:キー設定編」では、このミニキーボードでどんなことができるか、そして実際の設定方法を記載しています。そちらもご覧ください!
内容物の確認
ミニキーボードのセットが届いたら、まずは以下の内容物が揃っているか確認してください。
ミニキーボード本体 1個
不透明キーキャップ 6個
透明キーキャップ 6個
ゴム足シール 4個
USBケーブル(USB Aオス - USB Type-Cオス) 1本
冊子〈はじめにお読みください〉 1部

※基本の「アクリルプレート版」「FR-4プレート版」以外のセットを購入された場合は、多少中身が変更になっている場合がございます。その場合は冊子〈はじめにお読みください〉に記載していますので、そちらをご参照ください。
※キーキャップ抜き(プラスチック製)等のおまけをお付けしている場合があります。
ゴム足シールの貼り付け
ミニキーボードの裏面にゴム足シールを貼ります。
ゴム足シールを貼ることで、机の上においたときに安定感が出ます。また、ネジで机を傷つけるのを防ぎます。
四隅にあるネジの内側に付けるといいでしょう。

不透明キーキャップの取り付け
キーを押しやすくするため、不透明キーキャップだけを先に取り付けます。
キースイッチの十字の突起とキーキャップの中心を合わせるように乗せ、まっすぐ上から押し込みます。
手応えがなくなるまで、強めに押し込んでください。

ミニキーボードとパソコンを接続する
キー設定の変更の前に、キー入力テストを行い、物理的にキー入力がきちんとできるか確認しておきましょう。
まずは、ミニキーボードとパソコンを付属のUSBケーブルで接続します。
付属のUSBケーブル以外を使用する場合は、充電専用ではなくデータ通信に対応したものにしてください。

パソコンに接続されると、ミニキーボードのカバーに覆われたマイコン部分のLEDが赤く光ります。
また、Windows10の場合は、接続時に「デバイスのセットアップ」「デバイスの準備ができました」というWindowsからの通知が表示されることがあります。この通知は特に気にしなくて大丈夫です。

「Remap」のWebサイトにアクセスする
キー入力テストは、パソコンのブラウザ(Google ChromeもしくはMicrosoft Edge)から「Remap」というWebサイトにアクセスすることで行えます。
キーボードとパソコンを接続した状態で、パソコンのインターネットブラウザ(Google ChromeもしくはMicrosoft Edge)を起動し、「Remap」のWebサイト(https://remap-keys.app)にアクセスしてみましょう。
※以下の説明は、主にWindows利用者に向けて記載しています。MacOSやLinuxでも、インターネットに接続可能な状態で、Google Chromeを使えば同じように設定できます。Linuxでは、事前にターミナルで「sudo chmod 666 /dev/hidraw*」を実行しておく必要があるようです。
※このページに掲載している「Remap」のスクリーンショット画像は、現在の画面と異なっている場合があります。
「Remap」を開くことができたら、「START REMAP FOR YOUR KEYBOARD」ボタンをクリックします。

「+ KEYBOARD」の部分をクリックします。
(「+ KEYBOARD」の下に「CC Practice」がリストに表示されていたら、そちらをクリックします)

「HIDデバイスへの接続を要求しています」のウィンドウが出てきたら、「CC Practice」→「接続」と順にクリックします。
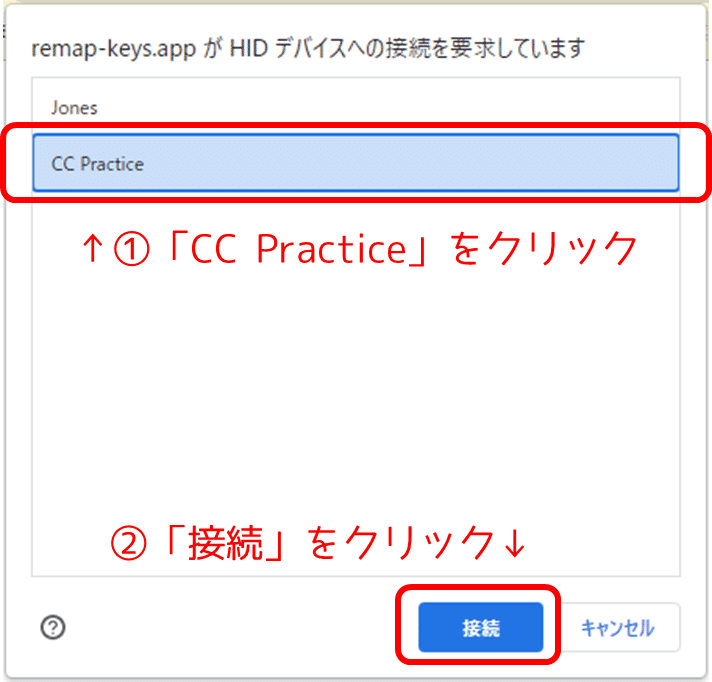
接続がうまくいくと、ミニキーボードのキー設定を変更する画面が表示されます。
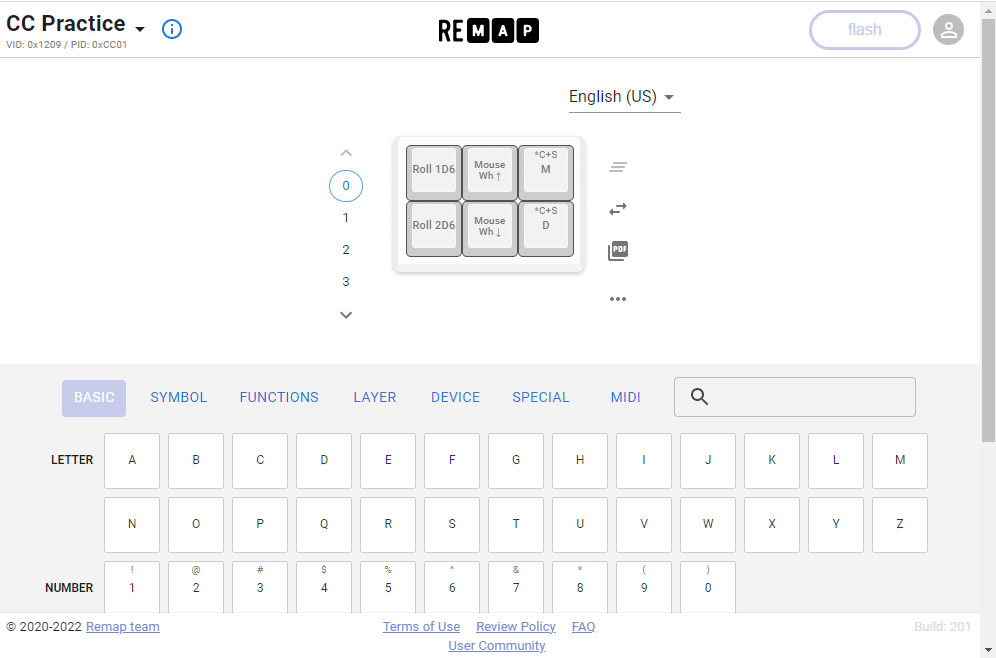
「Remap」でキー入力テストを行う
「Remap」の画面が表示されたら、いよいよキー入力テストを勧めていきます。
「Remap」のキー設定変更画面から、「…」部分をクリック→「Test Matrix Mode」をクリック、と進みます。
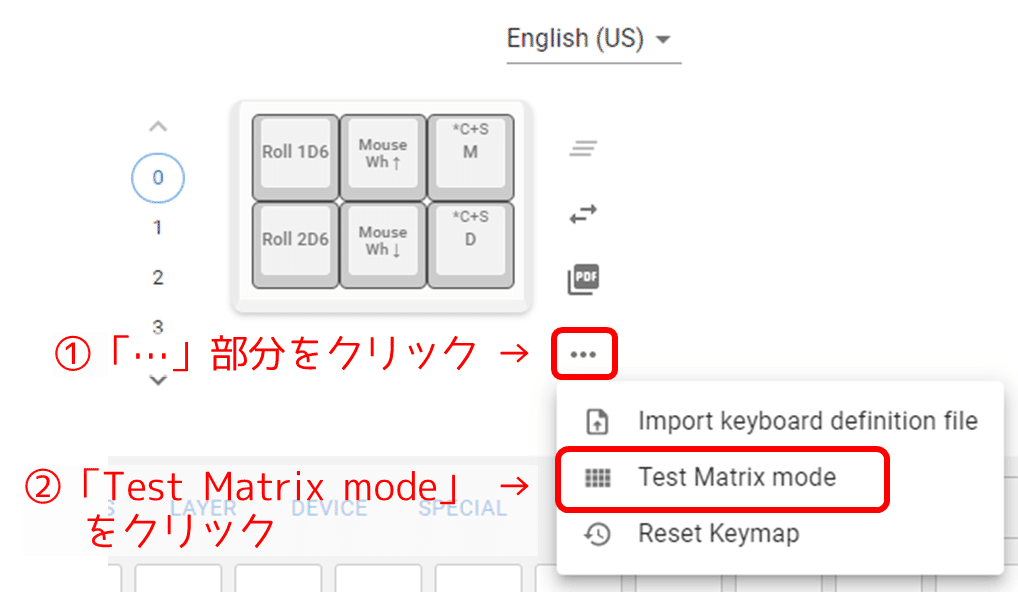
「Test Matrix Mode」の画面になります。ここで、キーが問題なく入力できるかどうか確認することができます。

「Test Matrix Mode」でミニキーボードのキーを押すと、該当する部分の色が、灰色から青(紫)に変わります。

6つのキーをすべて押して、全部の色が変わったらOKです!

※頒布(発送)前にキー入力テストは済ませていますが、もし色が変わらないキーがありましたら、このページ末尾の連絡先までお知らせください。
セットアップ編はここまで
キーボードのキー設定をする前の準備は無事終えられましたでしょうか。
ご不明な点やうまくいかない点がありましたら、お気軽にお問い合わせください。
Twitter:@azulee
Mail:mokesura@gmail.com
BOOTH「千葉家の物置」メッセージ送信フォーム
このnoteのコメントにいただいてもOKです!
せっかくのキーボードがちゃんと動かないのは申し訳ないので、「こんなこと聞いてもいいのかな…」と思わずにお気軽にご連絡いただけると嬉しいです。
引き続き、「その3:キー設定編」で具体的なキー設定の方法もご案内していきます。
このページでご案内したミニキーボードは、以下のリンクよりご購入いただけます。購入前にこちらのページを読まれた方も、ぜひご検討ください。よろしくお願いします!
この記事が気に入ったらサポートをしてみませんか?
