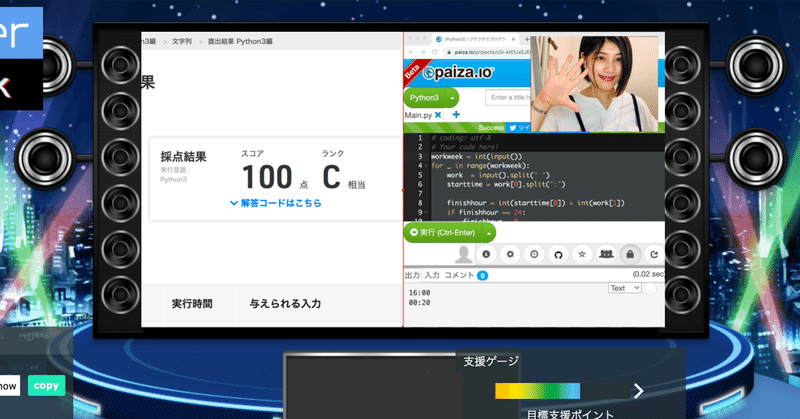
SHOWROOMで盛れる実況配信をする方法
初めまして、プログラマーアイドル電脳カプセルのあずきです。
毎日SHOWROOM配信をしているのですが、この度【ある意味】ライブコーディングをすることになったので、自分の顔とエディタが両方見れるような配信方法を考えました。(SHOWROOMのリアルタイム配信...配信=ライブ...ライブコーディング...(」゚ロ゚)」)
そして、私もアイドルの端くれとして、画面に写った顔がしっかりいい角度で映りたいものです。ですので、盛れる配信というところも意識しつつ、解説していきたいと思います!
1.用意するもの
- パソコン
- スマホ
- タブレットorモニター
- パソコンとスマホをつなぐケーブル
- リングライト(顔を盛る用)
2. はじめに
配信にはパソコンを使っていきます。そのため、まずはパソコンからSHOWROOMにログインしてください。画面の左上にあります。
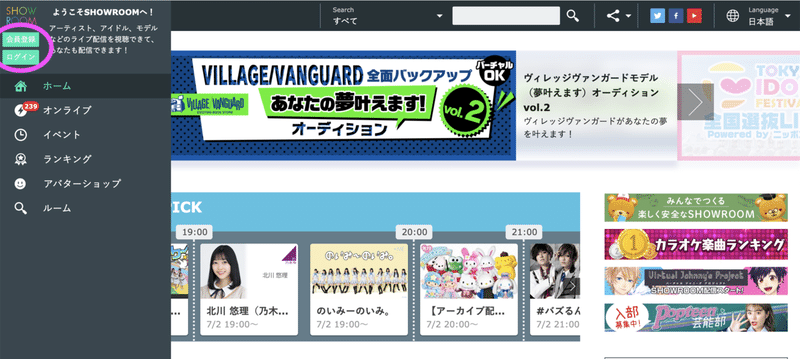
次は、OBSというフリーのライブ配信ソフトをダウンロードしていきます。パソコンからSHOWROOMを配信するためのソフトです。
【OBS ダウンロードサイト】
自分のOSに合わせてダウンロードしてください。現在windowsとmacOS、Linuxに対応しているようです。
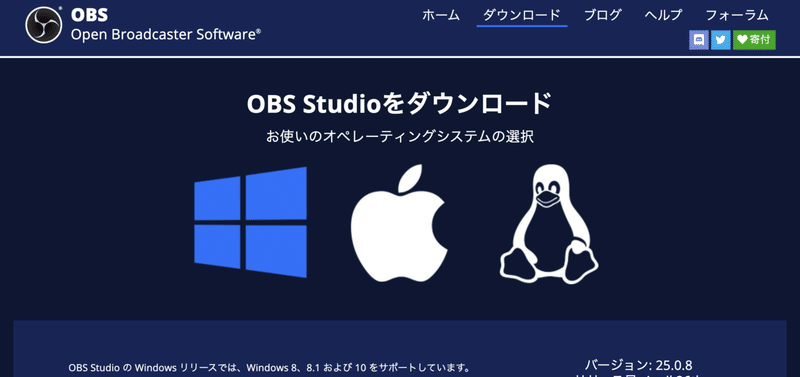
3. カメラ映像の設定
OBSを起動し、左下のソースという部分の+マークを押します。
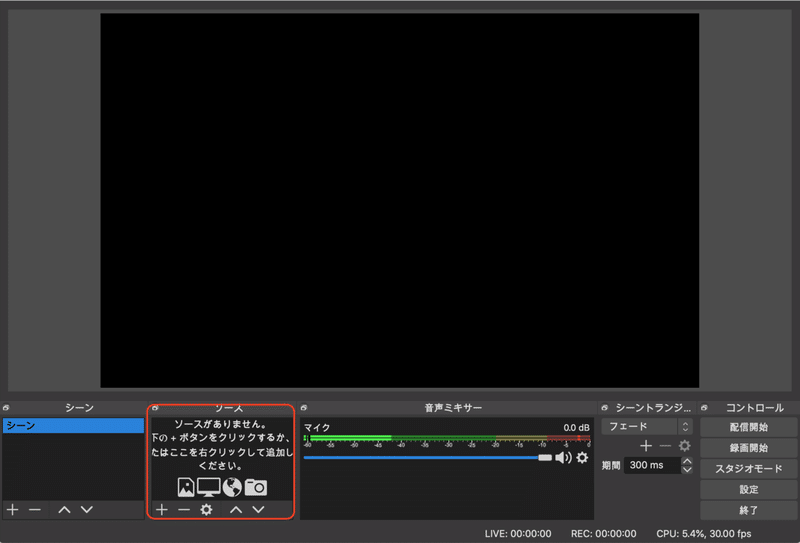
出てきた一覧から映像キャプチャデバイスを選択します。

出てきた画面で名前を設定したければします。そのあとOKして...
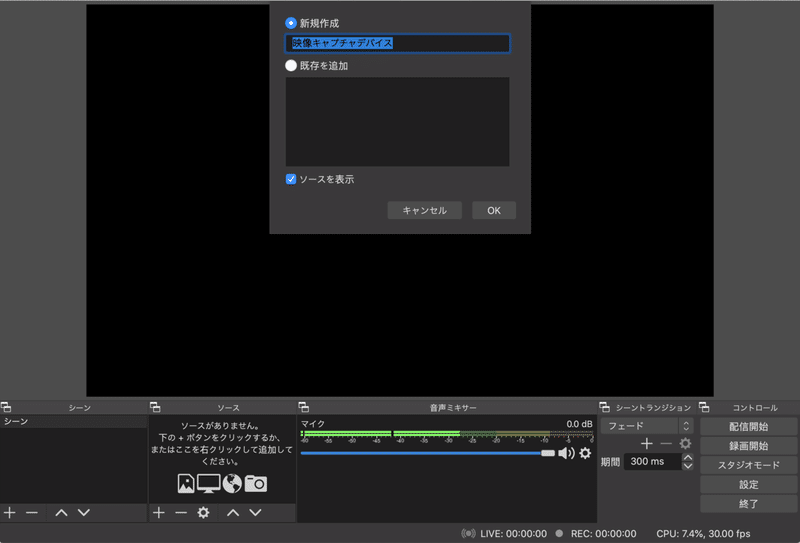
スマホをケーブルでパソコンに接続します!
すると、デバイスの欄にスマホの名前が出てくるので、そちらを選択します。(私の場合は"あずphone")
そしてプリセットを「High」に設定し
「バッファリングを使用する」にチェックを入れます。
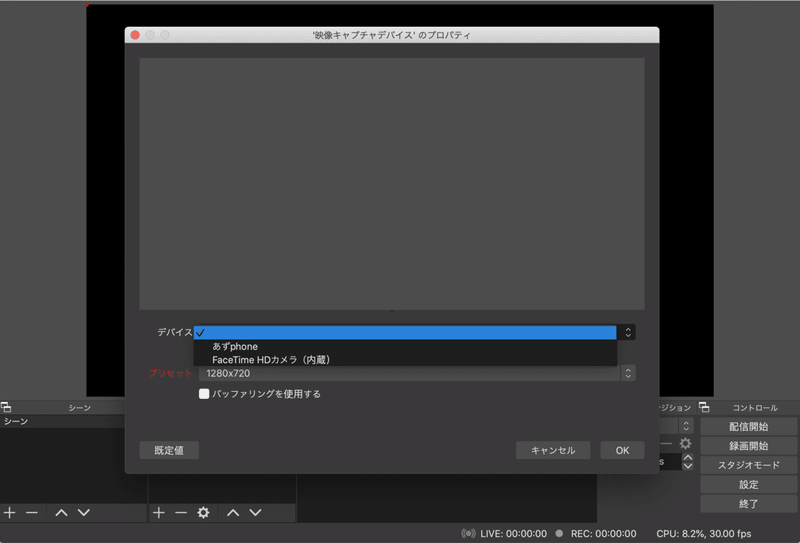
これで、スマホの画面を映すことができました! ぱちぱち
そして、スマホの方ではカメラアプリを立ち上げます!
これは動画モードではなくても加工アプリでもOK!
私はiPhoneの標準カメラの内向きモードを使って、明るくするフィルターをかけてます˘⌣˘

次にOBSの設定に戻ります!
「編集」の「変換」から「変換の編集」をクリックします
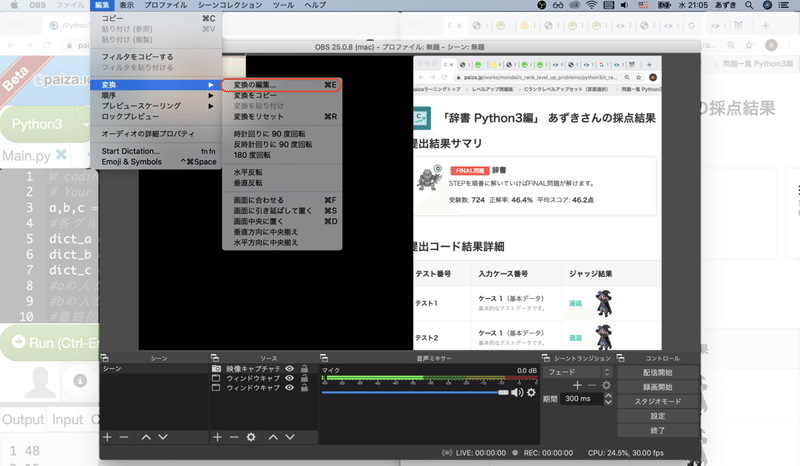
画面下にある「クロップ」を使って、スマホ上の黒い部分を切り取りしていきます。この状態では多分、画面が縦向きだと思うので、クロップの上下を調整していきます。
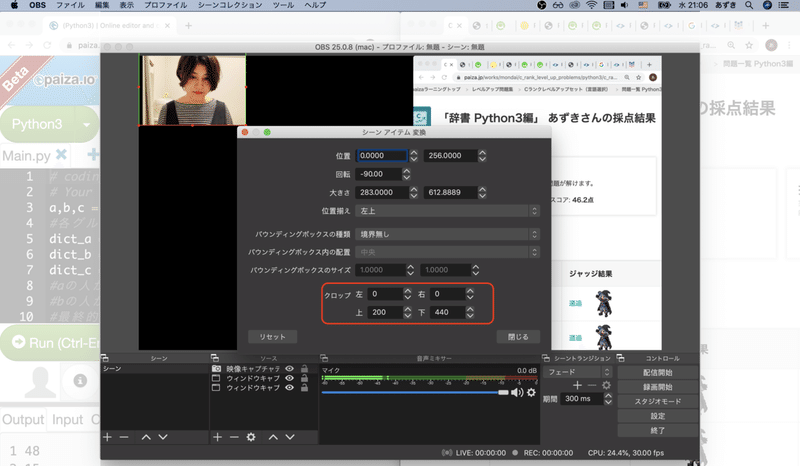
その後、「編集」の「画面を反時計方向に90度回転」をクリックして、画面を横向きにします。
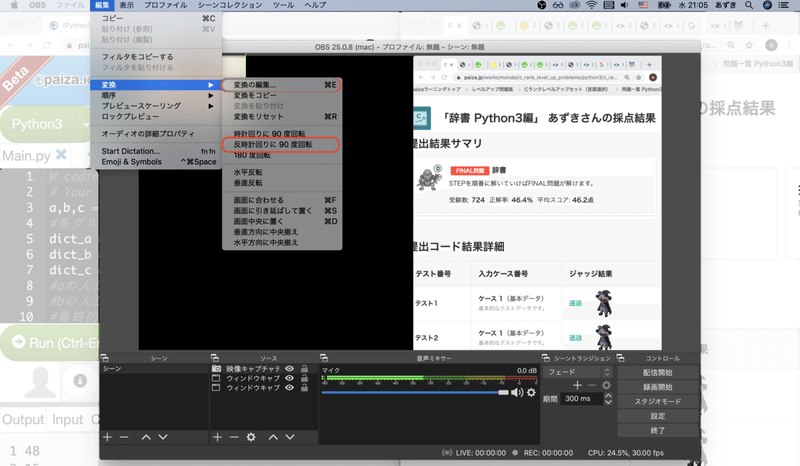
あとは、画面の大きさと配置を調整して...
カメラの設定完了です!
ここで、パソコンの内蔵カメラではなくてスマホのカメラにすることで、リングライトを使用できたり、動かせたりと何かと便利に盛れます♡
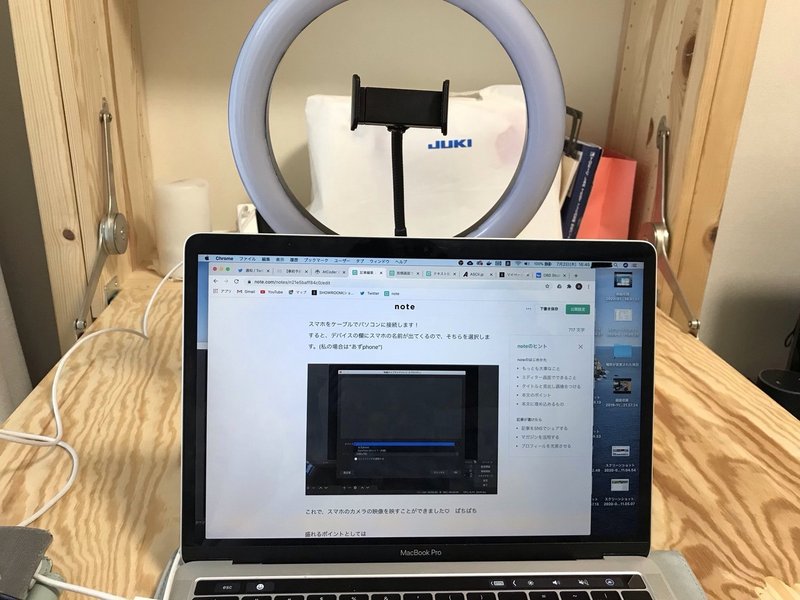
4. エディタ・ブラウザ画面の設定
次は、ブラウザやエディタの画面を表示します!
先ほどと同様にソースの+を押し、今度はウィンドウキャプチャを押します。
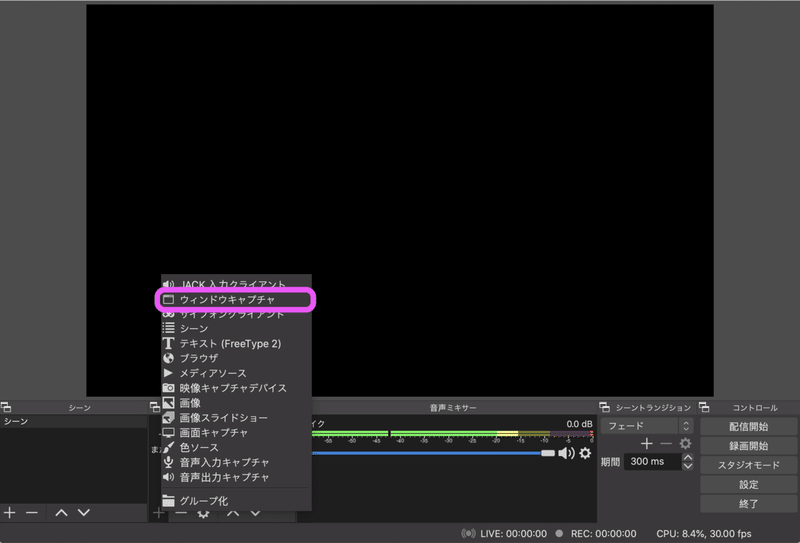
すると、こんな画面が出てきます。
※ ここに出てくるウィンドウはおなじデスクトップにあるものだけなので、ウィンドウを分けてしまうと出てきません。
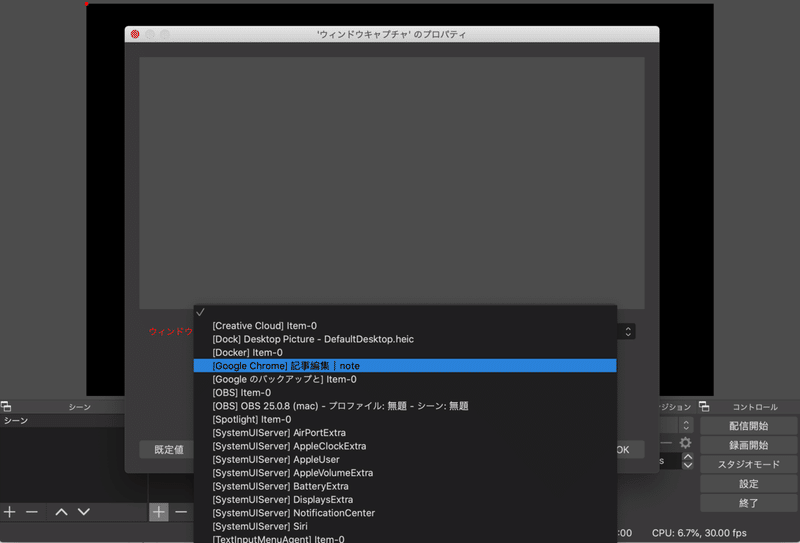
画面に表示したいものを選択して、ばばばん!
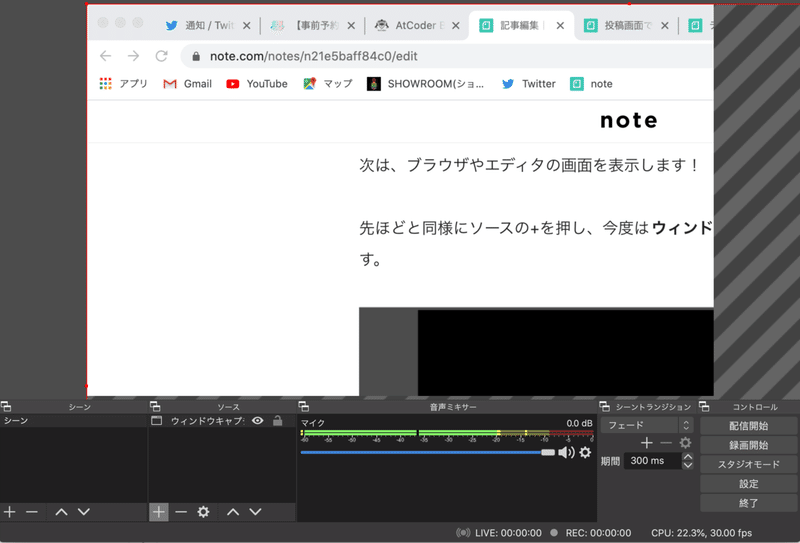
あとはサイズを調整して...完成!!
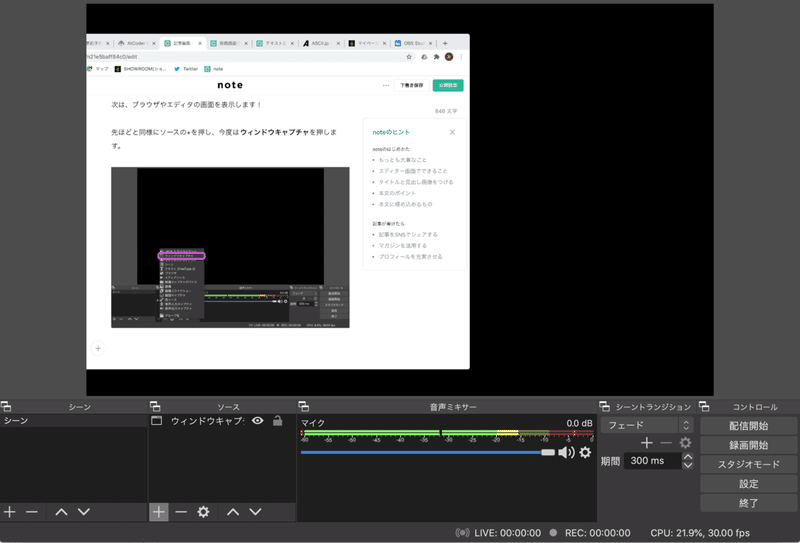
私は2画面を同時に映しているので、2つウィンドウキャプチャを設定しています。
5.SHOWROOMとの連携
パソコンでSHOWROOMを起動し、「配信する」をクリックします。
配信画面に移ると、「外部エンコーダ」というタブがあると思います。
外部エンコーダの中の二つをOBSの「設定」のなかの「配信」に結び付けていきます。
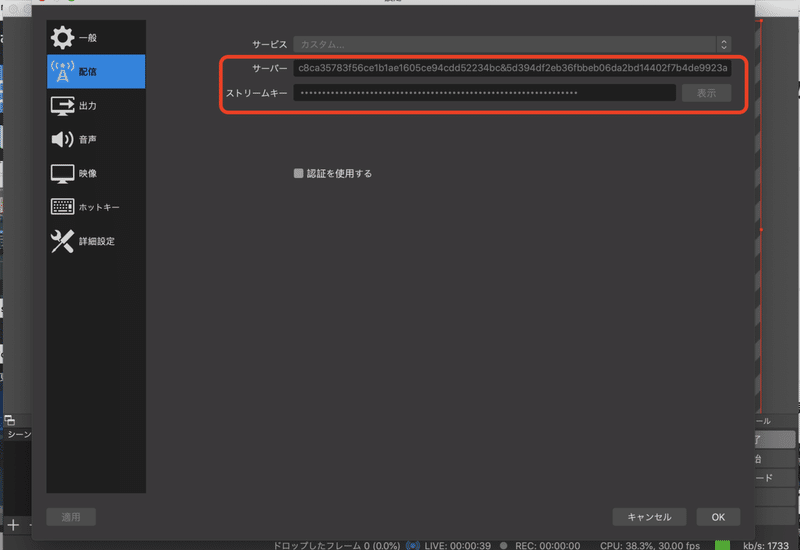
まず、SHOWROOM側の「配信URL」という項目の横にある「copy」を押します。そして、OBS側の「サーバー」という部分に貼り付けます。
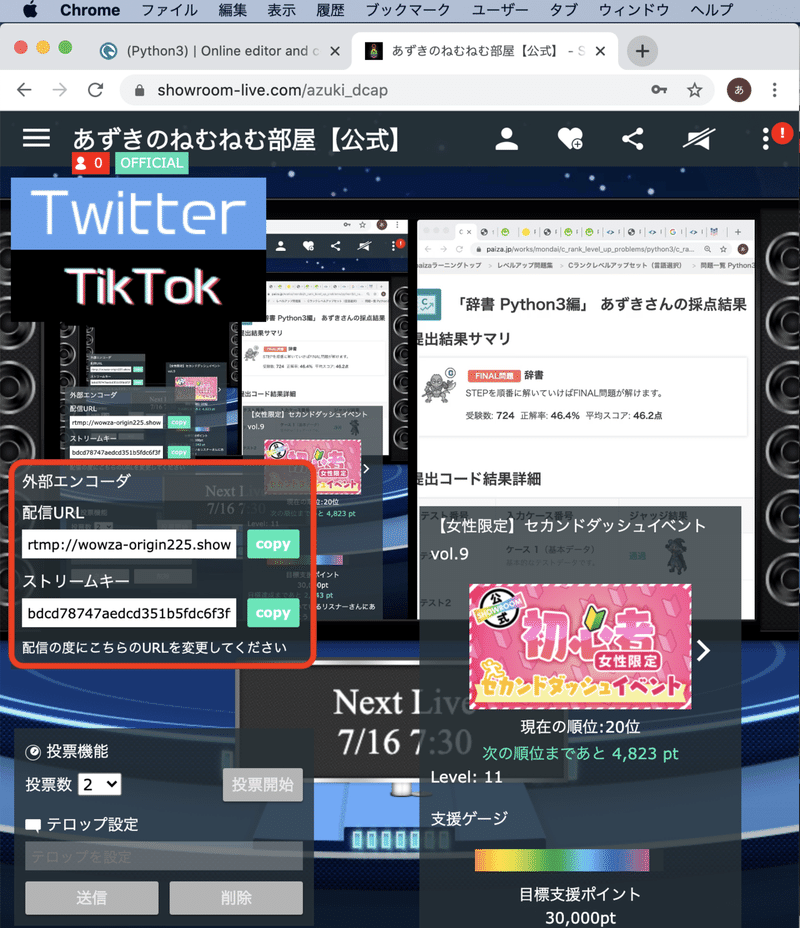
次に、SHOWROOM側の「ストリームキー」の項目も同じように「copy」を押し、OBS側の「ストリームキー」に貼り付けていきます。
※配信ごとにこの配信URLとストリームキーは変わるので、毎回貼り付けしなおしてください!
そして、OBS側で「OK」を押します。
これで、SHOWROOMとOBSの結び付けができました。
6.配信
それでは実際に配信していきます!
まず、OBS側で「配信開始」を押します。
そして、SHOWROOMの画面に映したい映像が映されていることを確認します。
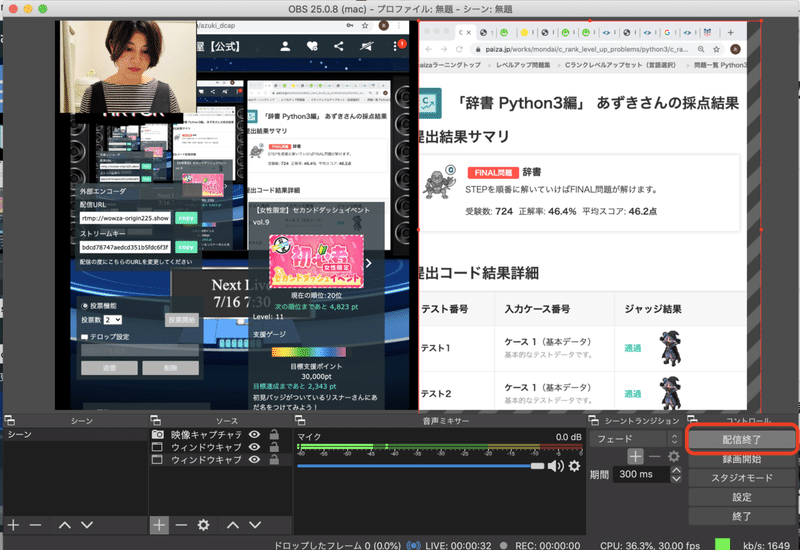
※この画面では「配信開始」を既に押した状態なので、「配信終了」になっています。
※映らない場合は、ブラウザの再読み込みをしてみてください。
※この状態では、SHOWROOMの配信は開始されていません。
映像の確認ができたら、次に、SHOWROOMの「配信開始」を押します。
これは実際にSHOWROOMの配信が開始されてしまうので、注意してください。
これで、配信ができます!
マイクの設定など細かいことについてはまた、追記などできたらと思っています!
7.補足
ブラウザの画面をOBSを通じて配信している場合、SHOWROOMの画面をみることができません。(SHOWROOMをみているブラウザの画面が配信されてしまうため)
ですので、iPadなど他の端末などで自分の配信を視聴者として見ながら、コメントなどをチェックすることをお勧めします!(アカウントを作らなくても、twitterなどにシェアしたURLなどブラウザ経由だったら閲覧することができます)
もしくはモニターなどを用意してSHOWROOMのウィンドウだけ移動させておくのもいいかもしれません。(すみません、こちらの方法に関しては未検証です。)
8.最後に
最後までお読みくださってありがとうございました!
皆さんが可愛くカッコよく、実況配信できることを願っています♡
この記事が気に入ったらサポートをしてみませんか?
