
手帳タイムの相棒!phomemoの使い方、スマホ内の文章や画像を簡単印刷【レビュー】
誰が言ったか、選ぶ理由が値段なら買うな。悩む理由が値段なら買え。この言葉を頭に蘇らせながら、いつになく重たいマウスをポチッと押した。

買ったぞ、思い切って、買ったぞ…! 手のひらサイズのスマホ用プリンター。ずばり、Phomemo M02S。イメージとしてはスーパーで受け取るレシートのような、白黒印刷ができるサーマルプリンターだ。
スマホ印刷がすぐできる!Phomemo M02S
「書く」ことが習慣になってから、これは手書きじゃなくて、打たれた文字でノートに残しておきたいなと思うことがあって(客観的に眺めたい、自分の言葉じゃないから等々)、その思いを即座に叶えてくれるのが、コレ。
ふんわり、説明しよう。この製品はBluetoothでスマホと接続でき、専用アプリを通してスマホ内にある画像や文章、Webページ画面を白黒で印刷できる優れモノ。SNSでハッシュタグ #phomemo を検索すると、まあ、手帳好きさんによる素敵な #手帳の中身 が出てくることったら!
とはいえ、買うまでめちゃくちゃ悩んだ。Phomemoを駆使して、ノートをキレイにデコレーション、充実させている人たちのSNSを見るのは楽しかったけれど、自分が書くのは手帳をキレイに作ることが目的ではないという葛藤があったから。あとはシンプルに、買って満足、すぐに飽きる、なんてことにならないか、自分に自信がなかったから…。
(学生の頃、流行りにのっかってペンタブやらボカロソフトを買って見事に撃沈した記憶…)
「Phomemoがあれば…」「こうやって使える」「コレができたらいいな」など何度もシミュレーションして、このありあまるおうち時間、増えた手帳活の充実のため、買っちゃいました…!さらば、私の1万円!!!
Phomemoの特徴と「M02」「PRO」「M02S」の違い

そして、ようこそPhomemoちゃん(買ったものにちゃん付けしたくなる…私の悪い癖)。
Phomemoには「M02」「PRO」「M02S」の3種類のモデルがあって、私が買ったのは最新のM02S。実は初代モデルのM02ならAmazonで6,300円くらいで買えるんだけど、違いを色々と比較した結果、やっぱり数千円をケチるのは良くないという結論に落ち着いた。
一番、大きな違いは「解像度」。初代が203DPIに対して、PROとM02Sは300DPIにバージョンアップしていて、つまり新しい方が写り方がキレイですよってこと。
でも正直、私は文章メインに印刷したかったし、白黒だし、最初の頃はM02でいいかなって気持ちが強かった。もうひとつの違いとして、M02の印刷用紙がワンサイズ(53㎜)だったのに対して、PROとM02Sは15㎜、25㎜、53㎜の3つのサイズに対応している。でも正直、私は文章メインに印刷し以下略
そしてPRO(約8,500円)とM02S(約9,500円)の違いは、性能的には大して変わらないけど、本体が390から197gへと軽量化されている。あとはデザインの違いかな。
幸運なことに私が購入した際、AmazonでM02Sのみ12%クーポンが配布されてて、PROとほぼ変わらない値段で買えたこと、割引価格で初代との値段差を比較した時に2,000円しか変わらなかったことで、購入はM02Sに決定。
何かのサービスで2,000円追加したら、最新にできますよ? って言われたら、じゃあお願いします、ってなるのが私だし、コレを書いている今、ケチらなくて良かったなってしみじみ思うくらい満足しているから、本当に良かった!
想像以上の高速印刷&文字も画像もしっかりプリント
届いて即開封、即充電して、さっそくトライ。充電は余裕で1時間は超えたけど、2時間はしないくらい。のちに確認した公式にも1.5時間の充電で3~4時間連続使用可能、って書いてあったから私の体感、合ってる!
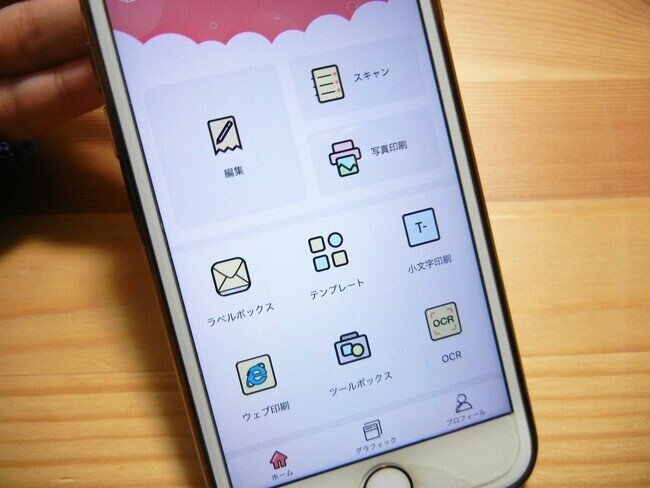
「phomemo」と検索して出てきたアプリをDLして、起動。スマホのBluetooth機能をオンにしておいて、アプリを開いて右上の接続ボタンを押すだけで簡単接続。難しい要素ゼロ…!
そして、試しに「写真印刷」の項目から、自分が撮った写真を選んで、右下に出てくる印刷ボタンを押すと…

即座にphomemoからじじじ…と音がして、印刷された紙が出てくる!このじじじ…って音も控えめというか、朝使っても全然OKな静かな機械音で一安心。というか、もう印刷スピードの速さに感動! ポチッ、即じじじ…ですからね!

お試し用としてついてきた印刷用紙はシールタイプになっていて、
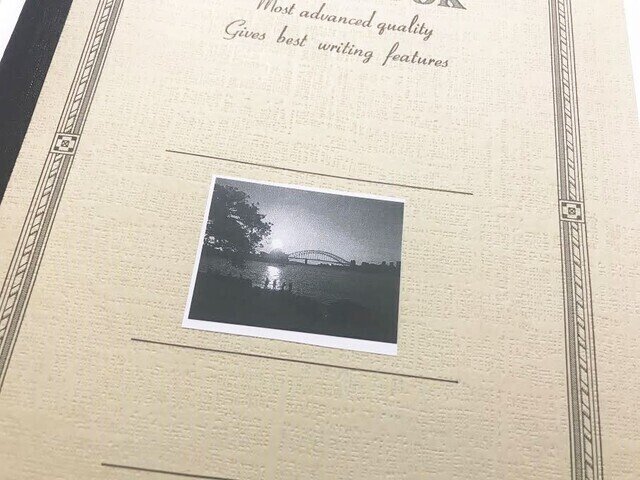
そのままノートにぺたり! 写真はアプリ内でコントラストを調整できて、ギリギリ白飛びしない程度の明るさに設定、印刷濃度を「薄い」でやると、キレイに印刷できました◎
試しに人物写真もやってみたんだけど、モノクロで味があるお洒落な雰囲気で、「文字だけ印刷できれば…」と思っていたのに画像系でもバンバン活用の予感。
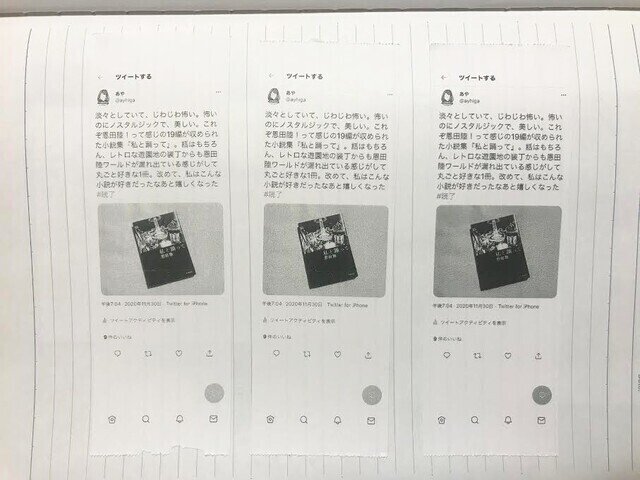
「Web印刷」という項目から、ツイートを印刷してみたのがこちら。左から「薄い」「標準」「濃い」で印刷。ちなみに元のツイートは↓
淡々としていて、じわじわ怖い。怖いのにノスタルジックで、美しい。これぞ恩田陸!って感じの19編が収められた小説集『私と踊って』。話はもちろん、レトロな遊園地の装丁からも恩田陸ワールドが漏れ出ている感じがして丸ごと好きな1冊。改めて、私はこんな小説が好きだったなあと嬉しくなった #読了 pic.twitter.com/iywzmOYCto
— あや (@ayhiga) November 30, 2020
文字なら「標準」以上が鮮明でいいけれど、画像がある場合は「薄い」での印刷がちょうどいい。ちなみに上のようにページ全体を印刷することもできるし、現時点でスマホ画面に表示されている部分だけを印刷することもできる。
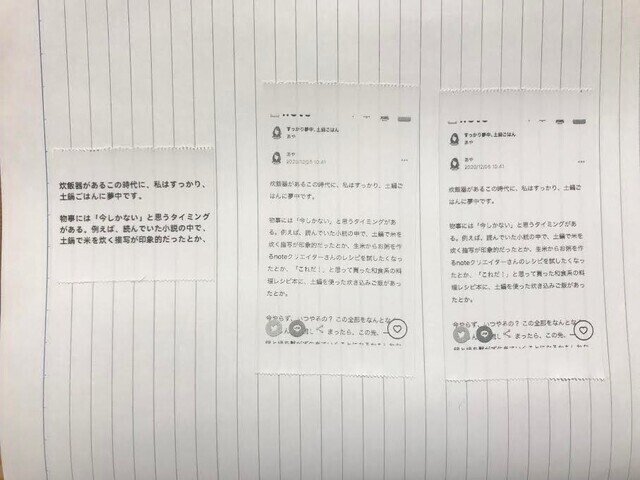
そして「編集」という部分からは、直接打ち込んたり、コピペした文章を印刷可能。試しにnoteの下書き、公開ページ(標準・濃い)を印刷してみたところ、テキスト入力だと時々、中国漢字っぽい表記のものがあって、文章は打ち込みよりWebページ印刷のほうが見た目はいいかもしれない…という感じ。
(でも打ち込みで漢字に少し違和感があるということは、購入前のリサーチで分かっていたから、まあガッカリ、という程ではない。どの漢字も読めないことはないし、打ち込みでもアリ!)
追記。

アプリに直接文章を打ち込むのは微妙…と思っていたら、アプリ内にいくつかの文字フォントが用意されていて、違和感なく(むしろイイ感じに!)文章の印刷ができることが判明! 太字にしたり、サイズを変えたり、テキストエディタのような最低限の機能がついています。
手書き風フォントとか、めちゃくちゃお洒落な感じで文章印刷できてGOOD! 追記終わり。
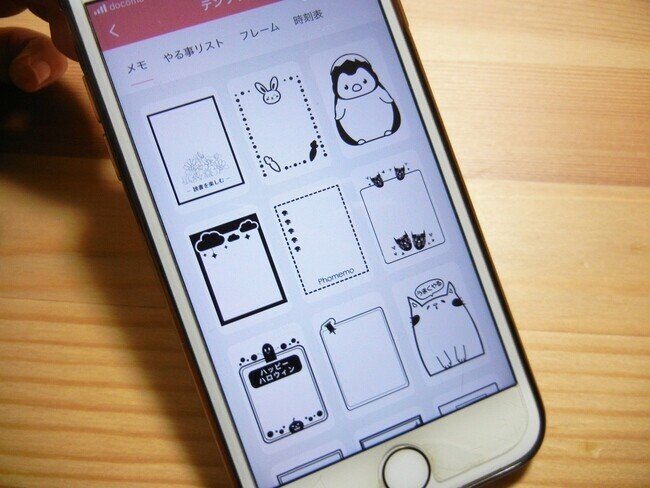
そして、私が「いいな!」と思っていたのが、アプリにセットされたテンプレート集。専用のロール紙はボールペンで書きこみができるから(半透明タイプとかは非対応)、これまた手帳活が豊かになりそうだなあ、と。


試しにTODOリストのテンプレートを印刷。印刷時に、任意で文章を打ち込んでおくこともできて便利。数種類のペンで書きこんでみたけど、マッキーのような油性ペンがいちばん相性よし。

上の油性ボールペンはしっかり乾かしてから触れれば大丈夫そうだけど、ジェルボールペンはこすったらかなり滲んだ…。

そんなこんなで、あっという間にお試し用のロール紙はなくなって。同時購入しておいたシールタイプの感熱ロール紙をセット(お試し用と同じやつ)。「53mm x 3.5m」の3巻セットで約1,600円。長さ的に大分長持ちしそうだから、コスパも悪くない、はず!
昨日届いて、お試し印刷した段階なので(早くnoteで紹介したくてうずうずしてしまい!)、また手帳への活用法などは後日ご紹介できたら、と思います♪
ちょ…サーマルプリンターのphomemo m02sが想像以上に素晴らしい😭👏 Bluetoothでスマホと繋いで、アルバムの写真とかテキストとかネット画面即印刷。シールになってるから即ぺたり。これは手帳活がはかどる👏👏👏 pic.twitter.com/pElZEjkCk2
— あや (@ayhiga) February 6, 2021
※記事内の商品価格はAmazon.co.jpで2021年2月時点のものです
この記事が参加している募集
この記事が気に入ったらサポートをしてみませんか?
