
How to 情報整理(ランチャーアプリ『Flow Launcher』編)
皆さんは『ランチャーアプリ』をご存知でしょうか。
以下のような検索バーから、様々なアプリやファイルなどを検索したり、入力した設定を反映させたりできるアプリケーションです。

今回も、いつも通り『情報整理の観点』からランチャーアプリ(Flow Launcher)の使用法、利便性などをご紹介していきます。
※当アプリの情報は2023年6月21日現在のものとなっております。
※当アプリを使用したことによるいかなる損害に対しても、こちらでは責任を負いかねますので、ご利用は自己責任でお願いいたします。
1. ランチャーアプリはどういうもの?
先ほど簡単にご説明しましたが、そもそも今までこのようなアプリを使用したことがない方にとってはあまりイメージがつかめず、
「どうやって使うの?」
「これが何の役に立つの?」
といった疑問点が湧き上がることと思います。
このアプリの紹介に入る前に、まずは『ポケット一つ原則』の概念について簡単に紹介します。
上記のサイトでも解説されているように、探しものの置き場所を『なるべく一箇所に限定する』ことは、モノを整理していく上で非常に重要となります。
例えば、2つの別々のテキストファイルがあったとして、とある単語を検索したいとします。しかし、その単語はどちらか一方のファイルにのみ含まれていたというような場合、多いときで2回の検索(つまり1つのときと比べ二倍の労力)が必要となります。
また、家の中にある家具や本などが「どの部屋にあるのかが定かではない」といった場合、部屋を行き来する作業も加わり、探す労力も増え、探索作業が精神的にどんどんつらくなっていくでしょう。
上記の2つの例からなんとなく、ポケット1つ原則の重要性がお分かりいただけるのではないでしょうか。
同様に、ランチャーアプリを使用していないほとんどの方々は「Webサイトの検索」と「PC上のローカルに存在するファイルの検索」は別の方法で行なっていることと思います。
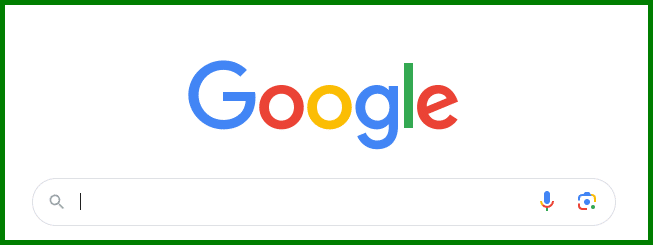
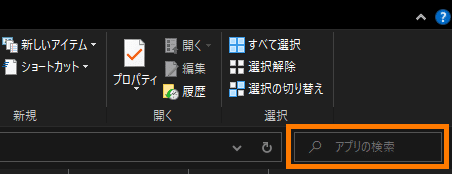
上図からも分かる通り「検索対象やその場所によって、インタフェースをいちいち切り替える」必要があります。
しかし、今回紹介するランチャーアプリを使用することで、検索する手段が1つに集約され、『いちいち検索対象ごとにインタフェースを切り替える作業をしなくて済む』のです。
別の言い方をすれば、ランチャーアプリ1つで、今までより広い範囲を対象とした検索や処理の実行が可能となります!

一元的にランチャーアプリを使用できるイメージ図
2. ランチャーアプリのインストール・設定
ランチャーアプリはいくつか存在しますが、私のほうで色々調べたところ、Windowsでは『Flow Launcher』が使い勝手が良かったのでこちらをご紹介いたします。
ダウンロード先:
■ 起動方法
インストール後、「Alt + Space(デフォルト設定)」でFlow Launcherを起動できます。
なお、ランチャーアプリはアクティブウィンドウでなくなる(例えば別のWebブラウザなどのウィンドウをクリックする)と隠れてしまうので、その都度、上記の起動キーを押して下さい。
■ 設定
Flow Launcher では様々な設定を行なうことができます。以下のどちらかの方法で設定ウィンドウを開くことができます。
方法1:検索ウィンドウを右クリックし、「設定」を選択
方法2:検索ウィンドウに"Settings"と入力後、Enterを押す("set" あたりまで入力して、候補の一番上に Settings が来ている場合、そこでEnterを押してもOKです)
※もし、この時点で英語表記となっており、日本語に変えたい場合は
Settings > General > (一番下の)Language
から『日本語』を選択して下さい。
3. 組み込みの機能を使ってみよう
■ PC内のアプリを起動する
アプリ名を入力し、候補から選びます。

■ Googleで検索をする
検索ワードを入力し、候補から選びます。
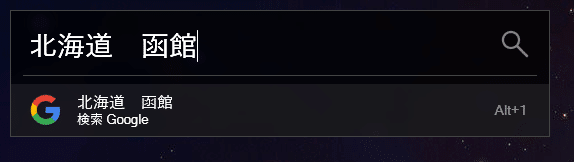
※特定の条件下でのみ、Web検索を実行したい場合、
設定 > プラグイン > Web検索
を選択し、
タイトルが「Google」となっている箇所をダブルクリック
します。そこで、キーワード「*」となっているところがありますので、ここにコマンドを設定すると、このコマンドを最初に入力した場合のみ、Google検索が実行されるようになります。(キーワードは、他の検索エンジンやプラグインでも同様に設定変更ができます)
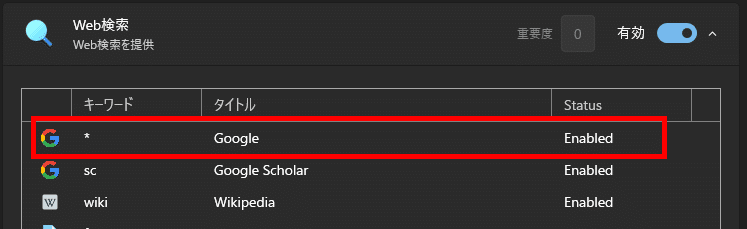
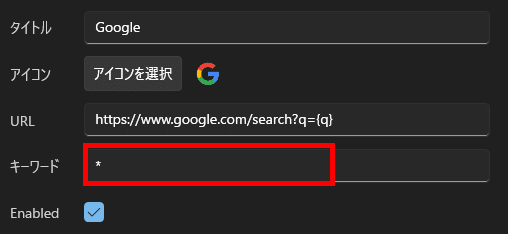

■ Twitterで検索をする
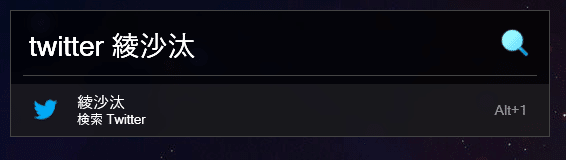
■ Google翻訳を実行する
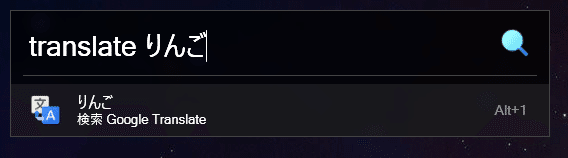
※後ほど紹介する「LibreTranslate」というプラグインを使用することで、Webブラウザを介さずに翻訳結果を得ることができます。
■ GitHubで検索をする
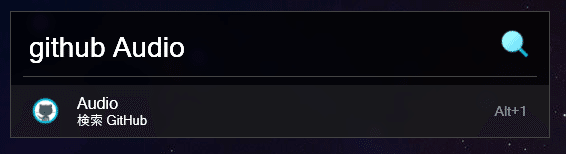
その他、"gmail"、"drive"、"youtube"、"yahoo"などのコマンドを最初に入力することで、それぞれ『Gmail』『Google Drive』『YouTube』『Yahoo』で検索を実行することができます。
これにより、いちいちそのサイトのトップページに移動する手間を省けます。
■ 電卓計算
簡単な数式は、直接入力すればすぐに計算が可能です。
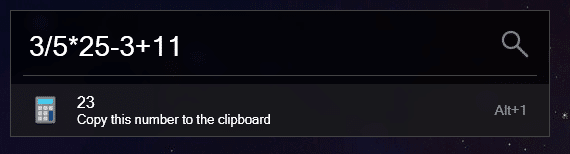
■ プロセスの強制終了
現在動作中のアプリを強制終了します。

■ ブックマークからURLを選択
Webクライアントのブックマークに記録されているWebサイトを開きます。

※どのWebクライアントを対象とするかは
設定 > プラグイン > Browser Bookmarks
より指定できます。
■ Windows の設定を検索
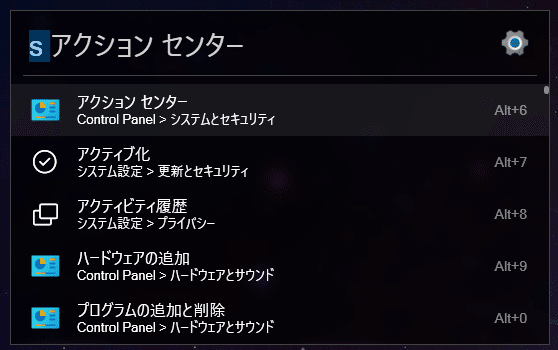
■ コマンドプロンプトの実行
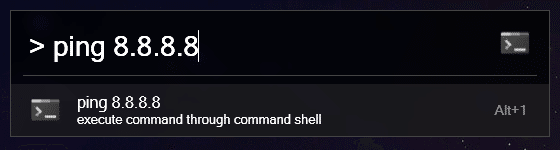
■ システムコマンドの実行
以下のコマンドを実行することで、様々なシステムコマンドが実行できます。
"Shutdown": OSをシャットダウン
"Restart": OSを再起動
"Log Off": ログオフ
"Sleep": スリープ
"Empty Recycle Bin": ゴミ箱を空にする
4. プラグインストアにあるプラグインを導入する
組み込み(デフォルト)で使用できる機能以外に、『プラグインストア』から色んな機能を持つプラグインをインストールして利用することもできます。その中で、私が便利だと感じたものをいくつかご紹介します。
ですが、その前にプラグインの導入方法について簡単に解説します。
■ プラグインの導入方法
設定 > プラグインストア を選択
目的のプラグインの "Install" をクリックする
自動的に入力されるインストールコマンドを Enter で実行



表示されるので「はい」をクリック
※プラグインのインストールが完了する前にランチャーを起動すると、プラグインが正常にインストールできない可能性がありますので、起動はインストールの完了までお待ち下さい。
■ Explorer
Windows Search または Everything を使用して、ファイルとフォルダを検索および管理することができます。
このプラグインの設定を開き、Index Search Engine を『Everything』にすることで、ファイルだけでなくフォルダの検索も可能になります。
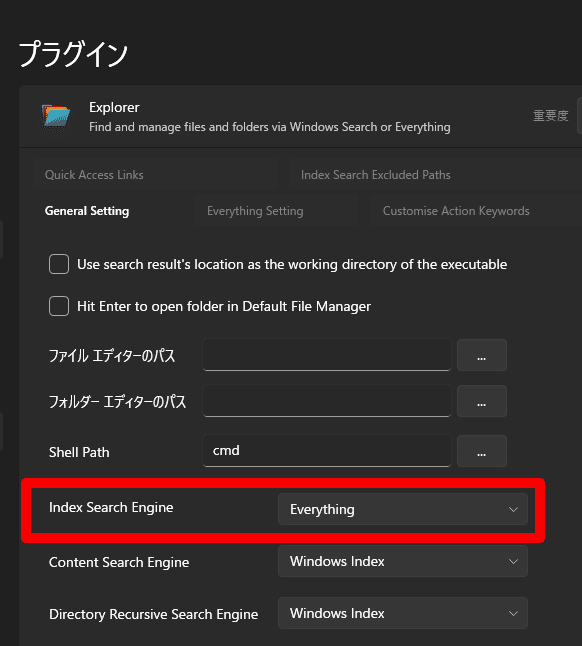
設定を変更後、フォルダ名での検索が可能になります。
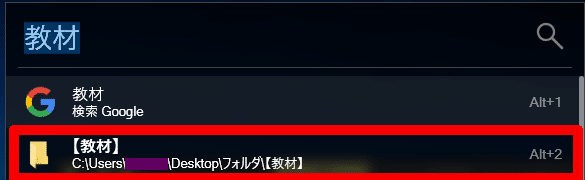
■ IP Address(ローカルIP、外部IPアドレスの確認)
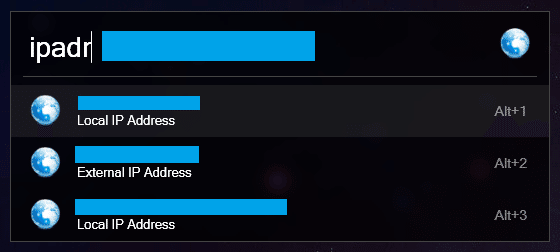
外部IPアドレス(IPv4、IPv6)が表示される
これは、例えばPCがネットに繋がらなくなったときなどで、IPアドレスを素早くチェックしたい際に有用かと思います。
■ Fancy Emoji(絵文字の検索)
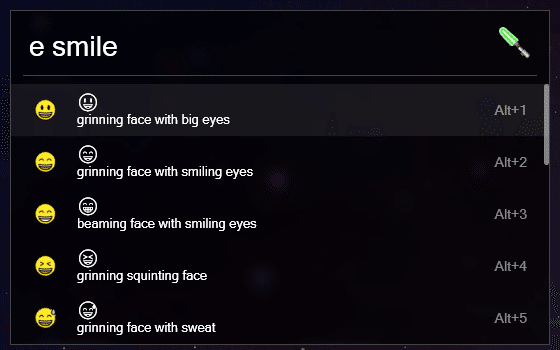
絵文字が検索可能です。選択後、クリップボードにコピーされます。
■ DuckDuckGo !bangs(何千ものサイトから直接検索)
このプラグインを使用すると、通常の検索より短縮した文字列の記述で多様な検索エンジンから検索を実行できます。
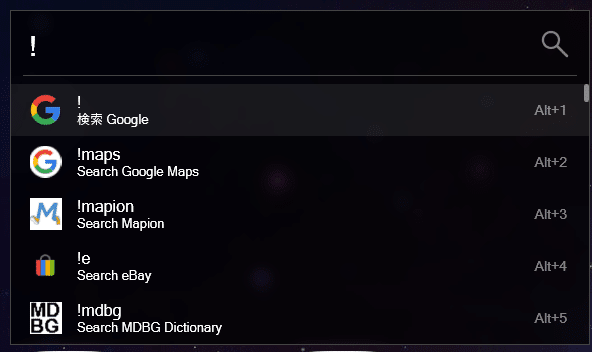

■ Clipboard History(クリップボードの履歴検索)

■ Steam Search(Steamのゲームを検索)
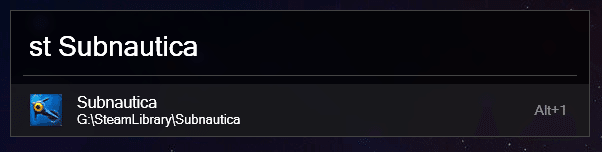
■ LibreTranslate(指定の言語で翻訳)

■ Windows Startup(Windows スタートアップ プログラムを制御する)
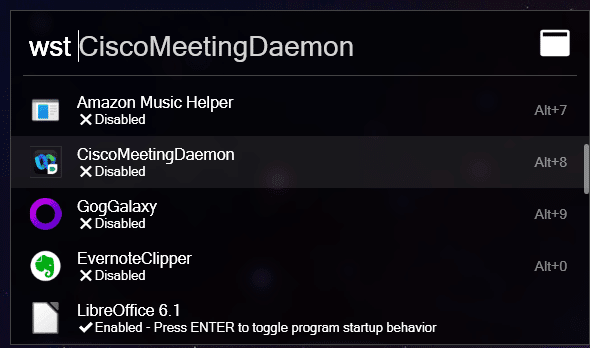
選択することで Enable/Disable のトグル切り替えが可能
■ Base Converter(値をある基数から別の基数に変換する)
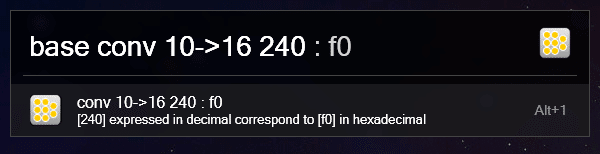
その後に入力した値を変換できる
10進数、16進数、2進数のそれぞれの変換が可能です。
■ Unit converter(物理単位間の変換)
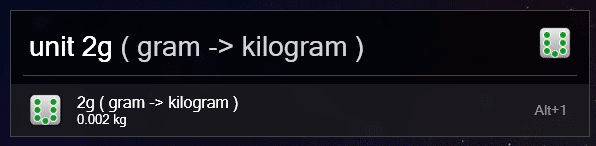
変換してくれる
使用方法の詳細は以下のリンク先をご確認下さい。
■ Audio Device Selector(音声の再生デバイスの切り替え)

すぐに切り替えることが可能
■ SearchScrapbox
私が作成したプラグインになります。
詳細は以下の note の記事をご確認ください!
このように、様々な検索、設定、処理などが1つのウィンドウ内で完結するランチャーアプリは、使いこなせば作業をより効率化することが可能です。
さらに、今回の記事ではご紹介できませんでしたが、APIを利用してネット上から様々なコンテンツを検索したり、設定変更や書き込みが可能なプラグインなども存在します。
是非、ご自身の業務や趣味に利用できそうなものを確認いただき、より便利な使い道を見出していただけたらと思います。
ー宣伝ー
私は現在、iOS(iPhone、iPad)向けにアプリを開発しています。
情報整理や音声、モーションセンサなどを利用した様々なアプリを開発しておりますので、もしご興味があれば是非ご確認ください。
アプリに関するご意見もお待ちしています。
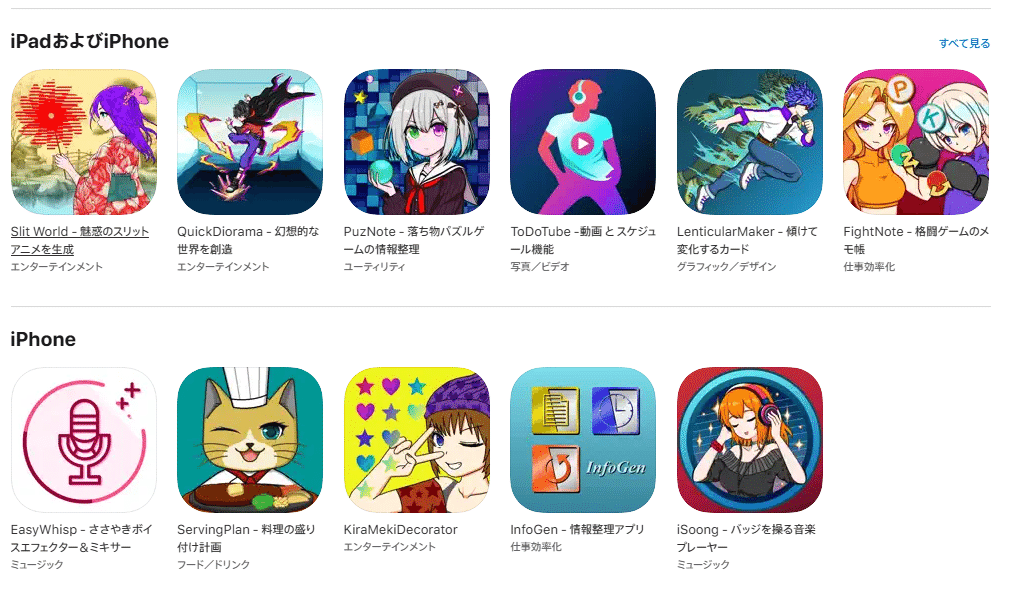
以上です。お読みいただきありがとうございました。
この記事が気に入ったらサポートをしてみませんか?
