
Zoom→ストリーミング(ライブ)配信での表示のされ方、気をつけた方が良さそうなこと
ZoomからFacebookへストリーミング(ライブ)配信をしてみたことで、色々気づきがあったので記録しておきます。
※今の時点での挙動&実際にやってみてこうだった、という感じなので、もし間違ってるところあったら優しくご指摘ください。
こんな人向け:
・Zoom使ってFacebookやYouTubeにライブ配信できることは知ってるし、なんとなく方法も理解してる人
・でも自分でやったことはないので挙動が若干不安な人
・配信先でどう表示されるかよくわからないから整理しておきたい人
私は配信先でどう表示されるかよくわからず、記事を探したりYouTubeで情報探してみたりしたけどよくわからなかった派です。
前提
今回はZoomのpro+ビデオウェビナーで契約していたアカウントを使って、ウェビナーを立ち上げてそれをFacebookにストリーミング(ライブ)配信しました。
Zoomのビデオウェビナーについてはこちら↓のページで詳しく説明があります。
要は
・参加者がウェビナーに入っても、ホストや登壇者と同じ画面に入ってこない。
・参加者をパネリスト(ビデオ/マイクONにして話せる人)に引き上げることができる
・参加申込みやリマインダーメールの配信などもこの機能の中でまとめてできる
といったようなもので、もちろん他にも色々機能はあるんですが、今回は登壇者の方が非常に多く、入れ替わりが結構あるので、登壇管理上「参加者」と「パネリスト」を明示的に分けて、登壇の時以外は「パネリスト」ではなく「参加者」にステータスを変えるなどしたかったので、ウェビナーを使って配信しようと思ったのでした。※けれど別にそこまでやる必要はなかったという結論に行き着きます。通常のミーティングで開催して全然問題ない。
あと今回、Zoomに入るのは登壇する方とオペレーションする人のみとし、参加者はFacebookのイベントページでの配信を視聴してもらうようにしました。こうすると、Zoomの参加人数の上限を気にすることなく配信ができるようになります。
※Zoom側の画面はデフォルト表示を想定して説明します。
ZoomからFacebookへのライブ配信はとても簡単
ZoomからYouTubeやFacebookへストリーミング配信するには、有料アカウントであることが現状は条件となっています。今回はproアカウントなので配信はすぐに可能。Facebookに配信する時は、自分のタイムライン/Facebookグループ/Facebookページ/イベント など配信先を選択することができます。
具体的な方法は公式サポートを見たり、YouTubeで検索すると解説動画も色々出ているのでそれを見てみると良いと思います。
配信先ではどのように見えるのか?
Zoomからストリーミング配信する時に一番気になったのが、配信先でどう表示されるのかということ。世の中のZoomを使ったストリーミング配信を見ていると、まぁちゃんと意図通り表示されているよねという印象だったのですが、実際どういう条件だとどう表示されるのかは検証しておかないといけないと思ったので、表示のされ方を改めてまとめてみることにしました。
手元のZoom画面
Zoomには参加者の表示方法として「ギャラリービュー」と「スピーカービュー」があります。今回は配信中ずっと「ギャラリービュー」のままにしておきました。この理由は後述。
配信先の画面に映るのは?
手元のZoomでは、そのZoomミーティング(やウェビナー)に入っている全員が表示されていると思います。ビデオやマイクをOFFしている人も表示されていますよね。けれども、実際に配信される先の画面では
・ビデオ【OFF】マイク【OFF】: どんな状況でも出ない
・ビデオ【OFF】マイク【ON】: 声だけ音声として配信される
・ビデオ【ON】マイク【OFF】: 配信の表示方法によりけり ※後述
・ビデオ【ON】マイク【ON】: 配信の表示方法によりけり ※後述
となります。
なので、オペレーションだけをやっている人は基本、ビデオ【OFF】マイク【OFF】です。登壇パートではない登壇者の方も同様です。
A. 1人だけが画面共有なしでただ話すだけの場合

登場させたい人だけがビデオ【ON】マイク【ON】、画面共有はナシ。そうすると、配信先ではその人だけが画面一杯に表示される映像になります。
B. 複数名が画面共有なしで、ただ話すだけの場合
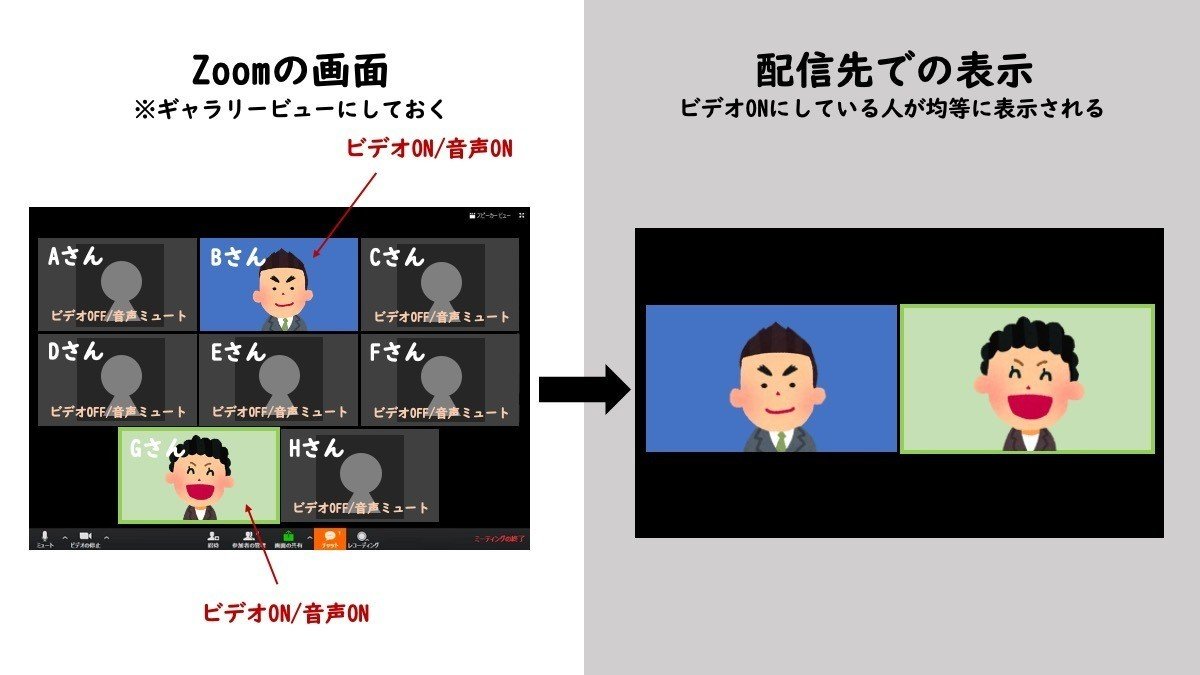
登場させたい複数名の人だけがビデオ【ON】マイク【ON】、画面共有はナシ。そうするとその複数名(2名ビデオONしているなら2名、5名ビデオONしているなら5名)の人がタイル形式で表示されっぱなしの状態で、特定の人が話している場合も、他の人は表示され続けます。
ここで注意なのが、「ギャラリービュー」の状態にしておくこと。「スピーカービュー」にしていると、こちら↓のようになります。
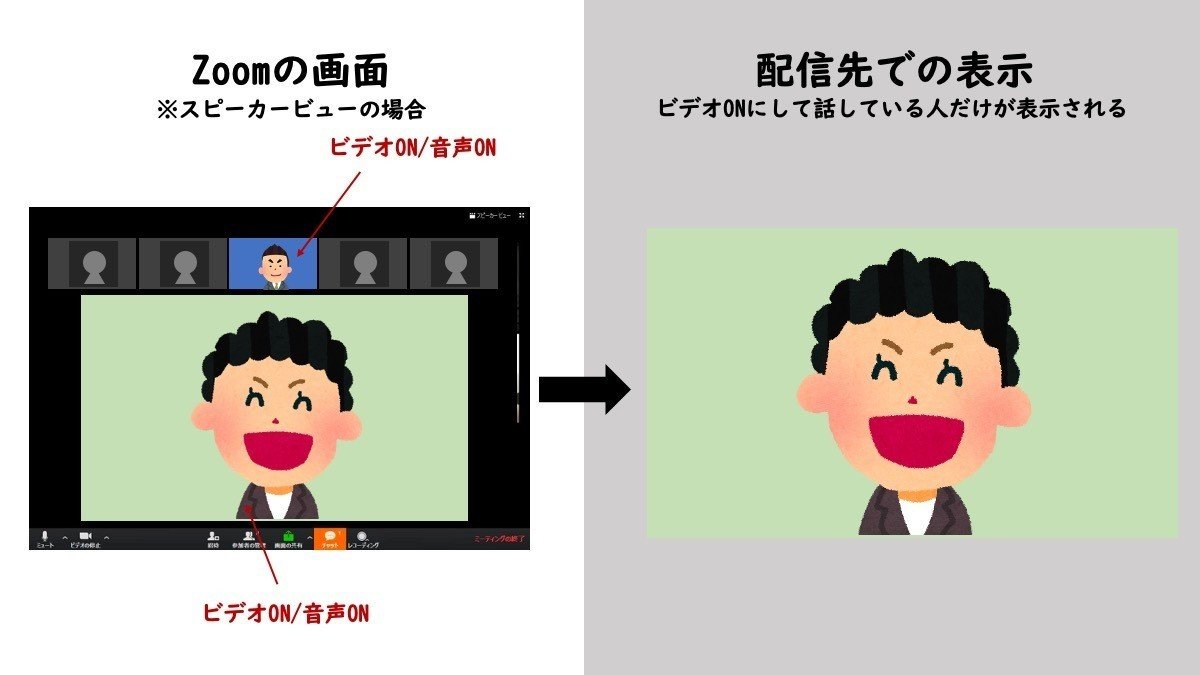
登場させたい複数名がビデオON/音声ONにしていても、配信側では話をしている人だけが表示される状態になります。パネルディスカッションなど複数名同時に出る場合は、配信先で全員を表示させたままにしたいのか(=ギャラリービュー)、話している人だけが表示されればいいのか(=スピーカービュー)でZoom側の表示方法を決めておく必要があります。
C. 1人だけが画面共有ありで話す場合
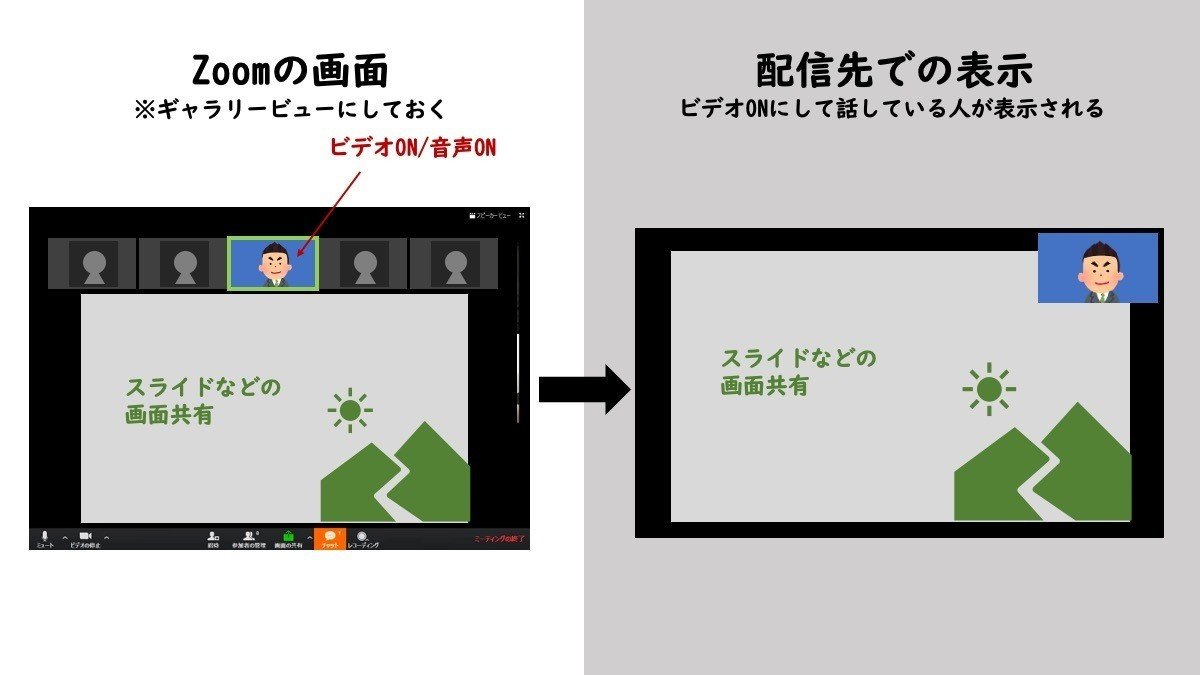
登場させたい人1人だけがビデオ【ON】マイク【ON】、画面共有はアリ。そうすると、スライドが大きく表示され、1人だけが画面の右上に表示される映像になります。
ここでも「ギャラリービュー」にしておく必要があります。「スピーカービュー」の場合、配信先での表示は画面共有と登壇する人の絵が逆(登壇している人が大きく、画面共有は右上)になります。そういう表示の方が良い場合は「スピーカービュー」で良いかもしれません。
D. 複数名が画面共有ありで話す場合
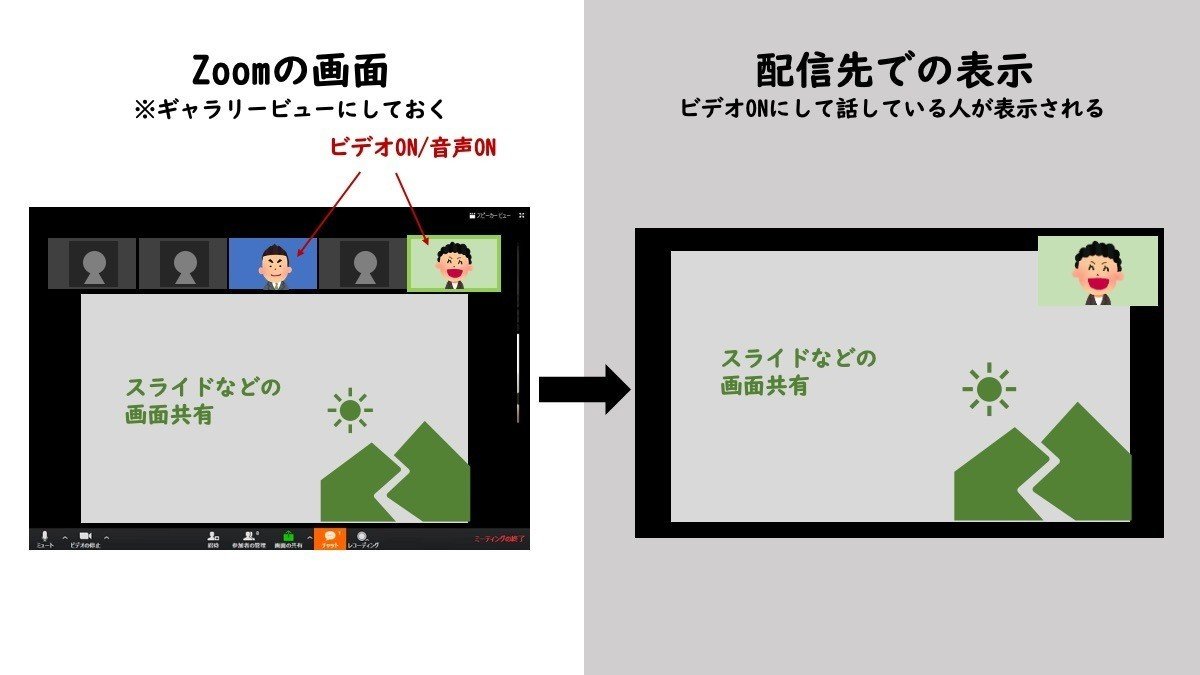
登場させたい複数名がビデオ【ON】マイク【ON】、画面共有はアリ。そうすると、スライドが大きく表示され、その時に話をしている人1人だけが画面右側に表示されます。そのため、話をする人が別の人になると、右上の画面はその別の人に切り替わることになります。
E. 画面共有だけで人を表示させたくない場合
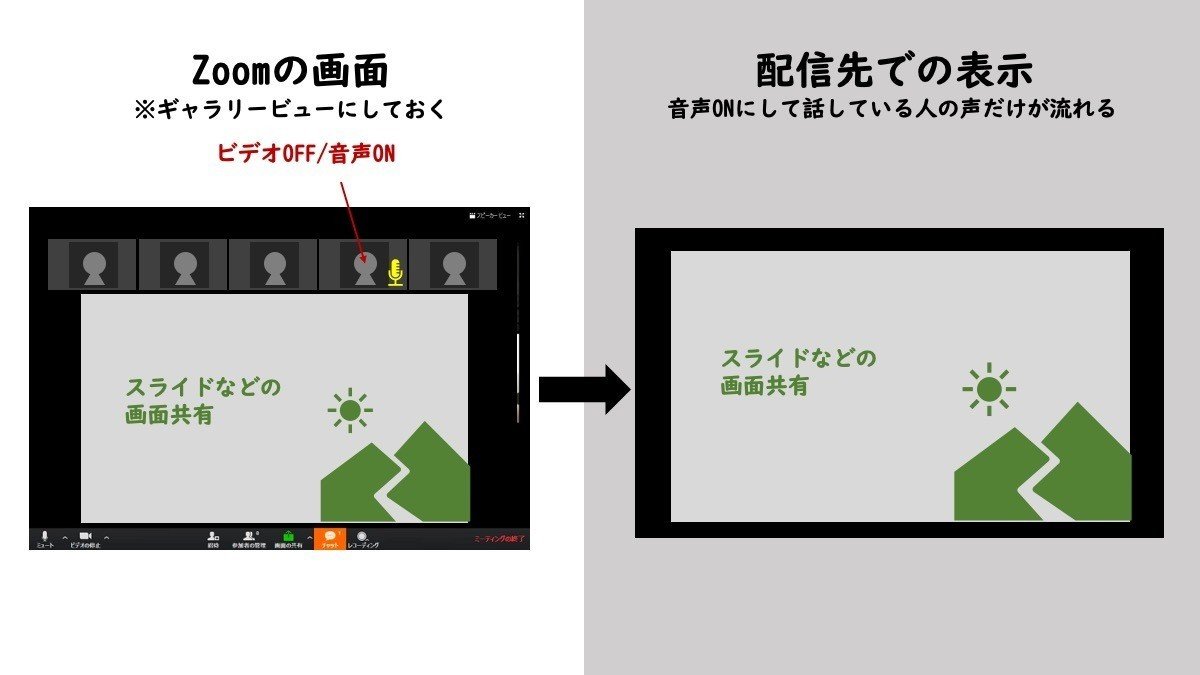
配信先では画面共有だけを表示して、スピーカーの顔は見せずに音声だけで説明したい場合。この場合は全員がビデオ【OFF】マイク【OFF】、音声を出したい人だけがビデオ【OFF】マイク【ON】にします。
ちなみにどのケースでも、ビデオ【OFF】音声【ON】にして声を出すと配信先で聞こえるようになるので、例えば登壇者は顔出し(ビデオ【ON】音声【ON】)、司会は声だけ(ビデオ【OFF】音声【ON】)にして進行するといった方法もあります。
また、ビデオ【OFF】音声【OFF】の状態の人が画面共有をすることもできます。画面共有されたものはきちんと表示され、その操作をしている人の顔も声も出ない状態で進行できます。
配信してみて気づいた注意
こんな感じでどのように表示されるか理解した上で実際にライブ配信をすると、画面の切り替えやつなぎのトークをスムーズに進められました。
配信の準備や配信後に気づいたことがいくつかあるので、それをご紹介しておきます。
Zoomミーティングを設定する時のビデオ設定
配信用にZoomミーティングを予め立ち上げると思うのですが、この時にホストと参加者のビデオのON/OFFを選択することができます。

配信の途中でZoomに入ってきた人がビデオONの状態だと、配信側にその人の顔が表示されてしまう懸念があるため、はじめこの設定を「オフ」にしていました。そうすると、Zoomミーティングを立ち上げても参加者のビデオをオフからオンに切り替えることができないことがわかりました。なので、ここでは「オン」にしておく必要があります。(私の場合は別途配信テストをしていた時に気づき、本番用の設定を変更しました)
登壇者にはビデオ【OFF】音声【OFF】の状態で入室してもらう
配信前であれば特に影響はないのですが、配信の最中にビデオONの状態で誰かがZoomに入ってくると、その人の顔が意図せず配信先で表示されてしまう可能性があります。配信前に全員が入室してくれれば良いですが、先方のご都合や環境によって、本番中に一度Zoomに退室してまた入室なさるようなこともあります。なので、Zoomに入る方々にはあらかじめ、ビデオ【OFF】音声【OFF】の状態で入室していただくよう伝えておきましょう。
Zoomで録画した動画は、配信先での表示と異なる
Zoomにある録画機能を使って録画をしておくと、比較的高画質で記録が取れるので便利です。配信先では画面の右下にZoomのウォーターマークが表示されますが、録画された動画では表示されていませんでした。
ただ、配信先での表示形式とは異なっていました。具体的には上記の表示方法の「B. 複数名が画面共有なしで、ただ話すだけの場合」のケースです。配信時には複数名の登壇者がタイル状に表示され、話していない人も常に表示されていた状態だったのですが、録画した動画では、話している人だけが単独で表示されている状態(話している人によって画面が切り替わる状態)になっていました。
配信先の投稿主名
今回はZoomからFacebookイベントに対して配信したのですが、その時に配信動画を投稿する投稿者は自分のアカウントしか指定できませんでした。つまり、投稿先では、「◯◯さんがライブ配信を開始しました」みたいな感じになり、ここの「◯◯さん」はZoomのホストの人(=ライブ配信開始した人)になります。
Facebookグループも同様、個人名での投稿になります。FacebookページはそのFacebookページのオーナー名で投稿できるみたいです。同じFacebookでも、どこに配信するかによって投稿者名として個人名が出るかどうか変わるので、個人名が出る場合には誰がホストになるか、というところから設計しないといけないと思いました。
切り替えや登壇者が多い時は、分業制に
スピーカーが数名の場合は、会の進行をしている人がワンオペで回すことも多いと思いますが、スピーカーが多かったり、配信先での表示方法に色々変化をつけたいというような場合は、スピーカーのビデオ/音声のステータスを確認してビデオONの依頼をしたりする人、画面共有や配信先での表示方法の切り替えをする人はそれぞれいた方が良いのではないかと思います。ビデオも音声もOFFにしておけば、配信先にはまったく表示されないので、操作をするスタッフが何人か入っていた方がスムーズに進行する気がします。
この記事が気に入ったらサポートをしてみませんか?
